Что означают настройки
Studio дает возможность изменить две настройки цвета и две - яркости. Привожу их технические описания, взятые из руководства по программе. От себя я добавил определение резкости, которую вы можете изменить в процессе захвата аналогового видео.
Оттенок. Этот параметр характеризует общую цветовую гамму изображения. Соответствующий ползунок регулирует цветность картинки от красного (слева) до зеленого (справа). С помощью этой настройки можно придать естественный цвет лицам людей в фильме.
Насыщенность. Количество чистого цвета от нуля (отсутствие цвета или черно-белое изображение) до полного значения (максимальная интенсивность цвета, доступная на вашей компьютерной системе). Если вы сдвинете ползунок влево, получите «вылинявшую» картинку с меньшим числом тонов. Если вправо - цвета станут более сочными.
Яркость. Относительная интенсивность света независимо от цвета. Если ваши видеокадры чересчур светлые или темные, попробуйте скорректировать их, изменив яркость и контраст.
Контраст. Диапазон от самых светлых до самых темных цветов в изображении или же отношение между максимальным и минимальным значениями яркости. Перемещение ползунка влево приведет к снижению контраста, то есть все пиксели изображения изменят свой цвет в сторону среднего значения. Если вы переместите ползунок влево, контраст увеличится, то есть все темные области изображения станут еще темнее, а светлые - еще светлее.
Резкость. Увеличивает контраст на линиях, имеющихся в изображении, делая их более резкими, четкими.
Специальные эффекты
Проблемы с видеоматериалом
Использование художественных спецэффектов
Использование визуальных эффектов во времени
Отмена визуальных эффектов
Изменение скорости воспроизведения
Использование художественных спецэффектов
Простейшим художественным спецэффектом, который вы можете использовать, является преобразование фильма в черно-белый вариант, в какой-то один цвет или оттенок сепия. Далее следует назвать более интересные эффекты. Приведу их описания из руководства по Studio:
- Размытие (Blur). Эффект сродни тому, что выдает несфокусированная камера. Имеет 10 градаций;
- Чеканка (Emboss). Этот специальный эффект симулирует чеканную или рельефную поверхность. Имеет 10 градаций;
- Мозаика (Mosaic). Разбивает изображение на цветные квадратики. Чем дальше вправо сдвинут ползунок, тем больше размер квадратиков. Ползунок может принимать 64 положения;
- Соляризация (Posterize). Этот эффект заключается в уменьшении числа цветов, применяемых в изображении. В результате области сходного цвета сливаются в одно цветное пятно. Studio дает возможность пользоваться семью степенями соляризации.
Использование визуальных эффектов во времени
В Studio нет возможности применять визуальный эффект постепенно, в течение какого-то временного промежутка. Это довольно досадно, поскольку многие эффекты лучше всего выглядят именно тогда, когда воплощаются постепенно. Существует обходной путь, хотя и не самый простой.
Грубо говоря, заключается он в следующем. У вас есть шестисекундный клип, и вы хотите реализовать в нем эффект «чеканка», чтобы он проявлялся постепенно. В этом случае вы должны поместить на Линию времени этот клип два раза подряд и применить эффект «чеканка» ко второму варианту. Затем нужно вставить переход «наплыв» между фрагментами и растянуть его на длину клипа. Таким образом, второй видеофрагмент (к которому применена «чеканка») наплывает на первый. Поскольку наплыв происходит постепенно, создается ощущение, что эффект «чеканка» также применяется постепенно, что нам и нужно. Я был бы рад похвастаться, что сам додумался до этого трюка, но на самом деле мне поведал о нем один специалист из компании Studio.
Изменение скорости воспроизведения
Изменение скорости воспроизведения клипа может оказаться уместным в самых разных случаях. Например, вы хотите подольше показать радостное лицо ребенка или же в замедленном режиме воспроизвести замах клюшкой для гольфа, чтобы подчеркнуть, как плохо вы в него играете. Скорость воспроизведения можно изменить двумя способами. Во-первых, посредством ползунка скорости можно указать любую скорость относительно обычной - от одной десятой до пятикратной. Во-вторых, можно изменить скорость по каза клипа на Линии времени .
Кроме того, Studio содержит так называемый режим стробоскопа, при котором один и тот же кадр воспроизводится неоднократно, но без раздражающих вспышек. Этот режим можно использовать либо вместе с изменением скорости воспроизведения, либо как отдельный эффект.
Изменение скорости воспроизведения при помощи ползунка
1. Выделите видеофрагмент в Окне Фильма и щелкните по кнопке панели Видеоинструменты в левом верхнем углу Окна Фильма (рис. 9.1). Откроется панель Видеоинструменты .
2. Щелкните по кнопке, на которой изображены часы с крыльями. Она самая нижняя в наборе кнопок. Откроется инструмент Изменить скорость видео (Vary Playback Speed) - рис. 9.16. В нашем примере первоначальная длительность клипа составляет 20 секунд.

Рис. 9.16. Инструмент Изменить скорость воспроизведения показывает, что клип с движущимся паровозиком первоначально воспроизводится за 20 секунд
3. Выполните одно из следующих действий:
- для уменьшения скорости воспроизведения и создания эффекта замедленного действия сдвиньте ползунок скорости влево до нужного значения (рис. 9.17). При снижении скорости воспроизведения до 5/10 от оригинальной наш видеофрагмент будет воспроизводиться в течение 40 секунд;
- для увеличения скорости воспроизведения и создания эффекта ускоренной съемки сдвиньте ползунок скорости вправо до нужного значения (рис. 9.18). В нашем примере мы увеличили скорость воспроизведения в два раза, и длина фрагмента теперь составляет 10 секунд.

Рис. 9.17. Скорость уменьшена вдвое (5/1 Ox), и длительность клипа возросла до 40 секунд. Поставьте флажок Повысить плавность движений для создания дополнительных кадров, которые позволят сделать воспроизведение более плавным

Рис. 9.18. При скорости 2.0х весь фрагмент проигрывается за 10 секунд и паровозик стремительно бежит по рельсам
4. При помощи кнопок Плеера воспроизведите видеофрагмент, чтобы оценить внесенные изменения.
5. Чтобы сохранить изменения, выполните одно из предлагаемых действий:
- нажмите на кнопку другого инструмента в панели Видеоинструменты ;
- щелкните по кнопке X в правом верхнем углу панели Видеоинструменты , чтобы закрыть ее.
Снижая скорость воспроизведения, обязательно установите флажок Повысить плавность движений (Smooth motion between frames). В этом случае между оригинальными кадрами будут вставлены дополнительные, для более плавного показа видео. Во время увеличения скорости воспроизведения данная настройка не учитывается, вот почему этот флажок можно никогда не убирать.
1. Выделите клип в Окне Фильма и щелкните по кнопке панели Видеоинструменты в левом верхнем углу этого окна (рис. 9.1).
Откроется панель Видеоинструменты .
2. Щелкните по кнопке, на которой изображены часы с крыльями. Она самая нижняя в наборе кнопок. Откроется инструмент Изменить скорость воспроизведения (рис. 9.16). В нашем примере первоначальная длина клипа составляет 20 секунд.
3. Поместите указатель мыши над правой границей видеофрагмента. Указатель изменит свой вид (рис. 9.19).

Рис. 9.19. Вы можете установить, сколько секунд должен занимать видеофрагмент. Для этого откройте инструмент Изменение скорости воспроизведения - указатель мыши изменит свой вид
4. Перетащите мышью границу видеофрагмента в любую сторону.
5. Проверьте результат в Плеере .
6. Чтобы сохранить изменения, выполните одно из следующих действий:
- нажмите на кнопку другого инструмента в панели Видеоинструменты ;
- щелкните по кнопке X в правом верхнем углу панели Видеоинструменты , чтобы закрыть ее.
Эффект стробоскопа
1. Выделите клип в Окне Фильма и щелкните по кнопке панели Видеоинструменты в левом верхнем углу этого окна (рис. 9.1).
Откроется панель Видеоинструменты .
2. Щелкните по кнопке Изменить скорость видео, на которой изображены часы с крыльями. Откроется инструмент Изменить скорость воспроизведения (рис. 9.16).
3. Перетащите ползунок стробоскопа в желаемое положение (рис. 9.20). Параметр Стробоскоп (Strobe) говорит о том, сколько раз будет отображаться один и тот же кадр.

Рис. 9.20. Величина равная 10 означает, что Studic будет повторять каждый кадр десять раз, создава эффект стробоскопа. Если вы хотите ввести другие значения, щелкните по одной или обеим кнопкам Сброс
4. Проверьте результат в Плеере .
5. Чтобы сохранить изменения, щелкните по кнопке другого инструмента в панели Видеоинструменты или по кнопке X в правом верхнем углу панели, чтобы закрыть ее.
Отмена изменения скорости воспроизведения или эффекта стробоскопа
1. Выделите клип в Окне Фильма и щелкните по кнопке панели Видеоинструменты в левом верхнем углу этого окна (рис. 9.1).
Откроется панель Видеоинструменты .
2. Щелкните по кнопке Изменить скорость видео, на которой изображены часы с крыльями. Откроется инструмент Изменить скорость воспроизведения (рис. 9.16).
3. Щелкните по одной из кнопок Сброc (Reset), или обеим сразу.
4. Для сохранения изменений щелкните по кнопке другого инструмента в пане ли Видеоинструменты или по кнопк X в правом верхнем углу этой панель чтобы закрыть ее.
Отмена визуального эффекта
1. Выделите клип в Окне Фильма и щелкните по кнопке панели Видеоинструменты в левом верхнем углу этого окна (рис. 9.1).
Откроется панель Видеоинструменты .
2. Щелкните по кнопке Цветокоррекция/ фильтры (вторая снизу), чтобы открыть инструмент, управляющий цветом и добавляющий визуальные эффекты (рис. 9.2).
3. Чтобы отменить визуальный эффект, выполните одно из следующих действий:
- если вы меняли изображение в видеофрагменте на черно-белое или преобразовывали его в один оттенок либо сепию, щелкните по выпадающему меню Тип (Color Type) и выберите пункт Все цвета (All colors) - рис. 9.15;
- если вы изменяли какие-то другие значения, щелкните по кнопке По умолчанию (Default).
Studio вернет всем измененным настройкам их первоначальные значения.

Рис. 9.15. Поменяли свое решение? Воспользуйтесь кнопкой По умолчанию или пунктом Все цвета в меню Тип
4. Щелкните по кнопке X в правом верхнем углу панели Видеоинструменты , чтобы закрыть ее.
Отмена визуальных эффектов
Итак, вы все-таки решили для себя, что сепия не совсем подходит для фильма о дне рождения вашего ребенка, хотя была превосходна в картине о Бутче и Сандансе. Если эта мысль осенила вас сразу после применения эффекта, никаких проблем не возникнет - просто воспользуйтесь командой Отменить (Undo). Если же вы успели внести какую-то правку, которую отменять не хотите, следуйте инструкциям из этого раздела.
Преобразование видео в черно-белый цвет, один оттенок или сепию
1. Выделите видеофрагмент в Окне Фильма и щелкните по кнопке панели Видеоинструменты в левом верхнем углу этого окна (рис. 9.1).
Откроется панель Видеоинструменты .
2. Щелкните по кнопке Цветокоррекция/ фильтры (вторая снизу), чтобы открыть инструмент, управляющий цветом и добавляющий визуальные эффекты (см. рис. 9.2).
3. В левом верхнем углу панели откройте список Тип (Color type) и выберите желаемый эффект (рис. 9.7).

Рис. 9.7. При помощи этого списка вы можете преобразовать видеоматериал в черно-белый вариант, какой-то один оттенок или сепию
4. Чтобы сохранить изменения, выполните одно из предлагаемых действий:
- нажмите на кнопку другого инструмента в панели Видеоинструменты ;
- щелкните по кнопке X в правом верхнем углу панели Видеоинструменты , чтобы закрыть ее.
После изменения базового цвета вы можете подкорректировать значения оттенка и яркости, как было описано ранее.
Применение эффектов «размытие», «чеканка», «мозаика» и «соляризация»
1. Выделите клип в Окне Фильма и щелкните по кнопке панели Видеоинструменты в левом верхнем углу этого окна (рис. 9.1).
Откроется панель Видеоинструменты .
2. Щелкните по кнопке Цветокоррекция/ фильтры (вторая снизу), чтобы открыть инструмент, управляющий цветом и добавляющий визуальные эффекты (рис. 9.2).
3. Выберите и примените нужный эффект или эффекты, перетащив соответствующие ползунки из крайнего левого положения вправо (рис. 9.8).

Рис. 9.8. Изображение царя зверей с использованием эффекта «мозаика»
4. Чтобы сохранить изменения, выполните одно из предлагаемых действий:
- нажмите на кнопку другого инструмента в панели Видеоинструменты ;
- щелкните по кнопке X в правом верхнем углу панели Видеоинструменты , чтобы закрыть ее.
Применение визуального эффекта во времени
1. Дважды перетащите клип в Линию времени (рис. 9.9). В нашем примере длительность оригинального клипа равна шести секундам, соответственно два идущих клипа подряд длятся 12 секунд.

Рис. 9.9. Studio не позволяет применять спецэффекты постепенно, поэтому приходится искать обходные пути. Для начала дважды поместите видеофрагмент в Линию времени. Длина каждого из них - шесть секунд. Вместе -12 секунд
2. Выделите второй клип.
3. Щелкните по кнопке панели Видеоинструменты в левом верхнем углу Окна Фильма (рис. 9.1).
4. Щелкните по кнопке Цветокоррекция/ фильтры (вторая снизу), чтобы открыть инструмент, управляющий цветом и добавляющий визуальные эффекты (рис. 9.2).
5. Выберите и примените нужный эффект или эффекты, перетащив соответствующие ползунки из крайнего левого положения вправо (рис. 9.10).

Рис. 9.10. Эффект «чеканка» применен ко второму клипу. Какой еще эффект подойдет для обезьянки?
6. Чтобы сохранить изменения, щелкните по кнопке X в правом верхнем углу панели Видеоинструменты .
7. Щелкните по кнопке «Молния» в Альбоме , чтобы открыть закладку Переходы .
8. В выпадающем меню в левом верхнем углу панели Переходы (Transitions) выберите набор Обычные переходы (Basic Transitions).
9. Вставьте мышкой эффект «наплыв» между двумя клипами (рис. 9.11). Studio изменит общую длительность двух клипов до 10 секунд, поскольку две секунды забрал переход (рис. 9.12). Обратите внимание, что в нашем примере мы используем стандартную длительность перехода. Если вы ее изменили, длительность двух клипов уменьшится на то значение, которое было задано.

Рис. 9.11. Между клипами поместите переход «наплыв»

Рис. 9.12. После вставки наплыва длительность обоих клипов уменьшилась до 10 секунд
10. Перетащите границу перехода к правой границе второго клипа (рис. 9.13). То же самое можно сделать, щелкнув по переходу - клип откроется в окне Свойства клипа , где можно изменить его длительность (см. раздел « Настройка переходов» в главе 8).

Рис. 9.13. Растяните наплыв до конца второго фрагмента
11. Отпустите клавишу мыши. Studio увеличит длительность перехода до 6 секунд, сжимая оба клипа до нужных нам 6 секунд (рис. 9.14).

Рис. 9.14. Готово! Длина клипа-6 секунд, и второй клип (с «чеканкой») «наплывает» на первый, который не был отредактирован
Если клип, к которому вы хотите применить постепенный эффект, является частью большего клипа, разделите большой клип, как описано в подразделе «Разбиение клипов» главы 7.
Описанная процедура прекрасно подходит ко всем художественным эффектам и изменениям цвета, за исключением мозаики.
Проблемы с видеоматериалом
Видеоэффекты, доступные в программе Studio, можно разделить на две категории: «лечебные», которые помогают устранить проблемы с видеоматериалом, и художественные, которые модифицируют или каким-то образом украшают видео. «Лечебные» фильтры позволяют изменить яркость и цветность, в то время как художественные помогают сделать фильм черно-белым или, к примеру, создать эффект замедленной либо ускоренной съемки.
Список видеоэффектов Studio также включает фильтр «стробоскоп», прекрасно подходящий для того, чтобы воссоздать облик Тони Манеро из фильма «Лихорадка в субботнюю ночь». У кого-нибудь есть белый костюм?
С какой бы тщательностью вы ни снимали видеофильм, наверняка в исходном материале обнаружатся какие-нибудь ошибки. В частности, такие ошибки я допустил в видеофильме о зоопарке. Я проводил съемку при помощи цифровой видеокамеры, которую надо было постоянно настраивать в зависимости от освещения -в помещении или на открытом воздухе освещенность разная. Даже при съемках под открытым небом ее постоянно приходилось менять - солнце то и дело скрывалось за облаками и выглядывало вновь.
Как я понял позже, прогулка по зоопарку с ребенком, когда его приходится постоянно откуда-нибудь вылавливать, вовсе не способствует аккуратной съемке, в том числе установке нужного баланса белого. В результате часть кадров получилась с голубоватым отливом, а часть - совершенно темные. При работе с аналоговой камерой Studio дает возможность настроить цветность и яркость видео уже в процессе видеозахвата. Если же ваше видео сохранено в формате DV, единственным решением проблемы будет его обработка в Окне Фильма .
Для решения проблем с цветом нам надо настраивать цветность и насыщенность, если же видеоматериал слишком темный или светлый, меняйте яркость и контраст (см. врезку «Что означают настройки», в которой описываются перечисленные термины). При всех этих регулировках рабочее окружение остается неизменным - мы находимся в Окне Фильма , где выделен нужный вам видеофрагмент.
Решение проблем с цветом
1. Выделите клип в Окне Фильма и щелкните по кнопке панели Видеоинструменты в левом верхнем углу этого окна (рис. 9.1).

Рис. 9.1. Инструмент для изменения цвета и добавления визуальных эффектов находится в панели Видеоинструменты
Откроется панель Видеоинструменты .
2. Щелкните по кнопке «Солнце» (вторая снизу), чтобы открыть инструмент, служащий для управления цветом и применения визуальных эффектов (рис. 9.2).

Рис. 9.2. Щелкните по кнопке Цветокоррекция/ фильтры - откроется закладка Визуальные эффекты
3. При помощи кнопок в панели Плеер переместитесь на тот кадр, где изображены объекты с известными вам цветами, например лицо человека, одежда или окрашенная стена (рис. 9.3).

Рис. 9.3. Вряд ли это заметно в черно-белом варианте, но здесь лица мамы и дочки имеют синеватый оттенок. Все из-за одного горе-режиссера, который забыл настроить баланс белого у своей цифровой камеры
4. Для корректировки цвета вы можете воспользоваться двумя способами (при этом не забывайте следить за всеми изменениями в окне Плеера , рис. 9.4):
- если объекты имеют неестественный цвет, передвиньте ползунок оттенка, чтобы цвет стал нормальным;
- если цвет чересчур интенсивный (красные объекты слишком красные) или слишком блеклый (синие объекты недостаточно синие), передвиньте ползунок насыщенности.

Рис. 9.4. Найдите кадр в чэтиром изображены известные вам объекты, и передвиньте ползунки оттенка и насыщенности, пока цвета изображения не станут естественными
5. Чтобы сохранить изменения, выполните одно из следующих действий:
- нажмите на кнопку любого другого инструмента в панели Видеоинструменты ;
- щелкните по кнопке X в правом верхнем углу панели Видеоинструменты , чтобы закрыть ее.
Если у вас несколько видеофрагментов, которые требуется изменить одинаковым образом, запомните положение всех ползунков и впоследствии устанавливайте их в те же позиции.
Несмотря на то что коррекция цвета - процесс из пяти простых шагов, он может оказаться весьма сложным, особенно при работе над серьезными проектами, где простые и некачественные методы не подойдут (начальники и сослуживцы, как правило, не столь снисходительны, как родители или друзья, в оценке ваших опытов в кинопроизводстве). Для правильной установки цвета видео обычно требуется не одна, а несколько попыток. Если проект, над которым вы работаете, очень важен, стоит даже сохранить часть откорректированного видео в конечном формате и просмотреть его на большом экране, а не в панели Плеер программы Studio.
Решение проблем с яркостью и контрастом
1. Выделите клип в Окне Фильма и щелкните по кнопке панели Видеоинструменты в левом верхнем углу этого окна (рис. 9.1).
Откроется панель Видеоинструменты .
2. Щелкните по кнопке Цветокоррекция/ фильтры (вторая снизу), чтобы открыть инструмент, управляющий цветом и добавляющий визуальные эффекты (рис. 9.2).
3. При помощи кнопок в панели Плеер переместите видеофрагмент на тот кадр, в котором нарушены яркость и контраст (рис. 9.5).

Рис. 9.5. Жираф был немного темноват
4. Для корректировки изображения вы можете воспользоваться двумя способами (при этом не забывайте следить за всеми изменениями в окне Плеера , рис. 9.6):
- передвиньте ползунок яркости в нужное положение;
- при помощи ползунка контраста верните резкость границам, которые были размыты во время установки яркости.

Рис. 9.6. После увеличения яркости и контраста жирафа стало лучше видно
5. Чтобы сохранить изменения, выполните одно из предлагаемых действий:
- нажмите на кнопку вызова другого инструмента в панели Видеоинструменты ;
- щелкните по кнопке X в правом верхнем углу панели Видеоинструменты , чтобы закрыть ее.
«Барабанный» титр
1. Поместите объект в том месте рабочей области, где он должен будет оказаться (рис. 10.94).

Рис. 10.94. Прекрасный способ завершить эту главу- использовать титр «Конец», позаимствованный из библиотеки Studio
2. Щелкните по кнопке Барабан (Roll).
Studio реализует эффект, но просмотреть его можно будет только в Окне Фильма .
«Бегущая строка»
1. Поместите объект на нужной высоте в Редакторе титров.
2. Щелкните по кнопке Бегущая строка (Crawl) - рис. 10.95.
Studio реализует эффект, но просмотреть его можно будет только в Окне Фильма .

Рис. 10.95. Можно заставить титр ползти по экрану
Меню (то есть титры с кнопками) перемещаться по экрану не могут.
Титр «Конец» имеется в библиотеке стандартных титров Studio, так что можете взять его оттуда.
Чтобы сделать динамический титр статическим, щелкните по самой первой кнопке Титр (в виде квадратика).
Бежим и барабаним
После всей проделанной работы на ум приходит только один способ завершить эту главу - создать надпись «Конец», медленно появляющуюся на экране. Ну, вы понимаете, родители будут просто в восторге.
Эффект «барабан»: вы вставляете объект титра там, где он должен оказаться, a Studio переместит его из-за экрана и установит в это место.
Эффект «бегущая строка»: Studio перемещает объект из-за правой части экрана и вставляет за левую его часть. От вас требуется указать, на какой высоте экрана должен выводиться объект, все остальное сделает программа.
Добавление кнопок в титр
1. Откройте альбом Редактора титров на странице кнопок, щелкнув по соответствующей пиктограмме (рис. 10.68), или выберите пункты Титры => Альбом => Кнопки (Title => Album => Buttons) из меню Studio. Откроется Альбом кнопок.

Рис. 10.68. Время приступать к авторингу! Шаг первый - откройте Альбом кнопок
2. Чтобы вставить понравившуюся вам кнопку в титр, просто перетащите ее в рабочую область Редактора (рис. 10.69).

Рис. 10.69. Перетащите кнопку в рабочую область Редактора титров
Добавление нового стиля в Избранное
1. Щелкните по закладке Избранное, чтобы открыть Альбом с вашими любимыми стилями (рис. 10.30).

Рис. 10.30. Альбом Избранное очень здорово помогает в работе, особенно если вы решили немножко изменить стандартный стиль
2. Щелкните по кнопке с чемоданчиком, чтобы добавить в Избранное выделен ный в настоящее время стиль (рис. 10.31). Studio добавит стиль в альбом Избранное (рис. 10.32).

Рис. 10.31. Для сохранения текущего стиля щелкните по кнопке «Чемоданчик»

Рис. 10.32. В числе избранных стилей появился еще один
Фоновое изображение
1. Щелкните по кнопке Альбома фоновых изображений в Редакторе титров (рис. 10.50).
2. Поставьте переключатель в положение Картинка (рис. 10.5).
3. Выполните одно из предлагаемых действий:
- используйте изображение из Альбома (рис. 10.55);
- воспользуйтесь любым изображением, которое хранится на вашем компьютере.

Рис. 10.55. Пример стандартного фона и шрифта, взятый из библиотеки Studio. Для выбора фоновой картинки просто щелкните по ней мышью
Для этого щелкните по кнопке «Папка» (рис. 10.51). Появится стандартное диалоговое окно открытия файла. Найдите файл с изображением и выберите его. Studio использует изображение в качестве фона, а файлы из выбранной папки появятся в Альбоме фоновых изображений (рис. 10.56).

Рис. 10.56. Или используйте в качестве фона свои собственные картинки
Папка, в которой хранятся фоновые изображения Studio, находится по адресу Program Files => Pinnacle => Studio 9.0 => Backgrounds, так что, если вы хотите вернуться к стандартным картинкам, выберите ее.
Если изображение не соответствует размерам экрана, Studio изменит его параметры, причем пропорционально, чтобы оно совпадало по высоте или ширине с высотой или шириной экрана (в зависимости от того, какая величина наиболее близка). При этом изображение не будет искажено. Вот почему имеет смысл заранее создавать фоновые картинки в выходном разрешении (например, 640x480 для DVD - именно это разрешение имеют стандартные фоновые картинки Studio).
0 работе с изображениями подробно рассказывается в главе 5.
Титры и меню
Открываем Редактор титров
Интерфейс Редактора титров
Ввод и правка текста
Стили текста
Изменение размера и выравнивание текста
Перенос текста по словам
Текстовые интервалы
Поворот и наклон текста
Полноэкранные титры
Логотипы
Объекты в титрах
Кнопки
Работа с группами объектов
Создание шаблонов DVD-меню
Бежим и барабаним
Градиентный фон
1. Щелкните по кнопке Альбома фоновых изображений в Редакторе титров Рис. 10.54. Здесь мы (рис. 10.50). выбираем градиентный
2. Поставьте переключатель в положение фоновый цвет Градиент.
3. Щелкните по цветовому полю рядом с переключателем. Откроется диалоговое окно Выбор градиента (рис. 10.54).

Рис. 10.54 Здесь мы выбираем градиентный фоновый цвет
4. Щелкните по цветовому полю, чтобы открыть соответствующее диалоговое окно выбора цвета. Таким образом вы можете настроить каждый из компонентов цвета.
5. Закройте диалоговое окно, щелкнув по кнопке в его правом верхнем углу. Studio заменит фоновый цвет титра выбранным вами градиентным цветом.
Группировка и разгруппировка объектов
1. Выделите объекты, которые нужно сгруппировать, щелкнув по ним мышью и при этом удерживая нажатой клавишу Ctrl или обведя их рамкой.
2. Щелкните по кнопке Сгруппировать внизу рабочей области Редактора титров (рис. 10.84). Объекты будут сгруппированы, для их разгруппировки щелкните по кнопке Разгруппировать, которая находится рядом с кнопкой группировки.
Над группой объектов можно производить те же действия, что и над одиночным объектом, только затрагивать они будут все объекты группы. В примере на рис. 10.84 мы изменили размер, активный цвет и стиль подсветки всех объектов, что является весьма эффективным методом редактирования.

Рис. 10.84. Сгруппируйте объекты, чтобы одновременно их обрабатывать
Интерфейс Редактора титров
Итак, мы научились открывать Редактор титров . Теперь познакомимся с его пи терфейсом и доступными инструмента ми (рис. 10.12). Обратите внимание, что многие функции Редактора можно вызывать либо при помощи кнопок, либо по средством команд из меню Studio.
Окно редактирования. Рабочая область Редактора титров следует принципам визуального проектирования, причем при использовании накладных титров в этой области будет отображаться видеокартин ка (рис. 10.4), а в случае полноэкранных титров она изначально будет пустой.
Безопасные зоны. При создании титров для DVD-проектов и вообще любых проектов, предназначенных для просмотра на экране телевизора, не следует выходить за пределы «безопасной» зоны. В противном случае титры могут не поместиться на экран.

Рис. 10.12. Редактор титров для создания полноэкранного титра
Тип титра. При помощи этих кнопок можно указать тип титра - статический, динамический или для DVD-меню.
Стиль текста. С помощью этих элементов можно указать стиль текста, используемого в титре. Вы наверняка встречались с ними в текстовых редакторах.
Инструментарий объектов. Дает возможность создать и расположить в нужном месте такие объекты, как текстовый блок, окружность или прямоугольник, которые служат в качестве декоративных элементов либо кнопок меню.
Кнопки выделения в режиме редактирования. Позволяют переключаться в режим профессионального редактирования для установки межзнаковых интервалов или изменения формы объектов.
Кнопки компоновки объектов. Это мои любимые кнопки. Нет ничего хуже, чем элементы меню разного размера или выстроенные как попало. С помощью этих кнопок можно сгруппировать и упорядочить объекты, а также изменить их размер, чтобы все они выглядели одинаково.
Кнопки Буфера обмена и удаления. При создании титров и меню очень часто приходится копировать и вставлять текстовые фрагменты. Эта операция осуществляется с помощью данных кнопок.
Альбом Редактора титров . Studio представляет на ваш суд библиотеки готовых стилей, фоновых картинок, изображений и элементов меню, которые при желании можно использовать в проекте. Почти все перечисленные элементы разрешается определенным образом изменить, а также создать и включить в их число свои собственные. Ваши любимые элементы будут храниться в альбоме Избранные.
Длительность титра. В этом поле вводится длительность показа титра. Изменить ее можно и в Линии времени , аналогично тому, как она указывается для изображений, то есть просто перетащив границу титра.
Искусство быть прозрачным
В начале этого раздела мы упомянули об одной особенности Studio при работе с логотипами: перетаскивая изображение из Редактора титров , его можно перемещать и менять его размеры, но прозрачным сделать нельзя. Если же вы пользуетесь изображением из закладки Показать фотографии и картинки в Альбоме , то его можно сделать прозрачным, а вот переместить или изменить размеры - нельзя.
Однако из этого правила есть одно исключение. Когда вы создаете 32-6итное изображение, а места, которые должны быть прозрачными, оформляете альфа-каналом, Studio удалит их в Редакторе титров, позволяя при этом перемещать и масштабировать изображение.

Рис. 10.64. Хотя руководство пользователя по Studio об этом и не говорит, Редактор титров умеет распознавать маски прозрачности в 32-битных изображениях с альфа-каналами
В примере на рис. 10.64 мы видим три логотипа. Два из них - прозрачные, причем вокруг одного есть маркеры, которые говорят о возможности изменения размеров логотипа и его перемещения. Это 32-битные накладные логотипы в формате Targa, созданные в программе Cool 3D Studio. Третий логотип - простой 24-битный растровый файл. Интересно, что Studio показывает оба изображения в Альбоме стилей как прозрачные, то есть на шахматном фоне, в отличие от остальных изображений, которые выводятся на черном фоне. На самом деле способность программы Studio воспринимать альфа-канал не так необычна. Ведь именно этот метод используется для распознавания прозрачных областей в кнопках DVD-меню (см. далее раздел «Кнопки»).
Общий вывод таков. Если вы умеете работать с 32-битными изображениями с альфа-каналом в программах Adobe Photoshop, Cool 3D Studio или прекрасном редакторе от Ulead - PhotoImpact, то легко сможете создавать прозрачные логотипы в Studio, при этом их можно будет перемещать и масштабировать. Инструкции о том, как именно создавать 32-битные изображения, вы найдете в справочном руководстве по конкретному графическому редактору.
Использование в шаблоне готовых кнопок Вперед и Назад
1. Пролистайте Альбом кнопок, пока не найдете подходящие варианты, в названии которых написано Вперед (Next) или Назад (Previous), - рис. 10.90.
2. Перетащите эти кнопки в нужное место меню (рис. 10.91).

Рис. 10.90. Для завершения шаблона меню нужно добавить в него кнопки Вперед и Назад

Рис. 10.91. Перетащите кнопки Вперед и Назад в меню
Изменение межстрочного интервала
1. Выделите изменяемый текст и щелкните по серой рамке вокруг него, чтобы отобразить маркеры.
2. Щелкните по кнопке Интервал и наклон в панели инструментов Редактора титров (рис. 10.43).
3. Поместите указатель мыши над верхним или нижним маркером. Указатель изменит свой вид (рис. 10.45).
4. Удерживая нажатой левую клавишу мыши, перетащите указатель вверх или вниз. Расстояние между строками изменится (рис. 10.45).

Рис. 10.45. Для того чтобы изменить межстрочное расстояние, установите указатель над верхним или нижним маркером и перетащите указатель
Изменение объекта титра
О перемещении объекта см. подраздел «Перемещение текста» ранее в этой главе. О применении стилей (рис. 10.67) см. раздел «Стили текста» ранее в этой главе. Об изменении размера или способа выравнивания объекта см. раздел «Изменение размера и выравнивание текста» ранее в этой главе. О том, как повернуть или наклонить объект, рассказывается в разделе «Поворот и наклон текста».
Изменение размера и выравнивание текста
После применения какого-нибудь стиля очень часто нужно изменить размер текста или его выравнивание на экране (а не в текстовом поле). Конечно же, вы можете сделать текст большим или маленьким, изменив размер шрифта, но это слишком просто. Ведь мы хотим работать мышкой - перетаскивать, растягивать, сжимать, а не вводить числа, так ведь?
При выравнивании текста, точнее текстового блока, в котором он находится, мы располагаем его в одной из девяти областей экрана.
Изменение размера текста
1. Выделите текст и щелкните по серой рамке, чтобы появились маркеры (см. рис. 10.33).

Рис. 10.33. Отправная точка при изменении размеров - инструмент Движение, растяжение и поворот
2. Щелкните по кнопке Движение, растяжение и поворот (Move, Scale, and Rotate).
3. Чтобы сделать текст меньше или больше, выполните одно из перечисленных действий:
- поместите указатель мыши над одним из угловых маркеров рамки. Он примет вид двунаправленной стрелки (рис. 10.33).
Нажмите левую клавишу мыши и перетащите рамку. Размер текста будет изменяться в зависимости от размера текстового поля;
- поместите указатель мыши над одним из боковых маркеров рамки. Он примет вид двунаправленной стрелки (рис. 10.34). Нажмите левую клавишу мыши и перетащите рамку. Ширина букв будет меняться в зависимости от размера рамки, а их вы сота останется прежней;

Рис. 10.34. Видите двунаправленную стрелку возле правого маркера? Перетащите ее, чтобы изменить ширину букв
- поместите указатель мыши над верх ним или нижним маркером рамки. Он примет вид двунаправленном стрелки (рис. 10.35). Нажмите левую клавишу мыши и перетащите рам ку. Высота букв будет меняться в за висимости от размера рамки, а пш рина останется прежней.

Рис. 10.35. Указатель возле нижнего маркера -меняем высоту букв
Изменение шрифта, атрибутов текста и выравнивания
1. Выделите текст. Вокруг него появится рамка серого цвета (рис. 10.18).
2. Щелкните по рамке. Вокруг нее появятся желтые маркеры, над ней увидите зеленый маркер, а указатель мыши изменит свой вид (рис. 10.19). Теперь все инструменты для настройки стиля текста активны. Настройка стиля (курсив, полужирный, подчеркивание), шрифта и размера шрифта выполняется при помощи стандартных элементов интерфейса.
3. Чтобы изменить выравнивание, щелкните по кнопке выравнивания текста вверху и выберите один из вариантов - выравнивание по левому, правому краю или по центру, либо выполните команду Титры => Выравнивание текста (Title => Justify Text) из меню Studio и затем выберите нужный вариант выравнивания.

Рис. 10.20. Studio предлагает те же варианты выравнивания, что и большинство других программ

Рис. 10.21. Studio позволяет изменять атрибуты введенного текста. Если вы хотите использовать разные стили в одной надписи, можно сначала ввести ее первую часть, изменить атрибуты, а затем набрать вторую часть
Studio активизирует все инструменты форматирования, как только вы выберете один (или более) отдельный символ, делая возможным его форматирование. Кроме того, можно изменить стиль уже введенного текста или сначала изменить стиль, а затем продолжить вводить новый текст (рис. 10.21).
Функции масштабирования и переноса по словам, которые присутствуют в меню выравнивания (см. рис. 10.20), будут рассмотрены позже в этой главе. Прежде чем применять их, следует разобраться со стилями.
Изменение слоев
1. Выделите объект или объекты, которые хотите выдвинуть на передний или задний план (рис. 10.87).

Рис. 10.87. Предположим, вы хотите использовать этот прямоугольник в качестве рамки для кнопки с картинкой. Вся проблема в том, что он загораживает собой кнопку
2. Выберите пункты Титры => Слой (Title => Layer) из меню Studio, затем выберите нужный параметр, в данном случае Переместить глубже на слой (Send Back One Layer) - рис. 10.88.

Рис. 10.88. С помощью этих команд можно перемещать объекты на разные слои
Studio переместит объект на один слой вниз, и кнопка будет отображаться поверх рамки (рис. 10.89).
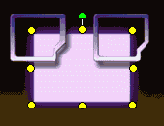
Рис. 10.89 Теперь рамка находится позади кнопки
Изменение текста
1. Выделите текст указателем мыши. Вокруг текста появится рамка (рис. 10.16). Тонкая вертикальная полоска после буквы «у», которую вы видите на иллюстрации, - текстовый курсор.

Рис. 10.16. Выделите текстовое поле, чтобы отредактировать содержащийся в нем текст. То, что вы видите сразу после буквы «у», называется текстовым курсором
2. Переместите курсор в нужное место при помощи клавиш со стрелками или щелчка мышью.
3. Введите текст.
4. Чтобы сохранить его, щелкните мышью где-нибудь снаружи текстового поля.
Замена текста
1. Выделите текст указателем мыши.
2. Удерживая нажатой левую клавишу мыши, переместите указатель поверх текста, который хотите заменить. Либо выделите текст кнопками со стрелками, удерживая нажатой клавишу Shift. Studio подсветит выделенный текст (рис. 10.17).

Рис. 10.17. Studio выделит текст, который вы собираетесь заменить
3. Наберите текст. Studio при этом удалит выделенный ранее текстовый фрагмент (рис. 10.18).

Рис. 10.18. Мы ввели новый текст
4. Чтобы сохранить введенный текст, щелкните мышью где-нибудь снаружи текстового поля.
Кнопки
Кнопки представляют собой интерактивные ссылки в меню. Нажав на них, вы можете воспроизвести какую-то часть видеофильма или слайд-шоу либо перейти в другое меню. Кнопку можно создать из любого объекта, кроме того, в Studio имеется Библиотека стандартных кнопок. Как только вы поместите кнопку в титр, он автоматически превратится в меню. Меню, как и титры, могут быть либо полноэкранными, либо накладными.
Для создания меню вручную вам придется работать в Редакторе титров, но вы можете воспользоваться и одним из стандартных меню, большой набор которых хранится в закладке Дисковые меню Альбома . Использование стандартного шаблона - самый простой и быстрый способ научиться работать с меню, мы обсудим его в главе 12, где также сообщается о том, каким образом ссылки на части видеофильма добавляются к кнопкам. В данном разделе мы поговорим о создании меню вручную.
Копирование и вставка объектов
1. Выделите объекты, которые нужно скопировать, щелкнув по ним мышью и при этом удерживая нажатой клавишу Ctrl или обведя их рамкой (рис. 10.85).

Рис. 10.85. Выделим два объекта и нажмем кнопку Копировать
2. Щелкните по кнопке копирования внизу рабочей области Редактора титров .
3. Для вставки объектов щелкните по кнопке вставки. Studio вставит копии рядом с оригиналами.
4. Переместите копии в любое место (см. рис. 10.86).

Рис. 10.86. Вставим их поверх оригиналов при помощи кнопки вставки, а затем перетащим вверх
В нашем примере рамка (прямоугольный объект) появилась после того, как была создана кнопка-картинка. В результате, когда рамка перемещается в то же место, что и кнопка, она его загораживает. В следующем разделе объясняется, как можно поместить рамку позади картинки.
Логотипы
Еще одним элементом, придающим опенок профессионализма видеофильму, являются логотипы. Впрочем, Studio накладывает одно ограничение на использование логотипов - их можно расположить в любом месте экрана, можно изменять их размеры, но сделать их прозрачными нельзя.
С другой стороны, допускается поместить изображение на дорожку титров (перетащив его из Альбома ) и сделать его прозрачным. Однако в этом случае перемещать или изменять размеры изображения не следует, иначе оно станет полноэкранным логотипом.
Это два основных правила работы с логотипами; о применении их на практике мы поговорим « последующих разделах и, кроме того, обсудим одно исключение (см. врезку «Искусство быть прозрачным»).
Масштабирование титра до размеров выделенной области
1. Выделите текст и щелкните по окружающей его серой рамке, чтобы на ней появились маркеры (рис. 10.38).
2. Щелкните по кнопке выравнивания в правом верхнем углу рабочей области Редактора титров. Studio откроет меню выравнивания текста (рис. 10.39).
3. Выберите команду По ширине (Scale to fit). Studio изменит размер титра так, чтобы он занял выделенную область (рис. 10.42).

Рис. 10.42. Результат применения команды По ширине. Кажется, меня мутит...
Режим переноса по словам используется в Studio по умолчанию. Кроме того, программа включает его всякий раз, когда вы вводите новый текст.
Вы можете перенести слова во фразе самостоятельно, нажав в нужных местах клавишу Enter.
На мой взгляд, перенос по словам и масштабирование - слишком запутанные настройки, поэтому я прибегаю к ним только в крайнем случае, предпочитая вручную задавать размер титров.
Эти команды можно вызвать из меню Studio, выбрав пункты Титры => Выравнивание текста (Title => Justify Text).
Наклон текста
1. Выделите изменяемый текст и щелкните по серой рамке вокруг него, чтобы отобразить маркеры.
2. Щелкните по кнопке Интервал и наклон в панели инструментов Редактора титров (рис. 10.43).
3. Разместите указатель мыши над одним из угловых маркеров. Указатель изменит свой вид (рис. 10.48).

Рис. 10.48. Можно наклонить текст - хватайте его мышью и тяните!
4. Удерживая нажатой левую клавишу мыши, перетащите текст в нужное место. Вокруг текста будет отображаться рамка с пунктирной границей.
5. Отпустите клавишу мыши (рис. 10.49).

Рис. 10.49. Вот результат
Наложение логотипа
1. Выполните двойной щелчок по дорожке титров в том месте, где должен появиться логотип. Откроется Редактор титров .
2. Щелкните по кнопке Картинки в Альбоме Редактора титров (рис. 10.57) или выберите пункты Титры => Альбом => Картинки (Title => Album => Pictures) из меню Studio.
Откроется Альбом картинок (Pictures Album) - рис. 10.58.

Рис. 10.57. Щелкните по кнопке Картинки, чтобы открыть Альбом с изображениями

Рис. 10.58. Альбом картинок
3. Если вы хотите выбрать изображение, хранящееся на диске, щелкните по кнопке «Папка».
4. Перетащите изображение в рабочую область Редактора титров (рис. 10.54).
5. Вы можете перемещать изображение и изменять его размеры так же, как и текст (см. раздел «Изменение размера и выравнивание текста»). Обратите внимание, что поворачивать и наклонять изображения невозможно.

Рис. 10.59. Перетащите изображение в рабочую область. В отличие от фоновых изображений, картинки из Альбома можно масштабировать и передвигать
Хотя логотип на рис. 10.59 выглядит весьма изящно, черный фон явно неуместен. О том, как его убрать, говорится во врезке «Искусство быть прозрачным».
Превосходной программой для создания титров и логотипов является Cool 3D Studio от компании Ulead Systems (см. на сайте www.ulead.com).
Настройка стиля — изменение размытия, границ и тени текста
1. Выберите настраиваемый стиль.
2. Щелкните по закладке Пользователь в Альбоме стилей.
3. Поставьте переключатель в разделе Заливка в положение сплошного цвета или градиентной заливки и измените параметр Размытие заливки при помощи ползунка заливки. Результат вы сразу можете увидеть в окошке предварительного просмотра (рис. 10.28). Если в Редакторе титров выделен текст, Studio начнет сразу его модифицировать.

Рис. 10.28. Буквы буквально тают на экране
4. Измените цвет и вид границ текста в разделе Край (Edge). Для этого сначала поставьте переключатель в положение сплошного цвета или градиентной заливки, а затем из предыдущих двух разделов выполните шаги 4 и 5 для изменения цвета текста.
5. Измените толщину и размытие границ, передвинув соответствующие ползунки в разделе Край.
6. Выберите вид и цвет тени в разделе Тень (Shadow). Для этого сначала поставьте переключатель в положение сплошного цвета или градиентной заливки, а затем из предыдущих двух разделов выполните шаги 4 и 5 для изменения цвета текста.
7. Измените расстояние тени от текста и ее размытость, передвинув соответствующие ползунки.
8. Измените позицию тени, поставив переключатель в нужное положение (вы можете увидеть разницу в расположении тени на рис. 10.28 и 10.29).

Рис. 10.29. Так гораздо лучше
Параметр Прозрачность настроить невозможно.
Настройка стиля - выбор градиентной заливки для текста
1. Выделите настраиваемый стиль.
2. Щелкните по закладке Пользователь в Альбоме стилей.
3. Поставьте переключатель в положение Градиент в разделе Заливка.
4. Щелкните по цветовому полю градиента. Откроется диалоговое окно вы бора градиентного цвета (рис. 10.27).

Рис. 10.27. Здесь мы редактируем градиентную заливку. Каждое цветовое поле открывает отдельное окно выбора цвета
5. Щелкните по любому цветовому нолю, чтобы открыть диалоговое окно Выбор цвета. Таким образом вы можете на строить каждый компонент градиента.
6. Закройте диалоговое окно, щелкнув по кнопке в его правом верхнем углу.
Настройка стиля — выбор сплошного цвета текста
1. Выделите стиль, который хотите изменить (рис. 10.23).
2. Щелкните по закладке Пользователь (Custom) в окне Альбома стилей (см. рис. 10.24).

Рис. 10.24. Studio позволяет изменять стандартные стили
3. Поставьте переключатель в положение сплошного цвета в разделе Заливка (Face)-рис. 10.25.

Рис. 10.25. Для редактирования цвета придется пощелкать по цветовым полям
4. Щелкните по цветовому полю сплошного цвета. Откроется диалоговое окно Цвет (Color) - рис. 10.26.

Рис. 10.26. Диалоговое окно выбора цвета. Вы можете сохранять определенные вами цвета, чтобы использовать их впоследствии
5. Выберите нужный цвет из набора базовых, дополнительных или же из цветового спектра. Studio дает возможность сохранить дополнительные цвета, щелкнув по кнопке Добавить в набор (Add to Custom Colors) или нажав клавиши Ctrl+A. Сохраните цвет, чтобы пользоваться им в дальнейшем.
6. Щелкните по кнопке ОК , чтобы закрыть диалоговое окно.
Объекты в титрах
Итак, мы научились создавать текст для титров, теперь давайте узнаем, как добавлять в них простейшие геометрические фигуры - эллипсы и прямоугольники. Они могут служить в качестве фона, рамки для текстовых надписей или использоваться как самостоятельные декоративные элементы. Геометрические объекты, так же как и текст, можно настраивать, наклонять и масштабировать, помещать в любую точку экрана. Поскольку все эти операции выполняются аналогично работе с текстом, в данном разделе мы даем ссылки на те места, где рассказывается о тексте.
Одноцветный фон
1. Откройте Альбом фоновых изображений Редактора титров , щелкнув по кнопке (рис. 10.50) или выбрав пункты Титры => Альбом = > Фон (Title => Album => Backgrounds) из меню Studio. Появится Альбом фоновых изображений (рис. 10.51).

Рис. 10.50. Открываем Альбом фоновых изображений

Рис. 10.51. Четыре варианта фона: одноцветный, градиентный, прозрачный и картинка
2. Поставьте переключать в положение чистого цвета (рис. 10.51).
3. Для изменения цвета щелкните по цветовому полю рядом с переключателем (рис. 10.52). Откроется диалоговое окно Цвет (Color) - рис. 10.53.

Рис. 10.52. Щелкните по цветовому полю, чтобы выбрать нужный цвет фона

Рис. 10.53. Узнаете это диалоговое окно?
4. Выберите нужный цвет из набора базовых или дополнительных либо из цветового спектра. Studio дает возможность сохранить дополнительные цвета, щелкнув по кнопке Добавить в набор (Add to Custom Colors) либо нажав клавиши Ctrl+A. Сохраните цвет, чтобы пользоваться им в дальнейшем.
5. Щелкните по кнопке ОК , чтобы закрыть диалоговое окно. Studio заменит фон титра выбранным вами цветом.
Открытие Редактора титров (более легкий способ)
1. Находясь в режиме Редактирование программы Studio, щелкните по кнопке Показать титры (Show Titles) в левой части Альбома (рис. 10.5). Откроется закладка Титры (Titles) - рис. 10.6.

Рис. 10.5. В Альбоме есть закладка с образцами готовых титров

Рис. 10.6. Две страницы готовых титров, которые сэкономят ваше время и, может быть, вдохновят на создание своих собственных
2. Выделите мышью нужный вам титр и далее:
- перетащите его на видеодорожку - будет создан полноэкранный титр (рис. 10.7);
- перетащите его на дорожку титров - будет создан накладной титр (см. рис. 10.8).

Рис. 10.7. Помещаем титр на видеодорожку

Рис. 10.8. Помещаем титр на дорожку титров
3. Как только титр окажется на дорожке, выполните по нему двойной щелчок мышью (в примере на рис. 10.9 показан накладной титр). Откроется Редактор титров , в который будет загружен данный титр (рис. 10.10).

Рис. 10.9. Выполните двойной щелчок мышью по уже существующему титру - откроется Редактор титров

Рис. 10.10. Вот так. Все готово к редактированию
Или
Выполните двойной щелчок мышью по дорожке титров в том месте, где хотите создать накладной титр. Откроется Редактор титров , в котором будет загружен кадр из видеофильма (рис. 10.4). Обратите внимание, что этот (самый простой) способ открытия Редактора работает только с накладными титрами.
Дорожка титров располагается в Линии времени под видеодорожкой. Поэтому команда Титр поверх не очень точная - ведь на самом деле вы перетаскиваете титры под видеодорожку.
Если вы часто работаете с титрами, запомните «горячие» клавиши: F11 (Не сохранять изменения) и F12 (Сохранить титр). Как правило, проще отменить все внесенные изменения клавишей F11 и начать все заново. чем выполнять команду Отменить (Undo) десяток раз.
На рис. 10.11 показано, как именно располагаются накладные и полноэкранные титры в Линии времени . Как мы уже знаем, Studio размещает полноэкранные титры на видеодорожке, где они заменяют собой видеоматериал. Накладные же титры располагаются на дорожке титров и появляются на экране вместе с видеоизображением. Если вы вдруг решите использовать титр иначе (например, сделать его накладным, а не полноэкранным), просто перетащите его на другую дорожку.
Открываем Редактор титров
Редактор титров (Title Editor) программы Studio всегда отличался удобством и функциональностью. В восьмой версии программы компания-разработчик добавила в него еще одну функцию - создание DVD-меню и кнопок. Таким образом, в Studio 9.0 объединены возможности по обычной обработке видео и по созданию DVD-проектов, причем интерфейс программы в обоих случаях остался неизменным, что значительно облегчает задачу.
Перечислю основные возможности Редактора титров. Во-первых, при работе над любым видеопроектом, в том числе DVD, в Редакторе титров создаются полноэкранные титры, располагающиеся на видеодорожке. Их назначение - выводить название фильма и отдельных сцен, а также завершающие фильм надписи. Таким образом, если вы хотите перечислить в конце фильма имена всех актеров и членов съемочной группы - это именно тот инструмент, который вам нужен.
Во-вторых, опять же для любого видеопроекта, Редактор титров создает накладные титры, которые находятся в дорожке
титров и выводятся поверх видеоизображения. С их помощью можно поместить на экран логотипы или текстовые надписи, например, в нижней части экрана добавить комментарий «День рождения Билли» в видео, на котором снят ребенок, с ног до головы перемазанный праздничным тортом, - все сразу будет понятно. Кроме всего этого, Редактор титров позволяет создать меню, посредством которых можно перемещаться по DVD-фильму.
При последней проверке я обнаружил примерно шесть тысяч пятьсот восемьдесят три способа открыть Редактор титров , но почти наверняка что-то упустил. Конечно, это шутка, но способов действительно много. Перечислю самые простые.
Вызов Редактора титров
1. Переместите ползунок Линии времени (Timeline) в то место, куда хотите вставить титр (рис. 10.1).

Рис. 10.1. Вы можете открыть Редактор титров либо с видеодорожки, либо с дорожки титров. В любом случае сначала поместите ползунок Линии времени в то место, куда хотите вставить титры
2. Выберите команду Инструментарий => Создание титров (Toolbox => Create Title) из меню Studio (рис. 10.2).
Откроется окно, в котором мы будем создавать титры (рис. 10.3).

Рис. 10.2. Один из многочисленных способов, которыми можно открыть Редактор титров

Рис. 10.3. В этом диалоговом окне вы должны выбрать тип создаваемых титров - накладные или полноэкранные
3. Выполните одно из следующих действий:
- щелкните по кнопке Титр поверх (Title Overlay), чтобы создать накладные титры - они отображаются поверх видеоизображения. Откроется Редактор титров , в котором будет показан кадр из видеофильма, чтобы вы могли расположить титры в нужном месте экрана (рис. 10.4);

Рис. 10.4. Так выглядит Редактор при создании накладных титров
- щелкните по кнопке Полнокадровый титр (Full Screen Title), чтобы создать титры, которые будут отображаться вместо видео. Откроется Редактор титров , причем в нем не будут отображаться никакие кадры - ведь полноэкранные (или полнокадровые) титры замещают видеофрагменты на видеодорожке (см. рис. 10.12).
Отмена переноса текста по словам
1. Выделите изменяемый текст и щелк ните по окружающей его серой рамке, чтобы на ней появились маркеры (см. рис. 10.38).
2. Щелкните по кнопке выравнивания тек ста в правом верхнем углу рабочей области Редактора титров . Studio откроет меню выравнивания текста (рис. 10.39).

Рис. 10.39. Щелкните по кнопке выравнивания текста слева от поля шрифта, чтобы открыть это меню
3. Выберите пункт Перенос выкл. (Word wrap off). Studio отключит режим переноса по словам (рис. 10.40). Тем не менее титр в нашем примере слишком большой.

Рис. 10.40. С переносами по словам покончено, но титр слишком великоват
Перемещение текста
1. Выделите текст. Вокруг него появится рамка серого цвета (рис. 10.18).
2. Щелкните по рамке. Вокруг нее появятся желтые маркеры, над ней увидите зеленый маркер, а указатель мыши изменит свой вид (рис. 10.19). Если вы переместите указатель за пределы текстового поля, он примет обычный вид.

Рис. 10.19. Щелкните мышкой по тексту-увидите серую рамку. Щелкните мышкой по рамке-появятся вот такие маркеры. Теперь выделенный текст можно переместить или изменить его размер
3. Удерживая нажатой левую клавишу мыши, перетащите текст в нужное место.
Для более точного расположения текста (а также любых других объектов) воспользуйтесь клавишами со стрелками - одно нажатие перемещает текстовое поле всего на один пиксель.
Перенос текста по словам
Studio содержит средства для изменения размера надписей и переноса текста по словам. Мы рассмотрим их на примере титра (см. рис. 10.38), который чересчур большой, а слова в нем расположены в дне строки. Попробуем сделать его меньше, чтобы фраза уместилась в одну строку.
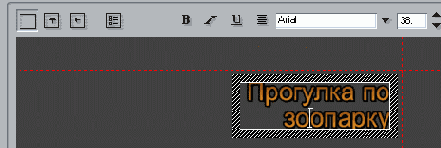
Рис. 10.38. На примере этого титра мы изучим возможности Studio по масштабированию и переносу строк
Подгонка титра до нужной ширины
1. Выделите текст и щелкните по окружающей его серой рамке, чтобы на ней появились маркеры (см. рис. 10.38).
2. Щелкните по кнопке выравнивания текста в правом верхнем углу рабочей области Редактора титров. Studio откроет меню выравнивания текста (см. рис. 10.39).
3. Выберите команду По высоте (Shrink to fit) - рис. 10.39. Studio уменьшит размер титра до заданной ширины (рис. 10.41). Получилось неплохо, правда?

Рис. 10.41. Вот что происходит после выполнения команды По высоте
Полноэкранные титры
Как было сказано ранее, полноэкранный титр размещается на видеодорожке, полностью вытесняя видео и отображаясь во весь экран. Изначально полноэкранные титры имеют прозрачный, то есть черный, фон, так как видеокартинки, выглядывающей из-под титра, нет. Вы можете придерживаться минимализма и использовать такой фон, а можете окрасить его в какой-нибудь сплошной цвет или градиентную заливку либо применить в качестве фона изображение. Причем в Studio имеется набор стандартных фоновых изображений, хотя, конечно же, вы можете работать со своими собственными картинками. Однако помните, что размер фоновых изображений менять нельзя — они занимают весь экран,значит, использовать их в качестве логотипов не получится.
Поворот и наклон текста
Еще две настройки для начинающих дизайнеров - поворот и наклон текста.
Поворот текста
1. Выделите изменяемый текст и щелкните по серой рамке вокруг него, чтобы отобразить маркеры (10.43).
2. Щелкните по кнопке Движение, растяжение и поворот в панели инструментов Редактора титров (рис. 10.33).
3. Разместите указатель мыши над зеленым маркером, расположенным над текстовым полем. Указатель изменит свой вид (рис. 10.46).

Рис. 10.46. Для поворота текста пользуйтесь верхним маркером
4. Удерживая нажатой левую клавишу мыши, поверните текст. Вокруг текста будет отображаться рамка с пунктирной границей.
5. Отпустите клавишу мыши (рис. 10.47).

Рис. 10.47. Поверните текст нужным образом
Преобразование объекта в кнопку
1. Выделите преобразовываемый объект и щелкните по серой рамке вокруг него, чтобы появились маркеры (рис. 10.70).

Рис. 10.70. Вы можете преобразовать любой объект-текст, эллипс, прямоугольник, изображение - в кнопку
2. В выпадающем меню в верхней части Альбома кнопок выберите пункт Нормальная кнопка (Normal button) - см. рис. 10.71.

Рис. 10.71. Кнопки могут быть четырех типов: нормальные, кнопка с клипом, вперед и назад
3. Studio преобразует текст н кнопку и подсветит ее определенным цветом (рис. 10.72). Когда вы вернетесь в режим Линия времени (Timeline), то увидите, что дорожка меню теперь активна, а над меню стоит надпись M1 (то есть Меню1), - рис. 10.73. Поздравляем, вы сделали первый шаг к авторингу DVD-проекта!

Рис. 10.72. После того как текст будет преобразован в кнопку, Studio подсветит его заданным цветом

Рис. 10.73. После добавления кнопки титр превращается в меню. Теперь дорожка меню активна, на ней расположено Меню1
Если вы храните свои кнопки в отдельной папке, можете открыть их, щелкнув по кнопке «Папка» справа от выпадающего меню Альбома кнопок (рис. 10.71).
Применение стилей
1. Выделите текст и щелкните по серой рамке вокруг него, чтобы появились маркеры (рис. 10.19).
2. При помощи полосы прокрутки в окне Альбома стилей переместитесь к нужному вам стилю (рис. 10.23).

Рис. 10.23. Выделите изменяемый текст, затем выберите нужный стиль. Перемещаться по окошку Альбома стилей можно посредством полосы прокрутки
3. Выделите его указателем мыши. Studio изменит стиль выделенного текста (рис. 10.23).
Прозрачный фон
1. Щелкните по кнопке Альбома фоновых изображений в Редакторе титров (рис. 10.50).
2. Поставьте переключатель в положение Фон прозрачный. На самом деле это настройка по умолчанию, и самостоятельно ее отрегулировать невозможно. Прозрачный фон имеет черный цвет и находится позади титров и компонентов меню.
Прозрачный логотип
1. Перетащите логотип из закладки Показать фотографии и картинки в Альбоме на дорожку титров (рис. 10.60). Изображение будет показано в Плеере на полный экран, кроме того, оно станет прозрачным, так что вы сможете увидеть видеокартинку позади него (как в примере на рис. 10.60).

Рис. 10.60. Чтобы изображение было прозрачным, его нужно загрузить из Альбома
2. Выполните двойной щелчок по логотипу, чтобы открыть Редактор титров (рис. 10.61). В нем логотип также занимает весь экран, но непрозрачен. Более того, при его выделении маркеры не появляются. Изображение выглядит несколько размытым (хотя в книжке это не так заметно) - ведь картинка размером 160x120 пикселей была увеличена на весь экран.

Рис. 10.61. Обратите внимание, что в Редакторе титров изображение выглядит непрозрачным
Studio считает цветом прозрачности цвет пикселя в левом верхнем углу изображения и при отображении логотипа делает прозрачными все пиксели этого цвета. В нашем примере цвет этого пикселя - черный, точно такой же, как цвет фона. Если вы хотите сделать изображение прозрачным, лучше всего создать его на компьютере. Отсканированные фотографии можно использовать в качестве логотипов только поспе должной обработки.
Поскольку вы не можете изменять размерь! логотипа после переноса его на дорожку титров из Альбома , лучше создать полноэкранное изображение (640x480 пикселей) с логотипом в нужном месте (рис. 10.62). При этом обращайте внимание на «безопасные» зоны, чтобы логотип не пропал с экрана при воспроизведении. На рис. 10.63 показан логотип, уже наложенный на видео.

Рис. 10.62. Поскольку вы не можете изменять размеры изображений, помещенных на дорожку титров из Альбома , следует создавать логотипы вот таким образом

Рис. 10.63. Логотип в готовом видеофильме
Работа с группами объектов
Studio позволяет объединять различные объекты в группы и выполнять над ними такие операции, как выравнивание, изменение размера, упорядочивание и т.д. Эта возможность особенно важна при работе над DVD-меню, иначе пришлось бы тратить массу времени на то, чтобы все кнопки имели одинаковый размер или чтобы между ними было одинаковое расстояние. В этом разделе мы рассмотрим операции над группами объектов на примере создания DVD-меню, которое затем сохраним в виде шаблона.
Равномерное распределение объектов
1. Выделите объекты, которые нужно выровнять, щелкнув по ним мышью и при этом удерживая нажатой клавишу Ctrl или обведя их рамкой (рис. 10.81).

Рис. 10.81. Прежде всего установите два крайних объекта в нужные положения
2. Щелкните по кнопке выравнивания внизу рабочей области Редактора титров . Studio выведет меню выравнивания (рис. 10.79).
3. Выберите пункт Равномерно по ширине (Space evenly across). Studio выстроит объекты на равном расстоянии друг от друга между двумя самыми крайними (рис. 10.82).

Рис. 10.82. Теперь между объектами одинаковые расстояния. Осталось только расположить их на одной линии (для этого выделите их так, чтобы последний выделенный объект находился в нужной вам позиции)
Studio не выстраивает объекты равномэрно на странице, только размещает их между двумя крайними объектами. То есть перед выстраиванием расположите два крайних объекта в нужных местах титра, и остальные будут равномерно расставлены между ними.
Выравнивание объектов по вертикали происходит аналогичным образом.
Вы можете выполнить те же действия из меню Studio, выбрав команду Титры => Выравнивание (Title => Align) и затем нужный параметр.
Создание эллипса или прямоугольника
1. Щелкните по кнопке эллипса или прямоугольника в панели инструментов Объект Редактора титров (рис. 10.65).

Рис. 10.65. Studio позволяет вставлять в титры простейшие фигуры - эллипсы и прямоугольники
2. Щелкните мышью в рабочей области Редактора и, удерживая нажатой левую клавишу, перетащите границу появившегося объекта (рис. 10.66). Studio создаст геометрический объект (рис. 10.67).

Рис. 10.66. После вставки объекта вы можете изменять его как угодно

Рис. 10.67. К геометрическим объектам тоже можно применять стили
Создание кнопок Вперед и Назад
1. Создайте или введите текст либо объект (рис. 10.92).

Рис. 10.92. Можно взять любой объект и превратить его в кнопку Вперед или Назад
2. В выпадающем меню в верхней части Альбома кнопок выберите пункт Следующая кнопка.
3. Повторите шаги 1-2 для кнопки Назад.
Сохранение меню в качестве шаблона
1. Выберите команду Файл => Сохранить меню как (File => Save Menu As). Откроется диалоговое окно Сохранить меню как (Save Menu As).
2. Введите имя файла и сохраните файл шаблона в папке Program Files => Pinnacle => Studio 9 = > Menus (рис. 10.93).

Рис. 10.93. Сохраняем шаблон
Создание шаблонов DVD-меню
Одним из самых замечательных средств программы Studio являются шаблоны меню, которые можно автоматически наполнить, просто переместив видеоматериалы в Линию времени. Благодаря работе, проделанной в предыдущем разделе, мы почти получили готовый шаблон.
Готовый шаблон состоит из трех компонентов: кнопок, служащих ссылками на части видеофильма, и кнопок Вперед и Назад, которые позволяют Studio автоматически связать между собой части меню. Текст и фоновые картинки - милые, но совсем необязательные дополнения.
Подробнее о работе с DVD-меню рассказывается в главе 12.
Стиль выделения кнопки
1. Выделите изменяемую кнопку и щелкните по окружающей ее рамке, чтобы появились маркеры (рис. 10.72).
2. Выберите один из трех вариантов выделения, поставив переключатель в верхней части Альбома кнопок в нужное положение (рис. 10.74):
- текущая форма. Подсветка (которая появляется при выделении кнопки) повторяет форму объекта;
- прямоугольник. Вокруг кнопки появляется прямоугольник;
- подчеркивание. При выборе кнопки она выделяется подчеркиванием.

Рис. 10.74. Три варианта подсветки кнопок: прямоугольник, форма объекта и подчеркивание
Результат выбора каждого варианта показан на рис. 10.75.

Рис. 10.75. Все три варианта подсветки
Studio не позволяет просмотреть стиль кнопки в Редакторе титров, это можно сделать в инструменте Свойства клипа (Clip Properties).
Цвет активации и выделения
1. Выделите изменяемую кнопку и щелкните по окружающей ее рамке, чтобы появились маркеры (рис. 10.72).
2. В верхней части Альбома кнопок щелкните по цветовому полю того состояния (активное или выделение), которое хотите изменить (рис. 10.76). Откроется диалоговое окно Цвет (Color) - рис. 10.77.
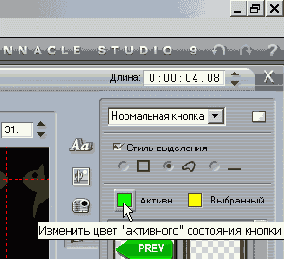
Рис. 10.76. Вы можете изменить цвет подсветки кнопки для двух ее состояний

Рис. 10.77. Мы вновь встречаем диалоговое окно выбора цвета
3. Выберите нужный цвет из набора базовых, дополнительных или же из цветового спектра. Studio дает возможность сохранить дополнительные цвета, щелкнув по кнопке Добавить в набор (Add to Custom Colors) или нажав клавиши Ctrl+A. Сохраните цвет, чтобы пользоваться им в дальнейшем.
4. Щелкните по кнопке ОК , чтобы закрыть диалоговое окно.
Стили текста
Программа Studio предоставляет большие возможности по обработке текста. Однако лично я предпочитаю пользоваться стандартными стилями, которые находятся в Альбоме стилей.
Когда вы создаете текстовый тигр, Studio автоматически применяет к нему стиль, который находится в левом верхнем углу Альбома (рис. 10.22). По умолчанию сам Альбом будет открыт, как только вы начнете работать в Редакторе титров. Мели же вы закрыли Альбом , активизируйте его щелчком по кнопке слева от его окна или командой Титры => Альбом => Стили (Title => Album = > Looks) из меню Studio.

Рис. 10.22. Стандартные стили Studio помогут всем, кто не хочет фантазировать (например, мне). Их можно применять как к тексту, так и к любому другому объекту
В верхней части окна Альбома находятся самые простые стили, в нижней - более сложные. В этом разделе мы научимся применять и настраивать их по своему вкусу. Обратите внимание, что смена стиля не приводит к изменению шрифта, размера, выравнивания или какого-то иного атрибута текста. И еще одно замечание: я изменил шрифт в примерах на Comic Sans MS, потому что Arial выглядит чересчур уныло.
Текстовые интервалы
Иногда требуется изменить интервал между буквами (кернинг) или вертикальный промежуток между строками. Вот как это делается.
Изменение межсимвольного интервала
1. Выделите изменяемый текст и щелкни те по серой рамке вокруг него, чтобы отобразить маркеры.
2. Щелкните по кнопке Интервал и наклон (Kern and Scevv) в панели инструментов Редактора титров (рис. 10.43).

Рис. 10.43. Буквы в этой надписи слишком плотно прилегают друг к другу, давайте это исправим
3. Поместите указатель мыши над одним из боковых маркеров. Указатель изменит свой вид (рис. 10.44).

Рис. 10.44. Поместите указатель мыши над левым или правым маркером и растяните текст
4. Удерживая нажатой левую клавишу-мыши, перетащите указатель внутрь текстового поля или наружу. Расстояние между буквами изменится (рис. 10.44).
Типы кнопок
Как видно на рис. 10.71, Studio дает возможность пользоваться кнопками четырех
типов.
Нормальная кнопка. Ссылки на видео, слайд-шоу или другое меню.
Кнопка с клипом. Ссылка на видео или слайд-шоу. Внутри кнопки отображается уменьшенная картинка (обычно в форме кадра).
Следующая кнопка. Ссылка на следующую страницу. Появляется на всех страницах многостраничных меню, кроме последней. Автоматически создается программой при использовании шаблонов меню.
Предыдущая кнопка. Ссылка на предыдущую страницу. Появляется на второй и последующих страницах многостраничных меню, которые автоматически создаются программой из шаблонов меню.
Если вы создаете страницы меню одну за другой, всегда пользуйтесь либо нормальными кнопками, либо кнопками с клипами, даже если создаете ссылку на предыдущую или последующую страницу.
Кнопками Вперед или Назад надлежит пользоваться только при создании шаблонов меню для автоматического заполнения самой программой Studio. Об этом рассказывается в разделе «Создание шаблонов DVD-меню». Studio пользуется такими кнопками для связывания страниц в меню, автоматически создаваемых на основе шаблонов.
Удаление стиля из альбома Избранное
1. Выделите ненужный вам стиль в альбоме Избранное.
2. Щелкните по кнопке «Корзина».
Сохранение стилей в альбом Избранное имеет смысл тогда, когда вы применяете один и тот же стиль неоднократно к разным объектам. То есть вам теперь не придется выискивать его в Альбоме стилей, достаточно просто выбрать его из Избранного.
Вы можете сохранить в альбом Избранное любой стиль, даже если вы его не изменяли.
Хорошенько подумайте, прежде чем удалять стиль, потому что команда Вернуть (Undo) уже не поможет.
Ввод и правка текста
Studio позволяет включать в титры текст и изображения, а также простейшие геометрические фигуры, создаваемые при помощи средств рисования самого Редактора титров . Для начала мы рассмотрим работу с текстом, затем остальные компоненты и их взаимодействие друг с другом.
Ввод текста
1. Откройте Редактор титров . Если на экране нет текстового курсора - вертикальной черты, щелкните по кнопке с буквой Т в панели инструментов Объект, расположенной внизу окна Редактора (рис. 10.13).

Рис. 10.13. Для ввода текста щелкните по кнопке с буквой Т. Studio вставит текстовый курсор
2. Щелкните мышью в той части рабочей области, куда хотите ввести текст. Studio отобразит рамку, внутри которой будет набираться текст (рис. 10.14).

Рис. 10.14. Текстовое поле готово к вводу вашего текста
3. Наберите текст.
4. Чтобы сохранить его, щелкните мышью где-нибудь снаружи текстового поля (рис. 10.15).

Рис. 10.15. Набранный текст
Выход из Редактора титров с сохранением титра
Выполните одно из следующих действий:
- щелкните по кнопке ОК в правом нижнем углу;
- выберите команду Файл => Закрыть редактор титров (File => Close Title Editor);
- нажмите клавишу F12 ;
- щелкните по кнопке закрытия окна в правом верхнем углу Редактора (см. рис. 10.4).

Рис. 10.11. Так выглядят полноэкранные и накладные титры в Линии времени
Выход из Редактора титров без сохранения титра
Выполните одно из предлагаемых действий:
- щелкните по кнопке Отмена (Cancel) в правом нижнем углу;
- выберите команду Файл => Отмена титра (File => Cancel Title Tool);
- нажмите клавишу F11.
Выравнивание объектов по вертикали или горизонтали
1. Выделите объекты, которые нужно выровнять, щелкнув по ним мышью и при этом удерживая нажатой клавишу Ctrl или обведя их рамкой (рис. 10.82). Объект с желтыми маркерами - отправная точка, все остальные будут выстраиваться относительно него.
2. Щелкните по кнопке выравнивания внизу рабочей области Редактора титров . Studio выведет меню выравнивания (рис. 10.79).
3. Выберите нужный вариант выравнивания, в данном случае Вниз (Align bottom). Studio расположит объекты равномерно между двумя крайними объектами (рис. 10.83).

Рис. 10.83. Объекты выровнены
При использовании других вариантов выравнивания ваши действия будут такими же.
Параметры выравнивания доступны из меню Studio, команда Титры => Выравнивание (Title => Align).
Выравнивание размера объектов
1. Выделите объекты, размер которых нужно изменить, щелкнув по ним мышью и при этом удерживая нажатой клавишу Ctrl или обведя их рамкой. Выделенные объекты будут подсвечены, причем последний из них будет подсвечен желтым цветом (см. рис. 10.78). В дальнейшем Studio изменит размеры всех выделенных объектов до размеров последнего.

Рис. 10.78. Чтобы объекты стали одного размера, выделите их, причем последним выделите тот объект, размеры которого будут эталоном (вокруг него появится желтая рамка)
2. Щелкните по кнопке выравнивания внизу рабочей области Редактора титров . Studio выведет меню выравнивания (рис. 10.79).

Рис. 10.79. Щелкните по кнопке выравнивания и выберите самый последний пункт меню - Такого же размера
3. Выберите команду Такого же размера (Make same size). Размер выделенных объектов изменится - они станут такими же, как объект, выделенный последним (рис. 10.80).

Рис. 10.80. Теперь объекты одинаковые!
Этот метод следует применять, когда у вас уже имеются объекты разных размеров и вы хотите сделать их одинаковыми. В процессе работы легче создавать новые объекты методом копирования и вставки - они с самого начала будут иметь унифицированные размеры (см. подраздел «Копирование и вставка объектов»).
В меню выравнивания имеются параметры, позволяющие сделать объекты одинаковыми по высоте или ширине. Эти параметры применяются точно так же, как унификация размера.
Параметры выравнивания размеров также находятся в меню Studio. Чтобы к ним добраться, выберите пункты Титр => Выравнивание (Title => Align).
Параметры выравнивания размеров не всегда дают желаемый результат, по крайней мере, насколько я знаю. Если вы сталкиваетесь с проблемами при работе с ними, просто пользуйтесь копированием и вставкой (см. первый совет, выше). Если же это невозможно, попробуйте изменить размеры каждого объекта вручную.
Выравнивание текстового поля
1. Выделите текст и щелкните по серой рамке вокруг него, чтобы появились маркеры.
2. Вы можете щелкнуть по кнопке выравнивания внизу Редактора титров (она напоминает листок для игры в крестики-нолики - рис. 10.36) или выбрать команду Титры => Выравнивание (Title => Justify) из меню Studio.
3. Выберите нужный вариант выравнивания (рис. 10.37). Обратите внимание, что Studio выравнивает не только текстовое поле, но и содержащийся в нем текст. Вы можете изменить выравнивание текста, выполнив инструкции, приведенные выше (см. раздел «Изменение шрифта, атрибутов текста и выравнивания»). После этого в инструменте выравнивания будет показан текущий вариант выравнивания (рис. 10.36).

Рис. 10.36. Инструмент выравнивания предлагает девять вариантов расположения текстового поля в титре

Рис. 10.37. Studio щепетильно относится к «безопасным» зонам, а также изменяет вариант выравнивания самого текста внутри текстового поля. Если хотите, можете выбрать другой вариант выравнивания текста
Не следует путать выравнивание текста (которое мы обсудили ранее) и выравнивание текстового поля, в котором находится текст. В первом случае вы организовываете текст внутри поля, во втором - само поле внутри титра.
