Гипертекст в PageMaker. Ссылки
Как мы уже говорили, главным инструментом гипертекста являются ссылки. В этом разделе мы рассмотрим, как с помощью PageMaker организовывать гипертекстовые ссылки внутри публикации, а также на внешние файлы и ресурсы Интернета.
Как определяется ссылка
PageMaker 7.0 имеет фильтр экспорта в формат HTML, а для создания и редактирования ссылок предназначена отдельная палитра — Hyperlinks (Гиперсвязи). Как и любая палитра PageMaker, она всегда перед глазами и ее инструменты позволяют организовывать все типы гипертекстовых ссылок, делая верстку гипертекста столь же удобной и наглядной, как и обычную (рис. 18.1).
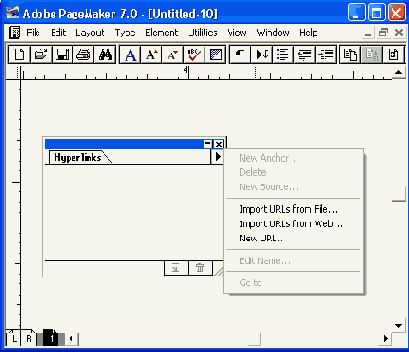
Рис. 18.1.
Палитра Hyperlinks и меню палитры
Расстановка гиперссылок, как правило, является завершающей фазой подготовки электронного документа. К этому времени все элементы макета уже заняли свои места, и расстановка ссылок заключается в определении пар источник-привязка. Источником или привязкой может быть любой элемент макета, в том числе фрагмент текста.
Примечание
Сразу оговоримся, что если публикация будет преобразована в документ HTML, то этот элемент не должен исчезнуть при экспорте. Например, для организации ссылок нельзя использовать фигуры, созданные средствами рисования PageMaker.
Создание привязок
Первыми создаются привязки. Для определения привязки необходимо сначала выделить фрагмент текста (как правило, несколько слов) инструментом Type Tool (Текст) или графический элемент инструментом Pointer Tool (Стрелка). Далее в палитре Hyperlinks (Гиперсвязи) необходимо нажать пиктограмму создания новой привязки или выбрать пункт New anchor (Новая привязка) из меню палитры. При этом откроется окно с запросом имени привязки (рис. 18.2).
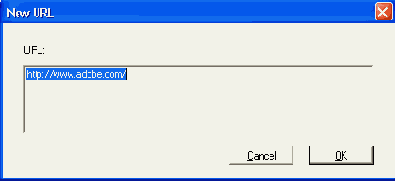
Рис. 18.2.
Назначение имени привязке
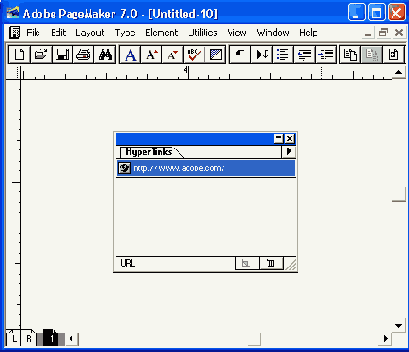
Рис. 18.3.
Привязки в палитре Hyperlinks
С помощью первого способа обычно вводятся ссылки на локальные ресурсы. Если, например, необходимо сослаться на существующий HTML-документ, можно выбрать команду New URL (Новый URL) из меню палитры Hyperlinks (Гиперсвязи) и в появившемся диалоговом окне (рис. 18.4) ввести относительную ссылку на файл этого документа.
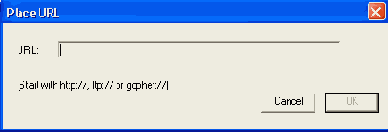
Рис. 18.4.
Ввод URL-привязки
Примечание
Внешние привязки могут быть также импортированы в публикацию из любого HTML- документа, находящегося как в локальном файле, так и в Интернете. Для импорта ссылок из локального файла выберите пункт Import URLs from File (Импортировать URL из файла) меню палитры Hyperlinks (Гиперсвязи). Эта команда открывает стандартное диалоговое окно запроса имени файла. В нем можно выбрать любой локальный HTML-файл. Все имеющиеся в нем ссылки будут добавлены в^палитру Hyperlinks (Гиперсвязи) как привязки. Импорт ссылок со страницы WWW, находящейся вДвойным щелчком мыши на строке с именем привязки вы можете отредактировать ее имя. Для привязок, находящихся внутри публикации, изменение имени не изменит самой привязки, т. к. ее имя не содержит данных о том, где она находится. Внешние привязки имеют имя, соответствующее URL, которое нельзя менять, т. к. только оно однозначно определяет местонахождение данной привязки. Редактирование имени внешней привязки имеет смысл только тогда, когда вы действительно хотите поменять ресурс, содержащий привязку.
Интернете, осуществляется командой Import URLs from Web (Импортировать URL из ceти Web) меню палитры Hyperlinks. Команда выводит окно ввода Web-страницы, ссылки которой вы хотите использовать как привязки. Разумеется, в качестве URL могут вводиться не только ресурсы WWW, но и имена файлов FTP, ресурсы Gopher и т. п. Все найденные по этому URL ссылки будут помещены в палитру Hyperlinks (Гиперсвязи) для последующей организации ссылок из публикации. Лишние привязки, появившиеся в палитре гиперсвязей при импорте из файла или из Интернета, могут быть удалены нажатием на пиктограмме удаления в палитре при выбранной привязке. Также можно удалить выбранную привязку перетаскиванием привязки на эту пиктограмму или командой Delete <имя привязки> (Удалить <имя привязки>) из меню палитры. Удаление привязки к графическому объекту приводит к удалению самого графического объекта. При этом удаляются все ведущие к нему гиперсвязи. В данном случае PageMaker выдаст диалоговое окно с предупреждением об удалении гиперсвязей (рис. 18.5). При удалении текста, определенного как привязка, удаления самой привязки, как ни странно, не происходит. Такая "пустая" привязка представляет собой "пустое место", оставшееся после удаления текста. Обнаружить его можно, лишь поставив текстовый курсор в то место текста, где ранее помещался удаленный фрагмент. Для удаления "пустой" привязки необходимо воспользоваться палитрой Hyperlinks.
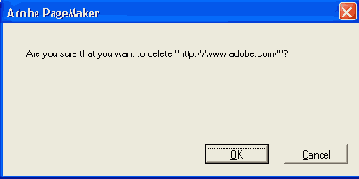
Рис. 18.5. Предупреждение об удалении гиперсвязей, ассоциируемых с удаляемым объектом
Определение источников
Теперь, когда в публикации созданы внутренние и внешние привязки, можно приступить к организации собственно гипертекстовых ссылок. Для этого необходимо определить элемент-источник для каждой привязки. Сначала следует выделить любой графический элемент инструментом Pointer Тool (Стрелка). или фрагмент текста инструментом Text Tool (Текст). Далее следует выбрать привязку щелчком мыши на ее пиктограмме в палитре гиперсвязей. Эта последовательность действий откроет диалоговое окно с запросом имени гиперсвязи. Имя гиперсвязи может быть любым, т. к. оно используется только для удобства ориентации в гипертексте и не будет фигурировать в получаемом после экспорта электронном варианте публикации. В палитре гиперсвязей под именем привязки появится имя гиперссылки, указывающей на нее. Как уже отмечалось выше, одной привязке могут соответствовать несколько гиперссылок. В данном случае под именем привязки будут находиться несколько строк с именами гиперссылок. Редактирование имени гиперссылки не приводит к ее изменению.
Таким простым способом можно определить все гиперссылки в публикации. Если поместить текстовый курсор на текст, связанный гиперссылкой, в палитре гиперсвязей автоматически подсветится строка с именем этой гиперссылки и в правой ее части появится квадратик, свидетельствующий о том, что выбрана именно эта гиперссылка. Посмотрев на имя привязки, соответствующей гиперссылки, можно легко определить, куда данная гиперссылка ведет. Таким образом, палитра гиперссылок представляет собой весьма удобную базу данных по всем гиперсвязям, имеющимся в публикации.
Установки PageMaker для работы с WWW
Проследить, куда ведут гиперссылки, можно не только по базе данных о них в палитре гиперсвязей, но и непосредственно, как в окне браузера. Гипертекстовые ссылки становятся активными при выбранном инструменте Hand Tool (Рука). На их отображение в режиме просмотра влияют установки, сделанные в диалоговом окне Online Preferences (Установки: Контроль HTML) (рис. 18.6). Это диалоговое окно вызывается командой Online (Контроль HTML) подменю Preferences (Установки) меню File (Файл).
Переключатель Outline link sources when hand tool is selected (Выделять гиперссылки в режиме просмотра) заставляет PageMaker выделять элементы-источники синими рамками. В противном случае гиперссылку можно обнаружить, только подведя к ней курсор мыши, который меняет свой вид с просто "руки" на "указующий перст". Переключатель Center upper-left of anchor when testing hyperlinks (Показывать привязки при проверке гиперсвязей) далеко не всегда удобно держать включенным. В этом его положении при выборе ссылки точка привязки отображается на экране отцентрованной. Масштаб отображения страницы при этом не изменяется (остается тем, каким он был при последнем просмотре страницы), а страница смещается в окне документа так, чтобы привязка находилась в его центре.
В группе URL information (Информация URL) находятся поля, в которые вводятся установки Proxy-сервера, через который вы подключены к Интернету, и умалчиваемый каталог для импорта Web-страниц. Доступ к Интернету через Proxy-сервер является очень часто применяемым способом доступа. Он используется в корпоративных локальных сетях, когда необходимо обеспечить безопасный выход в Интернет для всех пользователей сети через один внешний канал, или для организации кэширования Web-страниц на сервере поставщика" услуг Интернета. В поле Proxies (Прокси) следует ввести доменное имя или IP-адрес Proxy-сервера, а в поле Port (Порт) — порт, через который он работает. В поле No proxies (Без прокси) введите имена тех серверов, которые требуют прямого обращения. Это, как правило, имена серверов, установленных в локальной сети, и сервера — поставщика услуг Интернета. Поле Download to folder (Загрузить в папку) определяет каталог, в который PageMaker помещает импортированные из Интернета Web-страницы.
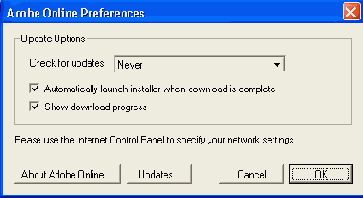
Рис. 18.6. Диалоговое окно Online Preferences
Импортирование Web-страниц
Импортирование Web-страниц происходит при перетаскивании их содержимого из окна браузера в публикацию или при помещении их в нее посредством команды Place (Поместить). Вид диалогового окна команды Place (Поместить) представлен на рис. 18.7, а,
С помощью этой команды можно поместить в публикацию как локальные HTML-документы, так и находящиеся в Интернете. При импорте обязательно включайте флажок Show filter preferences (Показать установки фильтра), который открывает диалоговое окно с установками фильтра импорта HTML, приведенное на рис. 18.8.
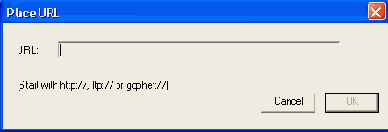
Рис. 18.7.
Импорт HTML-документов командой Place
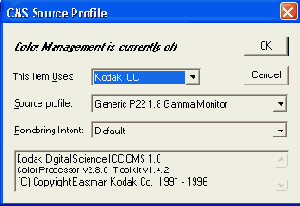
Рис.
18.8. Установки Фильтра импорта HTML
Теперь вернемся к режиму просмотра гиперссылок в PageMaker. При установленном переключателе Outline link sources when hand tool is selected (Выделять гиперссылки в режиме просмотра) и текущем инструменте Hand Tool (Рука) они будут обведены синей рамкой. Теперь достаточно щелкнуть мышью в пределах рамки, чтобы на экране появились страница и то ее место, на котором находится соответствующая ссылке привязка. Не лишней представляется проверка всех ссылок публикации. Ее можно проделать как в PageMaker, так и потом, когда публикация будет переведена в формат HTML, вручную или с помощью специальных программ проверки правильности ссылок.
На этом завершается самый большой и сложный этап подготовки электронной публикации. Далее она должна быть переведена из формата PageMaker в тот формат, в котором она будет распространяться. Этому и посвящены два следующих раздела.
Проблемы переноса верстки в формат HTML
Фильтр экспорта HTML PageMaker поддерживает весьма раннюю спецификацию этого языка, не включающую CSS (Cascading Style Sheets). Фильтр экспорта поддерживает таблицы HTML, которые представляют собой, по существу, единственный мощный инструмент организации макета. PageMaker не имеет встроенного инструмента для создания таблиц, но при переводе публикации в HTML он может попытаться максимально сохранить макет, используя при этом форматирование с помощью таблиц. HTML-код, генерируемый PageMaker в этом случае, далек от оптимального, но главная цель — максимальное соответствие исходному макету — при этом достигается!
Тем не менее, даже при использовании таблиц весьма значительная часть элементов макета в принципе не может быть перенесена на Web-страницу.
При экспорте в формат HTML теряются настройки гарнитуры, интерлиньяжа, трекинг, кернинг, позиции табуляции и другие характеристики текста.
Поддерживаются только графические форматы GIF и JPEG. PageMaker автоматически преобразует копии импортированных изображений (как вложенных, так и независимых) в формат GIF или JPEG. Объекты, построенные с помощью рисующих инструментов программы PageMaker (за исключением горизонтальных линий), не экспортируются в HTML.
Объекты, трансформированные (повернутые, наклоненные или зеркально отраженные) в программе PageMaker, экспортируются в формат HTML без трансформации.
Объекты, накладывающиеся друг на друга в программе PageMaker, при экспорте в HTML разделяются, что может дать неудовлетворительный результат.
Даже приблизительно не воспроизводится обтекание текста вокруг непрямоугольных границ. Если оно использовано в макете, при экспорте это обычно приводит к смещению объектов.
Содержимое фреймов PageMaker экспортируется, а сам фрейм — нет. Непрямоугольные фреймы становятся прямоугольными. Изображения, выходящие за границы видимой области фреймов, кадрируются в соответствии с оригинальным дизайном.
Маскирование объектов отменяется.
Особой оговорки заслуживает первый пункт этого списка. HTML имеет тэг, позволяющий в явном виде задать гарнитуру шрифта, но PageMaker не использует этой возможности. Дело в том, что он "заботится" о том, чтобы созданный документ хорошо смотрелся не только на вашем, но и на других компьютерах. При электронном распространении документов шрифт представляет собой очень существенную проблему. Во-первых, далеко не у всех есть те шрифты, которыми располагаете вы. Во-вторых, большинство гарнитур имеют множество "близнецов" (особенно на других платформах) с другими названиями, что не позволит браузеру подставить даже установленный шрифт, но имеющий другое имя. В-третьих, вы не имеете права свободно распространять коммерческие шрифты. Единственный способ обойти эти проблемы — не употреблять прямое задание гарнитуры в HTML-документе.
Самое главное для верстальщика отличие Web-страницы от бумажной заключается в том, что Web-страница не имеет строго определенных размеров. Экран браузера может прокручиваться вниз и вправо, делая страницу сколь угодно длинной или широкой. Кроме того, количество материала, помещающегося на экран, напрямую зависит от разрешения экрана, установленного у просматривающего. Такая "неопределенность" главного параметра публикации — ее формата — крайне непривычна для верстальщика и дизайнера бумажных изданий. Это и неудивительно, поскольку Web-страница обладает своими, только ей присущими средствами выразительности, вследствие чего ее дизайн очень сильно отличается от книжного. При переводе публикации в HTML вам наверняка придется ее адаптировать не только для того, чтобы удалить или преобразовать непереводимые элементы, но и для того, чтобы дополнить ее специфическими "электронными" элементами дизайна.
Несмотря на неопределенность формата Web-страницы все-таки существуют размеры, на которые следует ориентироваться. Ширина страницы не должна превышать размеров экрана компьютера пользователя. Поскольку вы работаете с издательскими системами, наверняка монитор вашего компьютера имеет большую диагональ (19 или 21 дюйм), но далеко не все пользователи так "удачливы". Еще достаточно велик парк 15-дюймовых мониторов, на которых невозможно или неудобно устанавливать разрешение больше 800x600 пикселов (привыкайте к новым единицам измерения!). Это разрешение сейчас наиболее часто встречается, и рассчитывать лучше всего на него. Чтобы не заставлять вас переводить пикселы в сантиметры или дюймы, разработчики PageMaker ввели размеры страниц публикаций для разных разрешений мониторов в качестве стандартных форматов страницы. При создании новой публикации в диалоговом окне Document Setup (Параметры документа) можно установить один из таких размеров:
500x335 Browser-small;
600x450 Browser-large;
640x480;
800x600 SVGA;
1024x768.
Поскольку при просмотре неудобно открывать окно браузера во весь экран, даже при ориентации на разрешение 800x600, мы рекомендуем второй вариант размера для Web-страницы. В длину страница не должна занимать больше двух-трех экранов, т. к. это затруднит ориентацию в ней. Если вы не создаете публикацию "с нуля", а хотите перевести в HTML уже сверстанный макет, то значение горизонтального размера страницы вам придется ввести при экспорте (см. следующий раздел).
HTML бурно развивается. PageMaker работает далеко не с самой последней его спецификацией — 3.2. Впрочем, даже в рамках этой спецификации он использует далеко не все возможности. Разработчики PageMaker также решили отказаться от сохранения дизайна публикации в пользу совместимости с подавляющим большинством браузеров.
Экспорт публикации в формат HTML
Перевод публикации в формат HTML осуществляется соответствующим фильтром экспорта, вызываемым по команде HTML (HTML) подменю Export (Экспортировать) меню File (Файл). Она открывает диалоговое окно, представленное на рис. 18.9.
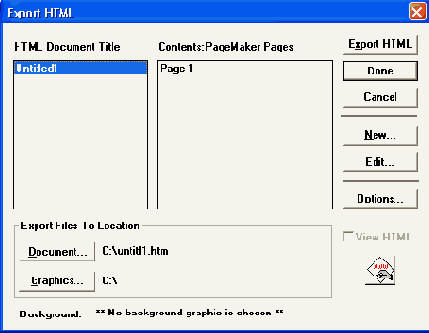
Рис. 18.9.
Диалоговое окно фильтра экспорта публикации в формат HTML
Изначально в списке экспортируемых документов находится единственный документ — Untitled1, в который входят все страницы публикации. Для того чтобы предусмотреть создание нескольких документов (Web-страница не должна быть чересчур длинной), воспользуйтесь диалоговым окном Export HTML: New Document (Экспорт HTML: Новый документ), открывающимся кнопкой New (Новый) из главного окна фильтра экспорта. Внешний вид этого окна показан на рис. 18.10.
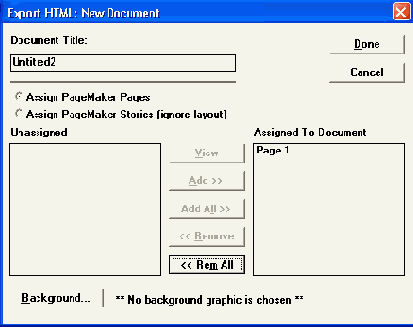
Рис. 18.10.
Создание нового документа при экспорте публикации в формате HTML
В первом случае в левом списке отображаются все страницы публикации, во втором — все материалы. Щелкая мышью на элементах этого списка, выберите те страницы/материалы, которые должны войти в HTML-документ. Для одновременного выбора нескольких элементов удерживайте клавишу <Ctrl>. После того как содержание документа таким образом определено, щелкните на кнопке Add (Добавить). Если вы хотите, чтобы в документ вошли все страницы/материалы публикации, можно, не выделяя их все по очереди, просто воспользоваться кнопкой Add All (Добавить все). При необходимости убрать страницу/материал из документа выберите в правом окне лишние страницы/материалы и щелкните на кнопке Remove (Удалить). Если вы раздумали вообще создавать этот документ, воспользуйтесь кнопкой Rem All (Удалить все). Частенько трудно вспомнить, какой материал находится на каждой странице публикации, особенно если она достаточно объемна. Не выходя из диалогового окна, вы имеете возможность просмотреть любую страницу публикации. Для этого выберите требуемую страницу в любом из списков и нажмите кнопку View (Просмотр). Часть страницы, закрытую диалоговым окном, можно рассмотреть, перемещая его.
В самом верху данного диалогового окна находится поле Document Title (Название документа), позволяющее ввести ту информацию, которая будет помещена в поле <title></title> экспортированного HTML-документа. Как мы уже упоминали, оно несет важную нагрузку, и мы настоятельно рекомендуем не забывать правильно заполнять это поле.
Последний элемент диалога — кнопка Background (Задний план). Щелчок на ней открывает стандартное файловое диалоговое окно Windows, в котором можно указать имя файла с фоновой текстурой для экспортируемого документа. Текстура, как правило, имеет небольшой размер и используется браузером для заполнения фона. При этом браузер "размножает" текстуру, заполняя все неограниченное пространство страницы мозаикой из элемента, находящегося в файле. Web-страница может иметь не только текстурный фон, но и произвольный заливочный. Для того чтобы придать странице заливочный цвет, необходимо еще при редактировании публикации задать этот цвет в качестве цвета бумаги, используя палитру Colours (Цвета) (см. гл. 19).
Для перехода обратно в главное окно фильтра экспорта нажмите кнопку Done (Готово) или Cancel (Отменить), если вы передумали создавать документ. Содержание созданных документов вы можете в любой момент переопределить, если нажмете кнопку Edit (Редактировать) при выбранном в главном окне документе или просто дважды щелкнете мышью на его имени. В результате откроется диалоговое окно Export HTML: Edit Contents (Экспорт HTML: Редактировать содержимое), как две капли воды похожее на только что рассмотренное окно создания нового документа.
На экспорт публикации в формат HTML влияют установки фильтра экспорта, настроить которые можно, открыв диалоговое окно Options (Установки) значком на одноименной кнопке в главном окне фильтра (рис. 18.11).
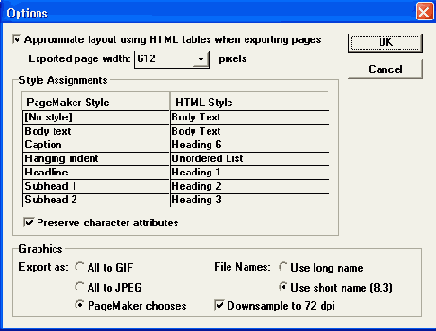
Рис. 18.11.
Установки фильтра экспорта публикации в формат HTML
В режиме сохранения макета становится доступным поле Exported page width (Ширина экспортированной страницы). Обязательно проследите, чтобы в этом поле стояла разумная цифра (см. предыдущий раздел). PageMaker при экспорте пропорционально отмасштабирует макет таким образом, чтобы в браузере он имел ширину в указанное количество пикселов. При неправильной установке этого значения вы либо получите пустую страницу, либо для ее просмотра придется долго прокручивать окно браузера.
В диалоговом окне установок расположена уже знакомая нам таблица соответствия стилей PageMaker стилям HTML. Мы обсуждали ее при рассмотрении импорта HTML-документов в публикацию. Несмотря на то, что теперь мы выполняем обратную задачу, соответствие стилей все равно придется определить.
Примечание
Переключатель Preserve character attributes (Сохранять атрибуты символов) определяет, будет ли сохраняться при экспорте локальное форматирование (увеличенный/уменьшенный кегль, начертание, позиции над- и подиндексов). Как правило, этот переключатель оставляют включенным.Значительную помощь в этом деле оказывает предварительная разметка публикации стилями HTML. Для того чтобы добавить эти стили в существующую публикацию, воспользуйтесь командой Add HTML Styles (Добавить стили HTML) меню палитры Styles (Стили). Названная команда добавит в палитру стилей все стили HTML. После этого серией поисков и замен по атрибутам абзацев (см. гл. 8) можно присвоить всем абзацам публикации стили HTML.
Элементы управления группы Graphics (Изображения) управляют режимом преобразования графики в пригодный для WWW вид. -Как уже упоминалось выше, браузеры "понимают" изображения только в форматах GIF и JPEG, потому что файлы этих форматов имеют небольшие размеры. Размер файлов очень критичен при их передаче по сети, т. к. прямо пропорционален времени их загрузки. Поэтому всю графику, содержащуюся в публикации, необходимо преобразовать в названные форматы. Кроме того, разрешение изображений, используемых в WWW, значительно ниже, чем в полиграфии (72 точки на дюйм для WWW против 300 для фотонаборного автомата). Обе эти задачи — пересчет разрешения и сохранение в других форматах — за вас может сделать фильтр экспорта PageMaker. Формат (GIF или JPEG) можно определить, явно задав его одним из переключателей группы Export as (Формат) (переключатель All to GIF (Все в GIF) или All to JPEG (Все в JPEG)), а можно доверить выбор PageMaker, установив переключатель PageMaker chooses (Выбирает PageMaker). Пересчет разрешения изображений включается установкой флажка Downsample to 72 dpi (Снизить разрешение до 72 dpi). Кроме того, вы можете отказаться от сохранения длинных имен файлов Windows 95 и пользоваться старым форматом DOS (8 символов — имя и 3 символа — расширение). Короткие имена могут пригодиться для совместимости с Windows З.хх. Формат имен определяется группой переключателей File Names (Имена файлов), в которую входят два переключателя — Use long name (Использовать длинные имена) и Use short name (Использовать короткие имена).
Вернуться в главное окно фильтра экспорта позволяют кнопки ОК и Cancel (Отменить). Первая делает произведенные установки текущими, вторая отменяет их.
После того как определено содержание всех HTML-документов, каталоги для экспорта и его параметры, можно дать PageMaker команду создать эти документы (кнопка Export HTML (Экспорт HTML)), отказаться от экспорта и сделанных установок (кнопка Cancel (Отменить)) или отложить экспорт с сохранением всех настроек фильтра (кнопка Done (Готово)). Последний выбор предоставляет вам замечательную возможность вернуться к редактированию публикации без необходимости снова производить настройки фильтра экспорта, которые могут занять довольно много времени, особенно в части определения содержания экспортируемых документов.
Полученные при экспорте документы часто требуют дополнительного "причесывания", для которого недостаточно средств PageMaker. He исключено, что вам потребуется какой-нибудь специализированный редактор HTML. Скорее всего, это должен быть визуальный редактор, позволяющий не вникать в детали языка HTML. Среди них особо хотелось бы отметить Adobe Page Mill, разработанный Adobe Systems Inc. и хорошо совместимый с другими продуктами Adobe: PageMaker, Photoshop, Illustrator.
Примечание
Если вы не специалист в подготовке страниц для WWW, не исключено, что доводка экспортированных публикаций приведет к весьма нерациональным затратам вашего времени. Попытайтесь еще до начала реализации проекта договориться с Web-мастером вашего узла о возможности осуществления такой работы силами его группы.К сожалению, локализация PageMaker не затрагивает кода программы. Поэтому фильтр экспорта PageMaker не правильно "понимает" русский язык, заменяя его символы соответствующим цифровым кодом, что в пять раз увеличивает размер экспортированного документа. Для приведения экспортированных документов в подобающий вид вам придется либо воспользоваться специальным перекодировщиком, либо пересохранить их в каком-нибудь редакторе HTML, поддерживающем кириллические кодовые таблицы.
Экспорт публикации в формат PDF
Для создания, редактирования и просмотра файлов формата PDF используется пакет программ Adobe Acrobat, разработанный фирмой Adobe. Изначально пакет был создан для переноса сверстанных документов между компьютерами разных платформ для их последующей распечатки (так называемой "печати по требованию" — print on demand). Подобный метод распространения технической информации очень удобен и дешев как для ее производителя, так и потребителей. Вторую жизнь Adobe Acrobat дало развитие Интернета. В его рамках перенос сверстанных документов является задачей номер один. WWW с его скромными возможностями HTML не в состоянии решить эту задачу в сколь-либо удовлетворительном виде. С ростом скоростей на магистральных каналах Интернета и на "последней миле" (xDSL, кабельный Интернет) внешний вид передаваемых документов перестал быть роскошью, а стал информативной частью самого документа. Средствами Adobe Acrobat пользуется все большее число профессиональных коммерческих поставщиков информации. Если вы относите себя к таковым, то Adobe Acrobat — ваш выбор.
Примечание
То, что Acrobat Reader не превратился в браузер Интернета, обусловлено и историческими и техническими причинами. Тем не менее в процессе установки Acrobat Reader помещает свои модули (plugins) в соответствующие каталоги двух наиболее популярных браузеров: Microsoft Internet Explorer и Netscape Navigator/Communicator. Эти модули позволяют просматривать PDF-документы прямо в окне браузера. При этом оно дополняется палитрой инструментов Adobe Acrobat Reader, обеспечивающей навигацию в PDF-документах (рис. 18.12).
Серьезным достоинством формата HTML является загрузка документов "по требованию". Для того чтобы просмотреть несколько страниц на сайте, вам не потребуется загружать его как целый документ. Начиная с версии 3.0, Adobe Acrobat позволяет также создавать PDF-документы, страницы которых загружаются, только если они выбраны для просмотра. Для такой оптимизации PDF-документов необходима программа Adobe Acrobat Exchange, которая имеется только в отдельной "коробочной" версии Adobe Acrobat 3.0.
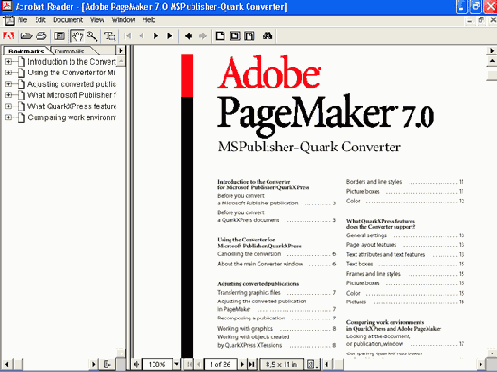
Рис. 18.12.
Вид PDF-документа в окне браузера
В поставку PageMaker входят Acrobat Distiller и Acrobat Reader последней на момент издания этой книги коммерческой версии — 5.0. Чтобы установить Acrobat Distiller, нажмите на кнопку Acrobat Distiller 5.0 в окне автозапуска дистрибутивного компакт-диска PageMaker. Чтобы установить Acrobat Reader, нажмите кнопку Adobe Acrobat Reader 5.0 в том же диалоговом окне. Сами программы находится в одноименных папках дистрибутивного CD-ROM PageMaker.Adobe Acrobat состоит из набора программ, основными из которых являются Adobe Acrobat Distiller, собственно Adobe Acrobat и Adobe Acrobat Reader.
Первая предназначена для создания документов в формате PDF из PostScript-файлов. Вторая позволяет их редактировать, создавать оглавления, индексы, помещать в PDF-файлы мультимедийные ресурсы и т. п. Acrobat Reader, в отличие от остальных программ пакета, является свободно распространяемой программой, предназначенной для просмотра PDF-документов. Программа Acrobat Reader выпускается для большого числа различных платформ: DOS, Windows, Macintosh, UNIX и др. Это дает гарантию того, что документ, созданный с помощью Adobe Acrobat, может быть прочтен практически на любом компьютере. Если у вас нет программы Acrobat Reader, она может быть свободно получена с сайта Adobe в Интернете по адресу: http://www.adobe.com/acrobat.
Acrobat Distiller, поставляемый с PageMaker, тождествен таковому, входящему в отдельный продукт Adobe Acrobat 5.0. Он тесно взаимодействует с фильтром экспорта PDF-файлов, входящим в комплект PageMaker. Итак, какими основными возможностями обладает формат PDF и в чем его отличие от рассмотренного выше формата HTML?
PDF-документ значительно ближе к бумажной публикации, чем HTML. Он сохраняет практически все ее особенности: формат страницы, любую (в том числе и векторную) графику, гарнитуры, обтравки, обтекание изображений текстом, маски, фреймы, типографику (настройки трекинга, кернинга, переносов, цветов, цветовых моделей, параметры цветоделения и растрирования и т. п.). Кроме бережного отношения к дизайну публикации, PDF дополняет его чисто "электронными" возможностями: гипертекстом, закладками, аудио- и видеоматериалами, интерактивными формами, инструментами поиска и навигации, возможностью изменения масштаба отображения. Использование совершенных методов сжатия данных с возможностью выбора наиболее подходящего алгоритма делает файлы в этом формате зачастую более компактными, чем аналогичные HTML-документы. Всеми перечисленными уникальными возможностями формат PDF обязан языку PostScript, который лежит в его основе. Уже этот факт показывает, насколько близок PDF к издательским программам.
Подготовка к экспорту в формат PDF
Поскольку при экспорте в формат PDF публикация не претерпевает таких катастрофических изменений, как при использовании HTML, предварительная ее подготовка значительно проще. По сути, она состоит из трех элементарных операций.
Для стабильной передачи цветов, независимо от платформы компьютера, используйте цвета, определенные в палитре Online.
Если публикация разбита на несколько файлов PageMaker, создайте их список командой Book (Книга). (Подробнее об этом см. гл. 17).
Перенумеруйте страницы публикации или книги (см. гл. 17) арабскими цифрами, начиная со страницы 1. Adobe Acrobat поддерживает только такой способ нумерации страниц. В противном случае перекрестные ссылки могут дать неверный результат.
Как видите, ограничение на нумерацию страниц при переводе публикации в формат PDF — единственное! Все остальные манипуляции, связанные с изображениями и параметрами ссылок, можно определить уже на стадии экспорта публикации. К его рассмотрению мы и приступим немедленно.
Фильтр экспорта PDF
Гибкость формата PDF обуславливает огромное количество настроек фильтра экспорта. Фильтр не создает PDF-документов сам по себе — он является интерфейсом программы Acrobat Distiller, которая обязательно должна быть установлена для осуществления экспорта. Поэтому в фильтре экспорта находятся как настройки, отвечающие за преобразование специфических элементов верстки PageMaker (например, материалов), так и настройки программы Acrobat Distiller. Последовательность действий фильтра по команде экспорта такова:
Фильтр печатает публикацию в PostScript-файл на жестком диске.
Фильтр запускает программу Acrobat Distiller (если пользователь не указал обратного).
Фильтр переопределяет установки Acrobat Distiller в соответствии со своими.
Acrobat Distiller обрабатывает PostScript-файл публикации и создает PDF-файл.
Фильтр стирает ненужный более PostScript-файл (если не указано обратное).
Фильтр запускает Acrobat Reader и загружает в него PDF-документ. Главное окно фильтра изображено на рис. 18.13.
Все элементы управления диалогового окна PDF Options (Параметры PDF) можно разделить на две группы. Первая связана с переносом в формат PDF структуры публикации PageMaker, вторая— с самой ''программой Acrobat Distiller и особенностями ее работы.
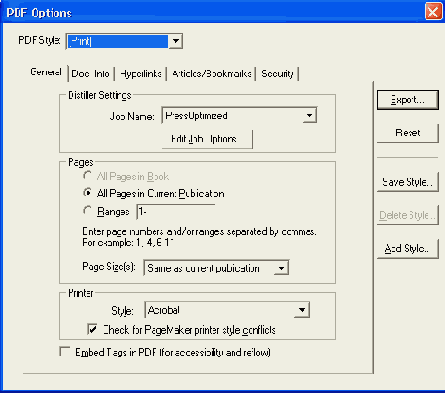
Рис. 18.13. Главное окно фильтра экспорта PDF
Экспорт страниц
В группе Pages (Страницы) вкладки General (Общие) диалогового окна PDF Options (Параметры PDF) задают часть публикации, которую следует экспортировать в формат PDF. Если установлен переключатель All Pages in Current Publication (Все страницы в текущей публикации), будет экспортировано все содержимое текущего документа, а если переключатель All Pages in Book (Все страницы книги) — все документы, входящие в книгу (см. гл. 17). И наконец, если включен переключатель Ranges (Выборочно), в соседнем поле ввода должен быть задан диапазон страниц текущего документа, подлежащих экспорту. Номера страниц указываются тем же способом, что и в диалоговом окне печати PageMaker.
Экспорт гипертекстовых ссылок
Вкладка Hyperlinks (Гиперсвязи) (рис. 18.14) управляет преобразованием гиперсвязей, определенных в публикации гиперсвязи PDF-документа. Можно определить отдельно, сохранять ли автоматически созданные связи оглавления, связи автоматически собранного указателя и связи, определенные вами вручную (внутри публикации и с внешними ресурсами, в том числе с ресурсами Интернета).
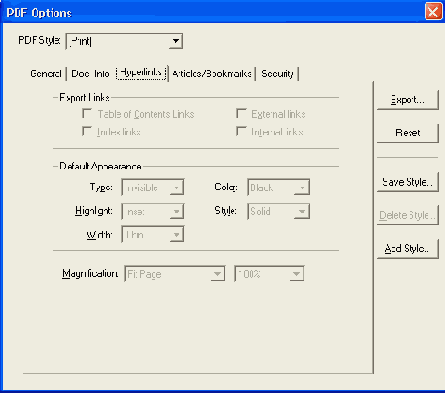
Рис. 18.14.
Вкладка Hyperlinks диалогового окна PDF Options
Примечание
В списке Style (Стиль) выберите стиль оформления видимых ссылок. Доступны только два стиля: сплошная и пунктирная рамки. В списке Width (Ширина) выберите толщину рамки, а в списке Color (Цвет) — ее цвет.На практике невидимые ссылки используются очень часто. Если в документе PageMaker вы заранее предусмотрели элементы навигации, то нет смысла их дополнительно выделять в PDF-документе. Их назначение и так очевидно.
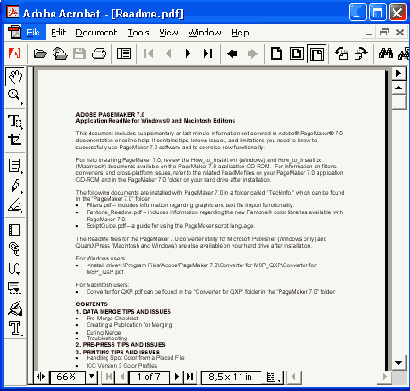
Рис. 18.15.
Невидимая закладка в PDF-документе
None (He определен). Оформление ссылки не изменяется. Invert (Инверсия). Ссылка оформляется инверсными цветами. Outline (Обводка). Ссылка обводится прямоугольной рамкой. Inset (Врезка). Ссылка представляется в виде нажатой кнопки.
Выделение ссылки в момент щелчка мышью работает как для видимых, так и для невидимых ссылок.
При просмотре PDF-документа в Acrobat Reader удобным способом навигации по объемному документу являются закладки. Их внешний вид показан на рис. 18.16.
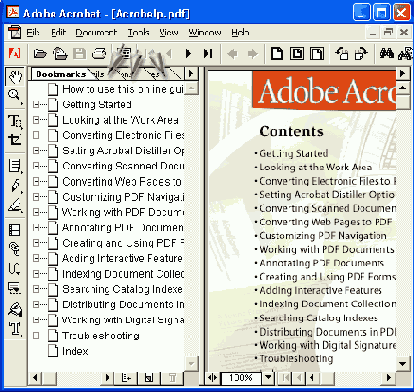
Рис. 18.16.
Закладки в PDF-документе
В списке Magnification (Увеличение) выберите масштаб, в котором будет отображаться страница, открытая по гипертекстовой ссылке.
Fit Page (Вся страница). На экране помещается вся страница.
Fit Page Contents (Все содержимое страницы). На экране помещается все содержимое страницы (за исключением полей).
Fit Contents (Все содержимое). Видимо, создатели программы имели в виду Fit Context (По контексту). Этот вариант работает так же, как и предыдущий, но якорь, к которому ведет ссылка, помещается в левый верхний угол экрана.
Fit Top Left Page (Верхний левый угол страницы). Верхний левый угол страницы помещается в левый верхний угол экрана. Масштаб отображения страницы при этом задается в соседнем списке в процентах. Вы можете выбрать одно из предопределенных значений масштаба или задать его произвольно, выбрав в списке вариант Other (Другой). Он открывает диалоговое окно со строкой ввода масштаба.
Fit Top Left (Верхний левый угол). То же, что и предыдущий вариант, только в левый верхний угол экрана помещается якорь соответствующей ссылки.
Создание закладок
Закладки в большинстве случаев тождественны оглавлению. Поскольку они всегда находятся на экране независимо от просматриваемой страницы, вы можете щелкнуть мышью на любой закладке, и соответствующая страница окажется перед вами.
Примечание
Закладки могут быть созданы как для элементов оглавления, так и для элементов указателя. Разумеется, только автоматически собранные командами Create TOC (Создать оглавление) и Create Index (Создать указатель) оглавления и указатели могут быть преобразованы в закладки. Если эти элементы создавались вручную, PageMaker не отличит их от обыкновенных материалов и гиперсвязи оглавления и указателя с соответствующими страницами публикации вам придется создавать также вручную. Создание закладок включается флажками Create Index Bookmarks (Создать закладки из оглавления) и Create TOC Bookmarks (Создать закладки указателя) (рис. 18.17) на вкладке Articles/Bookmarks (Статьи/Закладки) диалогового окна PDF Options (Параметры PDF).Этот способ навигации по многостраничным документам хорошо знаком пользователям Интернета. Страница HTML-документа может быть разбита на несколько независимых окон — фреймов. Можно определить связи между фреймами таким образом, что выбор гиперссылки в одном фрейме отобразит привязку в другом. К сожалению, фильтр экспорта HTML PageMaker 6.5 не поддерживает фреймовых структур. Для их создания необходимо воспользоваться специализированным редактором HTML, например Adobe GoLive.
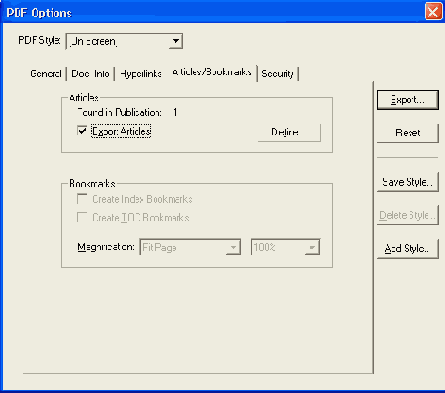
Рис. 18.17.
Вкладка Articles/Bookmarks диалогового окна PDF Options
Создание статей
Аналогично материалам PageMaker, Adobe Acrobat делит публикацию На статьи. Если документ содержит множество обособленных материалов, которые могут располагаться на нескольких страницах не заполняя их при этом целиком (газеты, журналы), определение их как статей позволит читателю легче в них ориентироваться. При просмотре документа в программе чтения Acrobat Reader можно выбрать пункт Articles (Статьи) из меню View (Просмотр). Эта команда открывает диалоговое окно со списком определенных в документе статей. Двойной щелчок мышью на названии требуемой статьи выбирает ее для просмотра. При этом Acrobat Reader помещает на экран начало статьи. С помощью полос прокрутки легко просмотреть статью целиком, независимо от страниц, которые она занимает, т. к. если продолжение статьи находится на другой странице, Acrobat Reader автоматически "перелистывает" ее и помещает на экран.
Создание статей включается переключателем Export Articles (Создать статьи) на вкладке Articles/Bookmarks (Статьи/Закладки) диалогового окна PDF Options (Параметры PDF). Если этот переключатель установлен, становится доступной кнопка Define (Определить), открывающая диалоговое окно Define Articles (Определить статьи).
Статья может состоять из одного или нескольких материалов PageMaker. Определению того, какие материалы PageMaker должны войти в каждую статью Adobe Acrobat, служат это и вложенное в него диалоговые окна. Способ определения статей схож с определением страниц/материалов для HTML-документа.
В диалоговом окне Define Articles (Определить статьи) нажатием кнопки New (Новый) открывается диалоговое окно (рис. 18.19), основную часть которого занимают два списка: внизу находится*-список всех материалов публикации PageMaker, вверху — список материалов, отобранных для статьи.
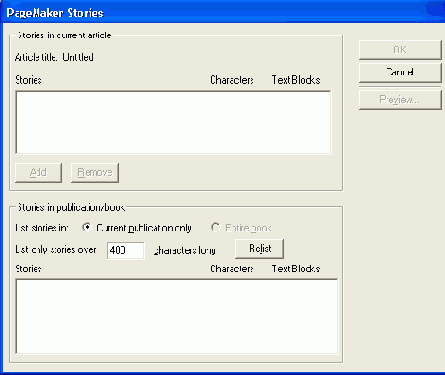
Рис. 18.19.
Определение состава статей PDF-документа
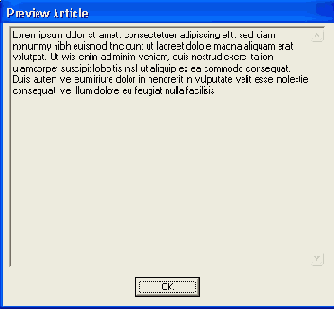
Рис. 18.20.
Окно просмотра материала Preview Article
Title (Название). Название статьи. Это поле должно быть заполнено обязательно. В него вводится то имя, под которым будет фигурировать статья в общем списке статей Acrobat Reader.
Subject (Тема). Тема статьи. Author (Автор). Автор статьи.
Keywords (Ключевые слова). Произвольный набор ключевых слов, характеризующий содержание статьи. Все параметры статьи, кроме названия, призваны упростить поиск статьи в PDF-документе.
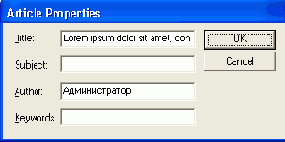
Рис. 18.21.
Диалоговое окно Article Properties
Повторяя описанные манипуляции, создайте требуемое количество статей. Разбивку материалов публикации по статьям можно в любой момент изменить, выделив подлежащую редактированию статью и нажав кнопку Edit (Редактировать). Она открывает точно такое же диалоговое окно, как и при создании новой статьи.
При создании статей можно установить фильтрацию не только коротких материалов, но и материалов, состоящих из малого числа блоков. Цель такого "ценза" та же самая — автоматически исключить несодержательные материалы. Фильтрация материалов по числу текстовых блоков включается флажком One per story over ... text block(s) (Каждый материал занимает более ... блоков). После изменения минимального количества блоков нажмите кнопку List (Перечислить), чтобы обновить список статей.
Когда все статьи будут верно определены, нажмите кнопку ОК, которая вернет вас к диалоговому окну PDF Options (Параметры PDF).
Информация о документе
Фильтр экспорта PDF в PageMaker способен автоматически поместить в PDF-файл одну заметку (note), содержащую произвольную информацию о документе. Заметка появляется на странице в раскрытом или закрытом виде (рис. 18.22) в зависимости от состояния переключателя Display (Показывать) на вкладке Doc. Info (Информация о документе). Текст заметки вводится в расположенном ниже многострочном поле ввода.
Для облегчения поиска нужного PDF-документа среди большого их числа заполните остальные поля на названной вкладке диалогового окна PDF Options (Параметры PDF). Все эти данные доступны в диалоговом окне Document Summary (Характеристика документа) в программе Acrobat Reader.
Защита PDF-документа
Формат PDF предполагает возможность защиты документов от несанкционированного использования. Защита имеет два уровня и включается вводом на вкладке Security (Защита) диалогового окна PDF Options (Параметры PDF) двух независимых паролей. Если введен пароль в поле User Password (Пароль пользователя), то Acrobat Distiller шифрует документ. Это нижний и весьма стойкий уровень защиты. Acrobat Reader сможет расшифровать и отобразить документ только в том случае, если ему дать тот же самый пароль. В Acrobat 4.0 использовался 40-битный алгоритм шифрования RC4, который оказался недостаточно криптостойким перед вычислительной мощностью современных компьютеров. В новой версии программы введено 128-битное шифрование.
Второй уровень защиты включается вводом пароля Master Password (Пароль создателя). Открыв документ в Adobe Acrobat (не Reader!) и введя этот пароль, вы сможете изменить права доступа к файлу, включая и изменение самого пароля. Изначально права доступа определяются при экспорте публикации.
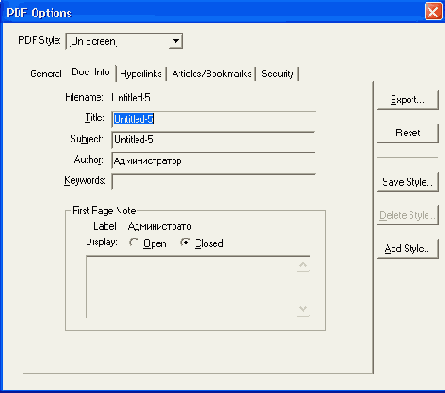
Рис. 18.22.
Заметка в PDF-документе (а, б) и ввод информации на вкладке Doc. Info
диалогового окна PDF Options (s)
No Printing (Запретить печать). Открытый документ невозможно распечатать.
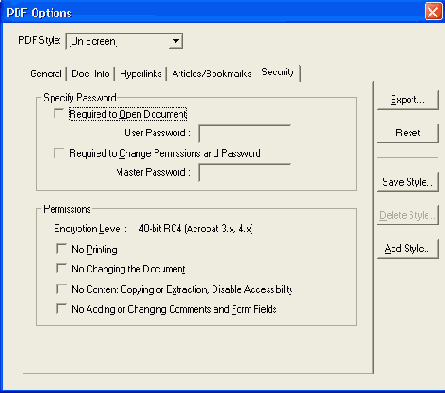
Рис. 18.23.
Вкладка Security диалогового окна PDF Options
No Content Copying or Extraction, Disable Accessibility (Запретить копирование документа). Запрещено копирование любой информации из PDF-документа в буфер обмена.
No Adding or Changing Comments and Form Fields (Запретить изменение комментариев и полей форм). Пользователю дозволяется заполнять поля форм, но не редактировать их. Также запрещено создание комментариев.
Задайте требуемый набор ограничений доступа, установите соответствующие флажки. Для Acrobat 5.0 предлагаются расширенные возможности защиты документов (рис. 18.24).
Enable Content Access for the Visually Impaired (Разрешить доступ пользователям с дефектами зрения). Флажок позволяет использовать набор специальных функций Adobe Acrobat/Acrobat Reader для людей с ослабленным зрением (особые цветовые схемы и т. п.).
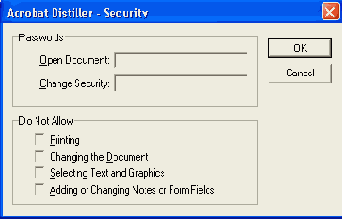
Рис. 18.24.
Настройки прав доступа для файлов Adobe Acrobat 5.x
Changes Allowed (Допустимые изменения). В списке выберите один из вариантов, соответствующий требуемому уровню доступа:
None (Запрещены). Запрещаются любые изменения в PDF-документе;
Only Document Assembly (Только сборка документа). Допускается дополнение документа новыми страницами, их удаление, поворот, а также создание и удаление закладок и миниатюр страниц;
Only Form Field Fill-in or Signing (Только заполнение полей и электронная подпись). Допускается заполнение полей и внедрение в документ электронной подписи;
Comment Authoring, Form Fill-in or Signing (Создание комментариев, заполнение форм, электронная подпись). То же, что и предыдущий вариант, но разрешается создание и редактирование форм и комментариев;
General Editing, Comment and Form Field Authoring (Общее редактирование, создание форм). Разрешаются любые изменения в документе.
Printing (Печать). Выберите один из следующий вариантов ограничения прав печати документа:
Not Allowed (Запрещена). Печать документа запрещена;
Low Resolution (Низкое разрешение). Разрешена печать документа только с пониженным разрешением. На печать выводится растеризованная с низким разрешением версия документа. Позволяет предотвратить повторное создание документа печатью в новый PDF-файл;
Fully Allowed (Полностью разрешена). Печать полностью разрешена.
Отметим, что второй уровень
защиты не столь надежен как первый, поскольку не предполагает шифрования. Его
теоретически можно обойти, внеся изменения в код Adobe Acrobat, ведь именно
программа ответственна за соблюдение всех ограничений. По крайней мере, авторам
известен подобный способ взлома защиты Acrobat 4.x. Существуют и другие способы,
продемонстрированные программистами ElcomSoft http://www.elcomsoft.ru.
Параметры PDF-документа
Кнопка Edit Job Options (Редактировать параметры задания) на вкладке General (Общие) диалогового окна PDF Options (Параметры PDF) дает доступ к настройкам программы Acrobat Distiller. Она открывает диалоговое окно Job Options (Параметры задания), содержащее пять вкладок. Первая вкладка General (Общие) содержит общие настройки Acrobat Distiller (рис. 18.25).
Самая существенная из них — Compatibility (Совместимость). В этом списке выберите версию формата PDF, с которой необходимо обеспечить совместимость. На текущий момент PDF 1.3 (Acrobat 4.0) можно считать самым разумным выбором.
Флажок Optimize for Fast Web View (Оптимизировать для быстрого просмотра в Web) включает оптимизацию PDF-документа, допускающую постраничную загрузку файла в браузер. Флажок Embed Thumbnails (Внедрить миниатюры) заставляет Distiller внедрять в PDF-документ миниатюры каждой его страницы. Они видны в докере Thumbnails (Миниатюры) Adobe Acrobat/Acrobat Reader (рис. 18.26). Миниатюры облегчают ориентацию в небольших документах, но в то же время слегка увеличивают размер файла. Если он предназначен для распространения через Интернет, генерацию миниатюр лучше отключить.
Флажок Auto-Rotate Pages (Автоматически поворачивать страницы) включает автоматический поворот страницы в PDF-документе, основываясь на ориентации текста или внедренных комментариях DSC (Document Structure
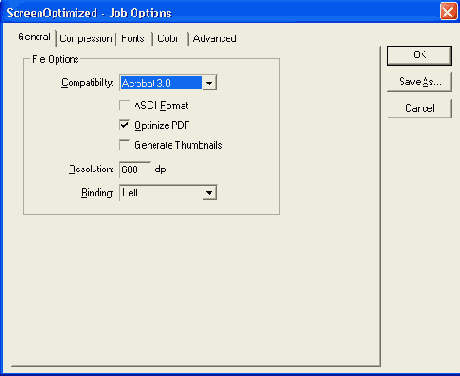
Рис. 18.25.
Вкладка General диалогового окна Job Options
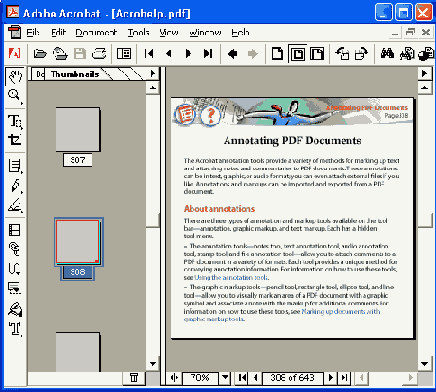
Рис. 18.26.
Миниатюры в Adobe Acrobat
Переключатель и поля группы Page Range (Диапазон страниц) дублируют те, что находятся на вкладке General (Общие) диалогового окна PDF Options (Параметры PDF). Они позволяют определить диапазон страниц, экспортируемых в формат PDF. В списке Binding (Скрепление) выберите сторону сшивки при оборотной печати. Это повлияет только на отображение документа в Adobe Acrobat/Acrobat Reader при включенных режимах Facing Pages (Разворот) и миниатюр разворотов.
Параметр Resolution (Разрешение) задает разрешение растровых изображений в PDF-документе. Устанавливайте разрешение исходя из предполагаемого устройства вывода. Если это экран монитора, то достаточно разрешения 72 dpi. Для печати на принтере, как правило, требуется 120—150 dpi, для типографской печати — 225—300 dpi. Подробнее об этом написано в гл. 23.
Группа полей Default Page Size (Размер страниц по умолчанию) позволяет задать размер страницы PDF-документа, отличающийся от размера страниц публикации. Настройка этого параметра требуется очень редко.
Размер PDF-файла
На вкладке Compression (Уплотнение) задаются параметры включенных в документ растровых изображений (рис. 18.27). Напомним, что векторные изображения, созданные в программах подготовки иллюстраций, включаются в PDF-документ в исходном виде и не переводятся в растровые. Параметры растровых изображений задаются отдельно для цветных, полутоновых и монохромных изображений: это алгоритм и степень уплотнения графических данных, а также целевое разрешение. Оба параметра призваны снизить размер получаемого файла.
Создавая PDF-файл, необходимо представлять себе способ его распространения или использования. Если он предназначен только для просмотра на экране, нет смысла включать в него изображения высокого разрешения. Если же публикация была создана для типографской печати, то в нее будут включены изображения высокого разрешения. При экспорте в формат PDF вы сможете установить требуемое разрешение растровых изображений и за счет этого получить несколько версий документа: для экранного просмотра, для распечатки и для типографского тиражирования. В каждом случае необходимо будет установить первый флажок в каждой группе элементов управления, соответствующей типам изображений; выбрать алгоритм пересчета разрешений в соседнем списке; ввести целевое разрешение в поле справа; ввести минимальное разрешение, требующее пересчета. Если разрешение изображения не выше минимального значения, то Distiller не будет его изменять. Последний параметр позволяет обрабатывать только те изображения, которые имеют завышенное разрешение.
Примечание
Acrobat Distiller не может увеличивать разрешение изображений. Если целевое разрешение оказывается выше текущего разрешения изображения, оно игнорируется.
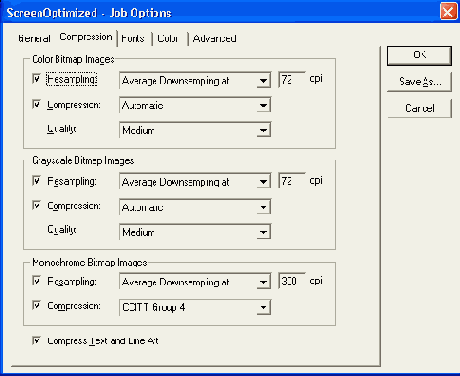
Рис. 18.27.
Вкладка Compression диалогового окна Job Options
Subsampling -> Average Downsampling to -> Bicubic Downsampling to.
Скорость работы алгоритмов растет в обратном направлении. Мы рекомендуем пользоваться только последним методом, т. к. в большинстве случаев качество является более критичным фактором, чем время. Да и разница во времени обработки файлов со средним количеством графики не слишком существенна.
Дальнейшее сокращение размеров файлов достигается за счет уплотнения графических данных. В одном из списков Compression (Уплотнение) выбирают алгоритм сжатия, а в списке Quality (Качество) — приемлемое качество получающихся изображений.
Для первых двух можно доверить Adobe Acrobat определять, каким методом сжатия воспользоваться (установлен флажок Automatic compression (Автоматическое сжатие)) или определить это напрямую, выставив тип JPEG или ZIP при установленном рядом флажке. Непосредственный выбор может оказаться необходимым, если растровый графический материал содержит рисунки, текст, снимки экрана и т. п. В этом случае следует установить уплотнение по алгоритму LZW, который не снижает качества графики (об особенностях графических форматов и алгоритмов сжатия см. гл. 10). Монохромные изображения требуют явного задания алгоритма уплотнения. Алгоритм влияет на размер сжатых файлов и на скорость их распаковки в программе просмотра. По плотности упаковки алгоритмы располагаются в таком порядке:
CCITT Group 4 -> LZW -> CCITT Group 3 -> RunLength.
Установите флажок Anti-Alias to gray (Сгладить до полутонового), если требуется сгладить "рваные" линии монохромных изображений низкого разрешения. В соседнем списке выберите глубину цвета получающегося сглаженного изображения. Чем выше глубина цвета, тем более гладкими будут линии, но и больше места займет изображение. Учтите, что очень тонкие линии могут после сглаживания выглядеть нечеткими, размытыми. Если вы готовите макет для типографского тиражирования, сглаживанием лучше не пользоваться. Вместо этого следует сканировать изображение с достаточно высоким разрешением. Практически всегда достаточно разрешения 800—900 dpi при размере 1:1.
Флажок Compress Text and Line Art (Уплотнять текст и векторные объекты) следует устанавливать всегда. Сжатие векторных объектов никогда не приводит к потере качества, зато часто приносит очень существенный выигрыш в размере файла.
Внедрение шрифтов
Самая сложная проблема при переносе файлов публикаций между компьютерами — это правильная передача шрифтов. Adobe Acrobat решает эту проблему двумя способами: встраивает шрифт в PDF-документ либо пытается создать очень похожий шрифт, используя технологию Multiple Master. Создать похожий шрифт он может только для обычных наборных шрифтов. Для передачи декоративных шрифтов используется встраивание их в PDF-документ. Причем для уменьшения размеров документа шрифт включается в него не целиком, а только те символы, которые действительно в нем используются. Обычно решение о том, будет шрифт встроен в PDF-файл или сгенерирован Adobe Acrobat, принимает сама программа. Но, если вы очень щепетильно относитесь к точной передаче рисунка наборного шрифта, а размер получающегося документа не очень важен (например, при распространении его на CD-ROM), вы можете заставить Acrobat Distiller встраивать в документ все шрифты публикации, установив флажок Embed All Fonts (Внедрить все шрифты) на вкладке Fonts (Шрифты) диалогового окна Job Options (Параметры задания) (рис. 18.28).
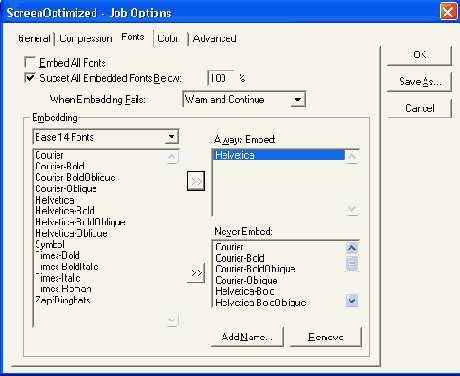
Рис. 18.28.
Вкладка Fonts диалогового окна Job Options
Лицензионная политика части производителей шрифтов запрещает их внедрение в документы. Сведения об этом содержатся в самом файле шрифта. Такие шрифты Acrobat Distiller не сможет внедрить в PDF-документ. Список When Embedding Fails (Если шрифт не внедряется) позволяет задать поведение программы в отношении шрифтов с запретом на внедрение:
Ignore (Игнорировать). Обрабатывать файл, несмотря на невозможность внедрения шрифта. В результате часть шрифтов в документе могут оказаться неверными. Узнать об этом можно будет, только внимательно просмотрев документ в Adobe Acrobat/Acrobat Reader. Мы не рекомендуем пользоваться такой политикой.
Warn and Continue (Предупредить и продолжать). То же, что и предыдущий вариант, только с выдачей предупреждения о проблемной ситуации. Режим хорош для диагностирования проблем с внедрением шрифтов.
Cancel Job (Отменить задание). Наиболее строгий выбор, заставляющий Acrobat Distiller прекратить создание PDF-файла, если хотя бы один шрифт не удается внедрить. Такая политика не допускает создания "неправильного" PDF-файла.
В области Embedding (Внедрение) выбирают те шрифты, которые следует (список Always Embed (Всегда внедрять)) и не следует (список Never Embed (Никогда не внедрять)) внедрять в документы. Чтобы внести шрифт в один из этих списков, нажмите кнопку >>, расположенную слева от списка. Шрифты, выделенные в левом длинном списке, заносятся в соответствующий раздел. Раскрывающийся список в верхнем левом углу области содержит перечень всех папок жесткого диска, в которых находятся шрифты. Выберите требуемую папку, и ниже отобразится список всех имеющихся в ней шрифтов. Чтобы удалить шрифт из списка внедряемых или запрещенных к внедрению, выделите его в соответствующем списке и нажмите кнопку Remove (Удалить).
Управление цветом в PDF-документах
Формат PDF поддерживает внедрение профилей и управление цветом (рис. 18.29). В списке Settings File (Файл настроек) находятся несколько предустановленных вариантов стратегии управления цветом. Вариант Color Management Off (Управление цветом отключено) отключает управление цветом, т. е. запрещает внедрение цветовых профилей в файлы PDF. Вариант None (He определен) позволяет задать пользовательскую стратегию управления цветом и активизирует остальные настройки CMS.
В области Color Management Policies (Политика управления цветом) задается политика управления цветом в PDF-документе:
Leave Color Unchanged (Оставить цвета без изменений). Аппаратно-зави-симые цвета публикации остаются без изменений. Все установки управления цветом, сделанные в PageMaker, сохраняются в PDF-файле.
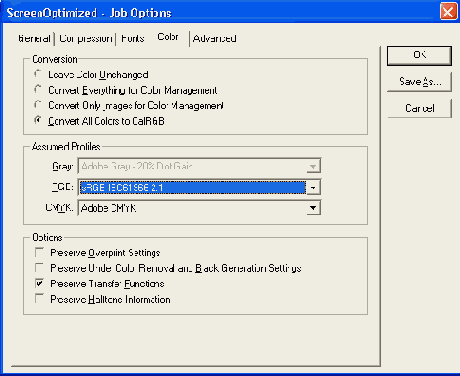
Рис. 18.29.
Вкладка Color диалогового окна Job Options
Tag Everything for Color Management (Управление цветом для всех объектов). В этом режиме CMS активна и делает цвета в PDF-документе аппа-ратно-независимыми за счет перевода их в модель Lab.Файлы PostScript не содержат внедренных цветовых профилей. Если управление цветом в PageMaker было включено, то цвета в файле PostScript хранятся в аппаратно-независимом цветовом пространстве Lab. Acrobat Distiller может оставить информацию из PostScript-файла как есть, а может снабдить цвета соответствующими цветовыми профилями.
Tag Only Images for Color Management (Управление цветом изображений). To же, что и предыдущий вариант, только управление цветом разрешено исключительно для импортированных растровых изображений.
Convert All Colors to RGB (Преобразовать все цвета в RGB). Переводит все цвета документа в калиброванное цветовое пространство sRGB.
Если вы выбрали один из трех последних варцантов, цвета публикации будут преобразованы в "рабочие пространства", заданные в области Working Spaces (Рабочие пространства). Три списка этой области соответствуют трем рабочим пространствам для разных типов изображений: полутоновых, RGB и CMYK. Установите их, исходя из предполагаемых устройств вывода. Заметьте, что вы можете отказаться от преобразования одного или нескольких типов, установив в соответствующем списке вариант None (He определен).
В списке Intent (Метод) выберите способ преобразования цветовых охватов, соответствующий характеру публикации. Дело в том, что система управления цветом выполняет преобразование цветов для устройств с разным цветовым охватом. Часть цветов, имеющихся в публикации, могут не существовать в цветовом пространстве устройства вывода. Это делает принципиально невозможной точную передачу цветов на печати. Выбор в списке Intent (Метод) говорит системе управления цветом, как она должна обрабатывать такие цвета:
Perceptual (Перцептивный). Если в документе есть цвета, выходящие за цветовой охват "рабочего пространства", весь диапазон цветов при этом пропорционально сокращается. Изменяются все цвета, в том числе входящие в "рабочее пространство", но зато сохраняется соотношение цветов, близкое к исходному.
Saturation (По насыщенности). При переводе сохраняется насыщенность цветов. Этот способ применим, только если яркие цвета — единственная цель, например в деловой графике.
Relative Colorimetric (Относительный колориметрический). Цвета, выходящие за цветовой охват "рабочего пространства", заменяются на ближайшие входящие. Этот способ может привести к тому, что цвета, изначально разные, в "рабочем пространстве" станут одинаковыми, а соотношение цветов изменится.
Absolute Colorimetric (Абсолютный колориметрический). Цвета передаются в исходном виде, в исходном пространстве, без поправки черной и белой точек, что может привести к изменению яркости. Применяется только при необходимости соблюдения отдельных точных цветов, например "фирменных".
Если управление цветом включено не для всех элементов публикации, следует настроить Acrobat Distiller для обработки аппаратно-зависимых цветов. Флажок Preserve Overprint Settings (Сохранять настройки печати с наложением) позволяет сохранить информацию о печати с наложением заливок и обводок объектов PageMaker. Если в публикации размещены цветоделенные изображения и вы хотите сохранить установки генерации черного, установите флажок Preserve UnderColor Removal and Black Generation Settings (Сохранять установки UCR и генерации черного). Чтобы сохранить установки растрирования (например, особо заданные для отдельных изображений линиатуры и углы растрирования), установите флажок Preserve Halftone Information (Сохранять информацию о растрировании).
В списке Transfer Functions (Функции переноса) выберите один из вариантов поведения Acrobat Distiller по отношению к изображениям со встроенными функциями переноса:
Remove (Удалить). Функция переноса игнорируется.
Preserve (Сохранить). Функция переноса сохраняется и в PDF-документе.
Apply (Применить). Функция переноса применяется к изображению, т. е. значения пикселов изменяются согласно функции переноса.
Примечание
В общем случае не следует пользоваться функциями переноса. Они широко использовались в те времена, когда управление цветом еще не поддерживалось столь широко и на системном уровне. По существу функция переноса — это управление цветом в обход CMS.
Дополнительные настройки Acrobat Distiller
На вкладку Advanced (Дополнительно) диалогового окна Job Options (Параметры задания) попали все настройки, не относящиеся к описанным выше разделам (рис. 18.30). Мы не будем разбирать их подробно, т. к. они редко требуют изменения.
Use Prologue.ps and Epilogue.ps (Использовать Prologue.ps и Epilogue.ps). Использовать PostScript-файлы пролога и эпилога. В названных файлах могут содержаться дополнительные настройки интерпретатора Acrobat Distiller. Если данный флажок установлен, оба файла должны существовать и находиться в одной папке с Acrobat Distiller.
Allow PostScript file to Override Job Options (Разрешить PostScript смену настроек). Если флажок установлен, то настройки в PostScript-файле получают приоритет над настройками, сделанными в диалоговом окне Job Options (Параметры задания).
Preserve Level 2 copypage Semantics (Сохранять семантику Copypage Level 2). Обеспечивает совместимость с некоторыми интерпретаторами PostScript Level 2,
Save Portable Job Ticket inside PDF file (Сохранять задание печати в файле PDF). Сохраняет в PDF-файле описание установок печати PageMaker и Acrobat Distiller. Информация может использоваться разнообразным программным обеспечением для предпечатной подготовки.
Illustrator Overprint Mode (Режим Illustrator для печати с наложением). Разрешает печать триадных красок с наложением.
Convert gradients to smooth shades (Преобразовать градиенты в оттенки). Преобразует перетекания в плавные градиенты. Установка флажка уменьшает размер файла и повышает качество изображения. Параметр совместим с Acrobat 4.x и 5.х, а также с программами Adobe Illustrator, Macromedia FreeHand, CorelDRAW, QuarkXPress и Microsoft PowerPoint; не совместим с Adobe PageMaker.
ASCII Format (Формат ASCII). Создает PDF-файл в текстовом формате. Устанавливайте флажок при возникновении проблем интерпретации PDF-файла устройством печати.
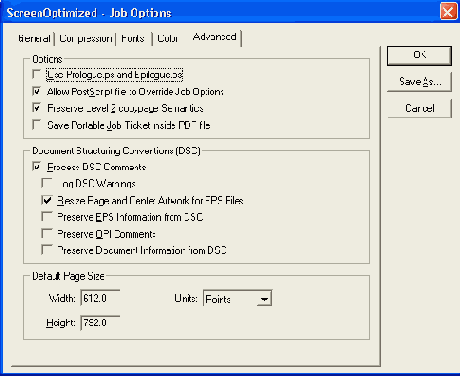
Рис. 18.30.
Вкладка Advanced диалогового окна Job Options
Из настроек DSC вам могут пригодиться следующие:
Preserve OPI Comments (Сохранить комментарии OPI). Установка флажка сохраняет связи с изображениями высокого разрешения и у файла PDF.
Preserve Document Information from DSC (Сохранять информацию о документе). Информация о документе, введенная в PageMaker, сохраняется и в PDF-файле. Ее впоследствии можно просмотреть в диалоговом окне Document Summary (Характеристика документа) Adobe Acrobat/Acrobat Reader.
Сохранение настроек
Как вы уже успели убедиться, процесс экспорта в формат PDF имеет множество настроек. Чтобы не выставлять их все заново при каждом экспорте, сохраните необходимые настройки в файл стиля, для чего нажмите кнопку Save Style (Сохранить стиль) в диалоговом окне PDF Options (Параметры PDF). Она открывает диалоговое окно Save PDF Style (Сохранить стиль PDF), изображенное на рис. 18.31.
Просмотрите содержимое текстового поля и убедитесь, что все настройки сделаны верно. Затем введите имя файла настроек и нажмите кнопку Save (Сохранить). Новый стиль появится в списке PDF Style (Стиль PDF) диалогового окна PDF Options (Параметры PDF).
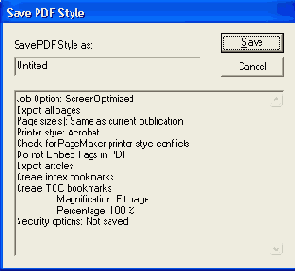
Рис. 18.31. Диалоговое окно Save PDF Style
Экспорт PDF
После того как установлены все настройки, нажмите кнопку Export (Экспортировать) в диалоговом окне фильтра PDF Options. Она откроет стандартное, и на этот раз последнее, диалоговое окно с запросом имени файла. Введите произвольное имя и нажмите кнопку Save (Сохранить). При отсутствии ошибок вы должны получить готовый PDF-файл с выбранным именем. При появлении ошибки интерпретации Acrobat Distiller завершит обработку документа, и вместо PDF-файла вы обнаружите текстовый файл с сообщением об ошибке и ее причинах. В некоторых случаях определить причину ошибки, не зная языка PostScript, бывает сложно, но в большинстве случаев она связана со шрифтами или слишком сложными контурами. За дальнейшей информацией по этому вопросу мы рекомендуем обратиться к спецификации PostScript или к замечательному сайту Лоренса Лерса Ргеpressure (бывш. Prepress Panik) по адресу: http://users.belgacom.net/prepresspanic/. На нем вы обнаружите достаточно полный список ошибок PostScript, описание их причин и способов их предотвращения.
степенью подробности, которой они заслуживают.
Мы рассмотрели способы создания электронных публикаций с помощью Adobe PageMaker 7.0 с той степенью подробности, которой они заслуживают. Какой из них больше подходит для ваших публикаций — выбирать вам. Заметим только, что сделать профессионально выглядящую электронную публикацию столь же не просто, как и бумажную. Она требует нешаблонного мышления и умелого использования технических возможностей, особенно мультимедийных. Если электронные публикации играют для вас вспомогательную роль, то материалов этой главы хватит для выпуска несложных "электронных изданий". Если же электронные средства распространения для вас столь же важны, что и традиционные, средств PageMaker вам явно будет недостаточно.
Инструментальные средства разработки Web-публикаций в изобилии имеются в Интернете вместе со всей информацией об их использовании, самом языке HTML и программировании для Интернета. Для выпуска броских публикаций в формате PDF вам понадобятся еще только полная отдельная версия пакета программ Adobe Acrobat, включающая еще Acrobat Exchange (позволяет редактировать PDF-документы, определять пользовательские элементы управления, использовать мультимедийные средства, переопределять и создавать связи, оптимизировать документы для WWW, устанавливать ограничения доступа к документам), Acrobat PDF Writer (дает возможность быстрого и удобного создания документов PDF из любого приложения), а также полезные дополнительные утилиты каталогизации (Acrobat Catalogue) и перевода в PDF-формат больших количеств бумажных документов (Acrobat Capture).
Выпуск электронных публикаций — особый "жанр", и серьезное овладение им требует серьезных же затрат времени. При эпизодической необходимости создания электронных публикаций мы рекомендуем переложить работу по их окончательной доводке на плечи специалистов.
