Adobe Table, как правило, помещается
Таблица, созданная Adobe Table, как правило, помещается в публикацию посредством OLE, т. е. таблица для PageMaker является внедренным изображением. Изображение занимает большое количество ресурсов и времени на печать и отрисовку. Adobe Table также имеет возможность экспортировать сверстанную таблицу в формат EPS.
В пределах табличного редактора не поддерживается многостраничность. Для верстальщика это означает, что для каждой страницы, скорее всего, придется создавать отдельную таблицу, даже если это просто одна длинная таблица. Неудобства такого способа работы очевидны.
Примечание
Таблица, при стандартном использовании редактора, существует в публикации в единственном экземпляре как внедренный объект и хранится в ее файле. Для сохранения таблицы отдельно от файла публикации нужно осуществить специальные шаги, о которых речь пойдет ниже.
Создание новой таблицы
Для помещения таблицы в публикацию в качестве внедренного объекта откройте диалоговое окно Insert Object (Вставить объект), оно вызывается одноименной командой меню Edit (Редактирование) (рис. 16.1).

Рис. 16.1.
Диалоговое окно Insert Object
Adobe Table может быть открыта и как самостоятельное приложение. Программа установки PageMaker создает для него в главном меню (start menu) отдельный ярлык. После запуска в ней верстается требуемая таблица, которая затем сохраняется в файле табличного редактора, имеющем расширение tbl. Созданная таблица может быть помещена в публикацию как OLE-объект либо через буфер обмена, либо созданием из файла.
Примечание
Даже если вы запускаете Adobe Table как OLE-сервер командой Insert Object (Вставить объект), сохраняйте сверстанную таблицу в отдельном TBL-файле. Это не приводит к значительным затратам дискового пространства, зато гарантирует от переверстки в случае сбоя PageMaker.
Помещение таблицы в публикацию
Сверстанную таблицу помещают в публикацию по механизму OLE или PageMaker Links. Если таблица была создана командой Insert Object (Вставить объект), то она уже при создании была внедрена в публикацию. В остальных случаях для внедрения таблицы требуется осуществить специальные действия.
Если таблица была создана в Adobe Table, запущенной отдельно, перенести ее на страницу PageMaker можно и через буфер обмена. Таблица, вставленная через буфер, также является внедренным OLE-объектом.
OLE-объект может быть создан из файла таблицы без ее открытия в редакторе таблиц. Диалоговое окно Insert Object (Вставить объект) имеет переключатель, который в положении Create from File (Создать из файла) позволяет выбрать файл с таблицей, которая должна быть помещена в публикацию (рис. 16.2).
Нажатие кнопки Browse (Путь) открывает стандартное файловое диалоговое окно Windows, избавляющий вас от ввода имени файла и пути к нему. Обратите внимание на флажок Link (Связь). Он позволяет определить таблицу в качестве связанной. В этом случае она может быть отредактирована не только из публикации, но и отдельно. При открытии публикации, содержащей такую таблицу, PageMaker автоматически обновит ее. Если редактирование производилось при открытом файле публикации, обновить таблицу можно, воспользовавшись командой Links Manager (Связанные файлы) меню File (Файл), так, как это описано в гл. 11.

Рис. 16.2.
Помещение в публикацию файла табличного редактора
Примечание
Помещайте таблицы как вложенные в текст. Это позволит вам зафиксировать положение таблицы относительно сопровождающего ее текста. Для этого следует выполнить команду Insert Object (Вставить объект) или Place (Поместить) при активном инструменте Text (Текст) и курсоре, расположенном в соответствующем месте текста.
Размещение длинных таблиц
Хотя Adobe Table не позволяет создавать таблицы, занимающие несколько страниц, обходные пути разбивки длинной таблицы ~я.о страницам публикации есть. Таких приемов несколько.
Разбиение таблицы на фрагменты, соответствующие длине страниц публикации. В этом случае для каждой страницы создается отдельная таблица и размещается одним из приведенных выше способов. Недостаток такого пути очевиден. При редактировании таблицы разбивку придется производить снова. Данный путь следует выбирать, только если вы уверены, что корректура не затронет разбиения таблицы по страницам.
Кадрирование таблицы по размерам страницы. Согласно этому методу таблица копируется целиком на каждую страницу публикации, которую она должна занимать. Затем с помощью кадрирования инструментом Cropping Tool (Рамка) на страницах оставляется только та часть таблицы, которой отведена данная страница. Такой метод тоже не лишен недостатков. Главные из них — большое потребление дискового пространства и сильное возрастание времени печати. Дело в том, что PostScript-принтеры обрабатывают изображение целиком: сначала в память принтера загружается все изображение, а затем отсекаются не попавшие в кадр части. В результате таблица будет загружена в принтер столько раз, сколько страниц она занимает. Возникнут проблемы и с таблицами, длина которых превышает размеры рабочего стола.
Комбинированный метод, предполагающий и разбиение таблицы на страницы с некоторым "запасом", и кадрирование фрагментов. Поскольку фрагменты перекрываются, это обеспечивает резерв для корректуры.
Ни один метод не представляет собой строгого решения проблемы верстки таблиц. Как мы уже говорили, она вообще неразрешима средствами PageMaker существующих версий. Но верстать-то приходится.
Построение таблицы
Независимо от способа создания таблицы, работа с ней начинается с диалогового окна New Table (Новая таблица), где указываются ее общие параметры. По сути, это окно напоминает окно Document Setup (Параметры документа) PageMaker, которое также неизбежно возникает при создании новой публикации. Окно параметров вызывается по команде New (Новый) из меню File (Файл) или Format Cells (Формат ячеек) меню Format (Формат). Или комбинациями клавиш, служащими эквивалентами этих команд, соответственно <Ctrl>+<N> и <Ctrl>+<F> (рис. 16.3). Разница между окнами, открываемыми названными командами, заключается лишь в названии и в том, что окно New Table (Новая таблица) имеет дополнительную кнопку More (Еще), которая позволяет задать дополнительные параметры.
Если при создании таблицы точно не известно, сколько строк и столбцов может потребоваться, то в полях группы Layout (Структура) введите их приблизительное число. Эти цифры могут быть изменены в любой момент командами вставки строк и столбцов, а также командой Format Cells (Формат ячеек). Таблица с параметрами, представленными на рис. 16.3, приведена на рис. 16.4. В настоящей версии табличного редактора присутствует контекстное меню, открываемое щелчком правой кнопки мыши в окне редактора. Из контекстного меню можно легко получить доступ к наиболее часто используемым функциям форматирования таблицы, таким как размер отображения таблицы на экране, вырезание и вклеивание текста, формат ячеек и текста, операции группирования ячеек и др. На рис. 16.4 приведено контекстное меню вновь созданной таблицы.

Рис. 16.3.
Диалоговое окно New Table
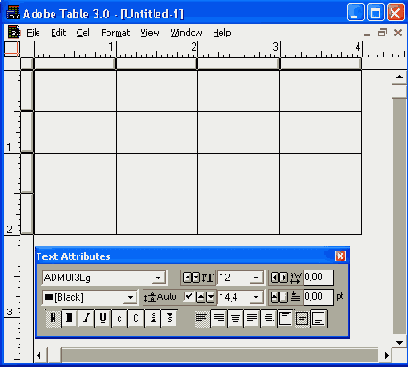
Рис. 16.4.
Новая таблица и контекстное меню
В диалоговом окне New Table (Новая таблица) ширина и высота ячеек таблицы определяются по заданным габаритным размерам и количествам строк и столбцов в таблице.
Предельные размеры таблиц, с которыми работает Adobe Table, составляют 40x40 дюймов, с количеством столбцов и строк не более 100.
Группа элементов управления Table gutters (Интервалы между ячейками) задает размеры средников — свободного пространства, отделяющего столбцы и строки друг от друга.
Изменения, внесенные в палитры Adobe Table, становятся видны на экране после нажатия клавиши <Enter>.
Пример макета таблицы, выполненного в Adobe Table, представлен на рис. 16.5.

Рис. 16.5. Макет таблицы в Adobe Table
Ввод данных
Ввод данных в ячейки таблицы выполняется с клавиатуры. Проще не бывает. Хотя в большинстве случаев вы будете вводить данные в ячейки таблицы вручную, альтернатива все-таки имеется. Есть возможность импортировать в таблицу данные в текстовом формате (не путать с форматом документов текстового процессора). Выберите в меню File (Файл) команду Import Text (Импортировать текст) и укажите способ разделения значений в пределах строки текста — символами табуляции или запятыми.
В процессе ввода данных вам придется переходить по макету из одной ячейки в другую. В табл. 16.1 перечислены клавиши и комбинации клавиш, с помощью которых осуществляется переход в таблице.
Таблица
16.1. Клавиши и комбинации клавиш для управления курсором в Adobe Table
3.0
|
Действие |
Клавиши |
Примечание |
||
|
Переход на один
символ вправо |
<Стрелка вправо> |
После правого
крайнего символа в ячейке эквивалентно переходу на одну ячейку вправо |
||
|
Переход на один
символ влево |
<Стрелка влево> |
Перед левым крайним
символом в ячейке эквивалентно переходу на одну ячейку влево |
||
|
Переход на одну
ячейку вправо |
<Таb> |
В правой нижней
ячейке таблицы эквивалентно добавлению строки таблицы |
||
|
Переход на одну
ячейку влево |
<Shift>+<Tab> |
Не действует
в крайней левой ячейке |
||
|
Переход на одну
строку или ячейку вверх |
<Стрелка вверх> |
Не действует
в ячейке верхнего ряда |
||
|
Переход на одну
строку или ячейку вниз |
<Стрелка вниз> |
Не действует
в ячейке нижнего ряда |
||
|
Переход в левую
верхнюю ячейку таблицы |
<Ноmе> |
— |
||
|
Переход в правую
нижнюю ячейку таблицы |
<End> |
— |
||
|
Вставка признака
конца абзаца в текст ячейки (не вводит данные) |
<Enter> |
— |
||
|
Вставка символа
табуляции в текст ячейки (без перехода к соседней ячейке) |
<Ctrl>+<> |
|
||
Чтобы выделить ячейку (перед вводом данных или заданием линеек), щелкните на ней мышью или перейдите в нужную ячейку одной из комбинаций клавиш, приведенных в табл. 16.1.
Текст в ячейке выделяют так же, как в обычном текстовом редакторе: перетаскиванием указателя мыши, клавишами курсора при нажатой клавише <Shift>. Двойной щелчок на слове выделяет его целиком.
Для выделения всего текста внутри ячейки щелкните мышью на ее среднике или выберите команду Select All (Выделить все) в меню Edit (Редактирование) или нажмите комбинацию клавиш <Ctrl>+<A>.
Для выделения группы ячеек выполните одно из следующих действий:
протащите курсор по диагонали группы выделяемых ячеек;
нажмите клавишу <Shift> и выполните один щелчок мышью в верхней левой ячейке выделяемой области. Затем, не отпуская клавишу <Shift>, выполните щелчок мышью в правой нижней ячейке выделяемой области;для того чтобы выделить несмежные ячейки, держите нажатой клавишу <Ctrl> и выделите ячейки по очереди щелчками мыши;
для выбора строк и колонок щелкайте мышью на серых кнопках, расположенных слева и сверху от таблицы. Чтобы выбрать таблицу целиком, щелкните мышью на квадратной серой кнопке в верхнем левом углу таблицы.
Операции с ячейками
По мере ввода данных в таблицу вам могут потребоваться новые столбцы или строки, или, наоборот, возникнет необходимость удалить ранее созданные столбцы или строки. После ввода всех данных в таблицу необходимо оформить ее внешний вид, меняя ширину и высоту ячеек с данными.
Если в процессе ввода данных вам не хватит ячеек, редактор таблиц автоматически добавит новую строку после нажатия клавиши <ТаЬ> в правой нижней ячейке таблицы. При добавлении новых строк и колонок таблицы их ячейки принимают атрибуты форматирования соседних с ними ячеек. Новые строки или колонки можно добавить при помощи команд меню. Для этого перейдите в соответствующую ячейку таблицы и выберите в меню Cell (Ячейка) команду Insert Row Above (Вставить строку над) или Insert Row Below (Вставить строку под) для вставки строк и команду Insert Columns Before (Вставить столбец до) или Insert Columns After (Вставить столбец после) для вставки столбцов.
Примечание
Наращивать число строк и столбцов в таблице можно также в диалоговом окне Format Cells (Формат ячеек). Строки добавляются снизу, а столбцы — справа от ранее созданных. Доступ к названной операции можно осуществить и из контекстного меню. Для изменения числа строк или столбцов предварительно установите указатель мыши на одной из серых кнопок, расположенных в начале столбца или строки таблицы. Затем щелкните правой кнопкой мыши и выберите нужную команду в открывшемся меню. Вид меню показан на рис. 16.6.Если перед выбором команды вставки строк или столбцов выделить несколько строк или столбцов, количество вставляемых структурных единиц таблицы будет равно количеству структурных единиц выделенных. Например, если в момент выбора команды вставки строк было выделено восемь строк, то и новых строк будет вставлено восемь.

Рис. 16.6.
Контекстное меню Adobe Table 3.0
При формировании шапок и заголовков возникает задача объединения нескольких смежных ячеек в одну. Для этого достаточно выделить все ячейки, подлежащие объединению, и выбрать в меню Cell (Ячейка) команду Group (Сгруппировать) (комбинация клавиш <Ctrl>+<G>). На рис. 16.7 представлен внешний вид макета таблицы до (а) и после (б) группирования ячеек.

а
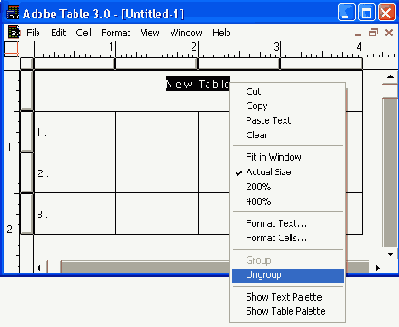
б
Рис. 16.7.
Объединение ячеек таблицы командой Group
Наиболее часто высоту строки таблицы регулируют наполнением ее ячеек текстом — по мере свертки строк текста высота строки таблицы растет. Причем увеличивается высота не только той ячейки, в которой находится многострочный текст, но и других ячеек той же строки таблицы.
Для регулировки размеров ячеек вручную существует четыре способа. Сфера действия любого из них распространяется либо на строки в целом, либо на столбцы в целом, либо на всю таблицу. (Регулирование размера отдельной ячейки возможно только за счет ее группирования с соседними ячейками.)
Самый простой способ изменения ширины столбца или высоты строки состоит в перетаскивании смежного средника при помощи мыши. Этот прием позволяет визуально контролировать размещение текста в ячейках. Для начала перетаскивания указатель мыши следует установить на линию, разделяющую серые кнопки выделения строк или колонок, — при этом он примет форму двуглавой стрелки, как показано на рис. 16.8.
Отметим, что в процессе
осуществления данного приема можно зафиксировать общие размеры таблицы.
Обычно при перетаскивании средника меняется размер только одной колонки
или строки, а остальные структурные элементы таблицы сохраняют свои размеры.
Как следствие, габаритные размеры таблицы меняются. Если в процессе перетаскивания
средника удерживать нажатой клавишу <Shift>, размеры смежной строки
или смежного столбца будут изменяться в противоположном направлении, компенсируя
общее изменение размеров. В результате габаритные размеры таблицы останутся
неизменными.
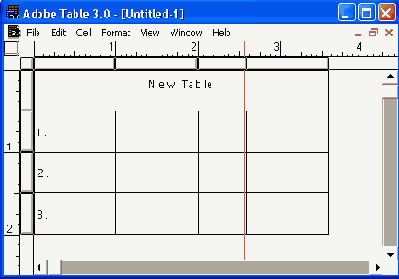
Рис. 16.8.
Изменение ширины колонки перетаскиванием средника
Если вы хотите визуально
контролировать изменение размеров структурных элементов таблицы, воспользуйтесь
палитрой таблицы, которая раскрывается по команде Show Table Palette
(Показать палитру "Таблица") меню Window (Окно) или
с помощью комбинации клавиш <Ctrl>+<8>. Для регулировки размеров
можно либо воспользоваться кнопками настройки, представленными на рис. 16.9,
либо ввести требуемые значения размеров в соответствующие поля индикаторов.
Для того чтобы введенные в поля значения повлияли на размеры структурных
элементов, необходимо перевести активность на другой элемент управления
палитры, нажав клавишу <Таb> или <Enter>. При работе с кнопками
настройки одновременное нажатие клавиши <Ctrl> увеличивает значение
шага настройки в десять раз.

Рис. 16.9.
Палитра Table Attributes
Как и предыдущие операции,
размер строк и столбцов можно изменять, пользуясь контекстным меню. Предварительно
необходимо выделить нужный элемент таблицы.
Еще один параметр оказывает косвенное воздействие на размер столбцов и колонок. Это размер средников — внутренних полей, разделяющих ячейки таблицы. Средники определяют размеры активных частей ячеек. Их задают и корректируют в диалоговом окне Format Cells (Формат ячеек) и в палитре Table Attributes (Свойства таблицы).
Форматирование текста в таблице
В табличном редакторе существуют свои инструменты форматирования текста, которые намного уступают средствам форматирования PageMaker, однако в большинстве случаев для оформления текста их возможностей оказывается достаточно.
В составе Adobe Table имеются уже знакомые нам по программе PageMaker инструменты форматирования текста, с помощью которых легко придать тексту желаемый вид. На рис. 16.10 представлена палитра текста. Кроме нее, форматирование текста можно выполнять при помощи диалогового окна Format Text (Формат текста). С помощью контекстного меню можно вырезать и копировать текст из ячейки в ячейку.
У этих двух инструментов имеются аналоги в PageMaker, только в PageMaker функции форматирования символов и абзацев разнесены по отдельным диалоговым окнам и режимам работы управляющей палитры.

Рис. 16.10.
Палитра текста
Специфика редактора таблиц проявляется в двух важных исключениях.
Adobe Table выполняет выключку текста не только по горизонтали, но и по вертикали. Вертикальные режимы выключки могут располагать текст посередине высоты ячейки (по умолчанию), в ее нижней и верхней части.
В дополнение к стандартным вариантам выключки по горизонтали (влево, вправо, по формату и по центру) введен режим выравнивания по десятичной точке.
В Adobe Table нет возможности расставлять позиции табуляции (строго говоря, при наличии колонок без них нетрудно обойтись). Поэтому при необходимости выровнять материал в столбце с числами выделите колонку и установите для нее выключку по десятичной точке. Кроме того, перед началом текста в каждой из ячеек с этим типом выключки следует вставить символ табуляции при помощи комбинации клавиш <Ctrl>+<>.
При необходимости откорректировать положение позиции табуляции выберите в меню View (Просмотр) команду Show Tab Markers (Показать маркеры табуляции), переключающую соответствующий режим. Маркеры табуляции видны также при включенном режиме Show If (Показать Tf), одноименная команда переключения которого расположена в том же меню. Перетаскивая мышью расположенные на кнопках выделения столбцов маркеры табуляции, вы можете регулировать местоположение десятичной точки чисел по ширине колонки.
Установка параметров линеек и фона
Для указания размещения и параметров линеек (линий, разграничивающих ячейки) таблицы и фона используют два инструмента — диалоговое окно Format Cells (Формат ячеек) и палитру Table Attributes (Свойства таблицы). С помощью диалогового окна задают значение параметров для всех линеек таблицы сразу, включая внешние и внутренние.
Подобное форматирование линеек можно выполнить при создании таблицы или в процессе дальнейшей работы над ее макетом. Причем, если диалоговое окно открывается для ранее созданной таблицы, в нем появляются два дополнительных элемента управления, отсутствующие в диалоговом окне при создании новой таблицы.
Кнопка Apply (Применить) позволяет увидеть результаты изменения параметров таблицы без закрытия диалогового окна. Если они вас не устроят, операцию, изменившую таблицу, можно Ътменить кнопкой Cancel (Отменить).
Задавать значения параметров линеек и фона для выделенных ячеек удобнее всего при помощи палитры Table Attributes (Свойства таблицы). При работе с палитрой Table Attributes (Свойства таблицы) можно предварительно выделить отдельную ячейку, прямоугольную группу ячеек или несмежный диапазон ячеек. После выделения ячеек необходимо сообщить Adobe Table, с какими из линеек, относящихся к выделенным ячейкам, вы собираетесь работать. Это можно сделать при помощи схемы. Схема в палитре Table Attributes (Свойства таблицы) работает по тому же принципу, что и схема в управляющей палитре программы PageMaker. Для того чтобы выделить категорию линеек или отменить это выделение, достаточно выполнить щелчок мышью на соответствующей линейке схемы. Обратите внимание на то, что в зависимости от формы совокупности выделенных ячеек структура схемы меняется следующим образом.
Если выделена одна ячейка, в схеме присутствуют только линейки, окружающие ячейку с четырех сторон.
Если выделено две или больше ячеек, составляющих смежную прямоугольную область, в схеме присутствуют как линейки, отделяющие выделенную область от остальной таблицы, так и внутренние линейки, разделяющие ячейки группы.
При выделении несмежного диапазона ячеек на схеме представляются только линейки, относящиеся к границам ячеек, но не к границе выделенного диапазона.
Для того чтобы задать фон в выделенных ячейках, выберите оттенок черного цвета в раскрывающемся списке или введите значение (с точностью до одного процента) в поле этого списка. Сплошному черному фону соответствует значение 100%. Фон цвета бумаги [Paper] ([Бумага]) означает, что в сверстанном в PageMaker макете все объекты, расположенные под таблицей, будут не видны. Если выбрано значение [None] ([Без фона]), ячейка таблицы будет прозрачной.
Для того чтобы отобразить данные ячейки в инверсном начертании, задайте темный фон (оттенок не менее 80%) и установите белый цвет символов текста при помощи диалогового окна Format Text (Формат текста) или палитры текста. Adobe Table 3.0 поддерживает определение цветов. Механизм определения цветов полностью совпадает с таковым принятым в PageMaker (см. гл. 19), поэтому мы не будем его подробно описывать в данном разделе.
Установка умолчаний в Adobe Table
В Adobe Table имеется механизм глобальных (на уровне программы) и локальных (на уровне документа) умолчаний, аналогичный механизму умолчаний PageMaker, описанному в гл. 3. Глобальные умолчания задаются при помощи меню и палитр в отсутствие открытой таблицы. Локальные умолчания устанавливаются в процессе выполнения последней операции с ячейками, строками или столбцами открытой таблицы.
Импорт таблиц
Если вы не являетесь сторонником верстки таблицы в Adobe Table, а это может быть вызвано несколькими причинами (большое число таблиц в публикации, многостраничные таблицы, таблицы легко исполнить внутри PageMaker), предлагаем вам следующий метод работы.
Во-первых, лучше не проводить набор табличных данных в PageMaker. Воспользуйтесь для этого специальными средствами (редактором электронных таблиц, текстовым редактором со встроенными таблицами, базой данных). Проверьте качество фильтра импорта. Корректно ли импортируется созданный табличный материал в PageMaker?
Когда вы определитесь с порождающим приложением, рассмотрите все таблицы и выберите самую сложную. Наберите ее, импортируйте в PageMaker и проведите необходимые эксперименты. Добейтесь хорошего внешнего вида таблицы на странице.
Во-вторых, сопоставьте готовый макет с остальными таблицами. Продумайте средства автоматизации работы — какие из элементов оформления будут повторяться в остальных таблицах? Разработайте стили таблицы и продумайте средства выделения. Если это возможно, разработайте сетку линеек.
В-третьих, наберите весь материал в порождающем приложении. Выполните, если это необходимо, предварительную подготовку материала. Импортируйте материал в PageMaker и настройте полученные таблицы.
Общие замечания об импорте таблиц
При подготовке таблиц вы можете использовать различные приложения — текстовые процессоры, редакторы электронных таблиц. Наконец, данные для таблицы могут быть собраны в рабочих базах данных, как универсальных, так и специальных. При подготовке данных для импорта в PageMaker лучше исходить из сформулированной ниже предпосылки.
В программе PageMaker столбцы таблицы разделяются табуляторами, а строки — признаками конца абзаца. Таким образом, для того чтобы автоматизировать верстку таблицы в PageMaker, нужно заранее привести к данному виду импортируемый материал. Это делается, во-первых, с помощью средств порождающего приложения. В нем можно разметить таблицу тэгами (о языке тэгов см. гл. 7) для сохранения локального форматирования (см. далее в этой главе). В некоторых случаях нужно провести преобразование формата данных в приложении. Затем приступайте к импорту. Если приложение имеет фильтр импорта в PageMaker, то при импорте можно настроить установки фильтра в соответствии с требованиями, предъявляемыми к таблице. Многие приложения дают возможность сохранения файла не только в своем, но и в универсальном текстовом формате. Если материал набран в базе данных, то она может и не иметь фильтра импорта в PageMaker. Сохранение базы данных как текстового материала (таблицы) также может быть невозможно. При обновлении базы было бы неплохо иметь возможность динамической связи между ней и публикацией PageMaker. Это не представляется возможным при промежуточном сохранении данных в текстовом формате. Для импорта базы данных существует общий способ доступа к данным — ODBC (Open DataBase Connectivity — Открытый доступ к данным). Вам также необходимо установить библиотеки ODBC (они находятся в папке \TechInfo\ODBC дистрибутивного диска PageMaker) и соответствующие драйверы для вашей базы, которые позволяют обрабатывать запросы к ней. Кроме того, необходимо установить фильтр импорта и дополнение ODBC из стандартного набора PageMaker.
Импорт таблиц из текстовых файлов
ASCII-файлы представляют собой наиболее простой тип текстовых файлов. О них подробно рассказывалось в гл. 7. Каждый раз при выполнении операции импорта текста без форматирования в PageMaker на экране открывается диалоговое окно Text Import Options (Параметры импорта текста) (см. рис. 7.11).
При импорте данных, которые уже разделены на поля символами табуляции, установите в окне импорта флажок No Conversion, Import As Is (Импортировать без изменений). После помещения файла в публикацию вы увидите на экране (в режиме редактора материалов) текст примерно в таком виде, как показано на рис. 16.11.
Текст подготовлен к обработке в PageMaker. В последующих разделах мы уделим внимание собственно процессу обработки текста и настройке таблицы.

Рис. 16.11. Текстовый файл после импорта в PageMaker в окне редактора материалов
Импорт электронных таблиц и баз данных
Для того чтобы успешно импортировать данные в программу PageMaker, большинство из традиционных форматов их представления придется предварительно преобразовать в текстовый формат. В большинстве приложений, работающих с данными, имеются средства их экспортирования в текстовый формат. После осуществления преобразования в текстовый формат процедура импорта электронных таблиц аналогична рассмотренной выше процедуре импорта текста.
В дополнение к средствам приложений специально для программы PageMaker были разработаны фильтры импорта данных, представленных в некоторых наиболее распространенных форматах баз данных и электронных таблиц. Набор фильтров и их возможности меняются при появлении новых версий приложений.
В качестве примера рассмотрим импорт в программу PageMaker файлов электронных таблиц приложения Microsoft Excel. Соответствующий фильтр импорта — один из самых надежных в комплекте поставки программы PageMaker. Для импорта электронной таблицы в формате Excel выберите команду Place (Поместить) точно так же, как при импорте текстового материала. Программа автоматически определит, что вы импортируете электронную таблицу в формате Excel, выберет нужный фильтр, и на экране появится диалоговое окно, представленное на рис. 16.12.

Рис. 16.12.
Диалоговое окно фильтра импорта данных в формате Excel
Если вы заранее подготовите данные в стороннем приложении, большая часть работы по форматированию будет выполнена автоматически в момент импорта. При импорте таблиц в формате Excel можно сохранить тип выравнивания колонок: тип позиций табуляции в полученном тексте будет соответствовать типу выравнивания записей исходной таблицы.
Примечание
В большинстве случаев целесообразно импортировать поля таблицы с сохранением типа выравнивания, заданного в электронной таблице (вариант, принимаемый фильтром импорта по умолчанию), но можно принудительно задать выравнивание всех импортированных полей по левому краю, по центру, по правому краю или по десятичной точке. При задании выравнивания по десятичной точке можно также указать количество отображаемых дробных разрядов (например, для денежных сумм это количество обычно равно двум).Выравнивание сохраняется только в случае присвоения данным в исходной электронной таблице стиля форматирования Number (Число).
Фильтр импорта данных в формате электронных таблиц Excel позволяет импортировать за один прием не более сорока полей (столбцов электронной таблицы). При импорте данных в абзацах позиции табуляции располагаются по ширине столбцов электронной таблицы.
В диалоговом окне импорта данных предлагаются два дополнительных режима, управляемых флажками. Если установить флажок Apply default spreadsheet style (Применить стиль таблицы по умолчанию), то абзацам, соответствующим импортированным записям, назначается стиль форматирования (в данном случае — с именем XLS). Впоследствии этим стилем можно пользоваться для изменения атрибутов форматирования импортированных данных.
Установка флажка Truncate at cell boundary (Отсечь по границе ячейки) отбрасывает в процессе импорта все символы, выходящие за пределы границ ячейки исходной электронной таблицы. Это удобно, когда в поле примечаний расположены длинные тексты, из которых вам нужны только несколько первых слов.
Примечание
В программе существует возможность импорта данных из специализированных баз. Для этого используется технология ODBC. Общая идея ODBC заключается в унификации механизма запросов и получения информации из разнородных баз данных средствами языка SQL. Приведенный ниже краткий обзор дает представление о возможностях работы PageMaker с базами данных.Если на вашем компьютере установлены версии продуктов Microsoft, выпущенные позже, чем версия 7 PageMaker, то файлы Word и Excel не импортируются.
В таком случае вам необходимо установить новый фильтр импорта. Фильтры импорта для новых версий программного обеспечения можно найти, например, на сайте Adobe http://www.adobe.com
Перед созданием запроса к базе данных необходимо настроить ODBC на работу с вашей базой. Для этого воспользуйтесь приложением 32bit ODBC в панели управления Windows 95. Там вы должны увидеть список установленных драйверов ODBC. Если среди них отсутствует драйвер используемой базы, необходимо его установить. Драйвер базы входит в комплект ее поставки.
Далее на вкладке File DSN с помощью кнопки Configure вызовите диалоговое окно конфигурации требуемого драйвера. При этом драйвер должен быть выделен в находящемся слева списке. Вид диалогового окна зависит от выбранного драйвера, но во всех случаях он позволяет указать файл вашей базы данных. Без этой предварительной настройки интерфейс ODBC не будет работать, "не зная", откуда следует брать данные и куда посылать запросы.
После такой подготовки вы можете воспользоваться дополнением ODBC для получения данных из базы. Дополнение построено по принципу "мастеров" (wizards), широко используемому в современных программах.
Оно позволяет выбрать тип размещения импортированного материала. В зависимости от выбора изменится и вид последних диалоговых окон дополнения, позволяющих задать оформление материала. Для примера мы рассмотрим только второй вариант размещения — табличный.
После щелчка на кнопке Next (Следующий) откроется список, позволяющий выбрать источник данных ODBC. Следующее диалоговое окно — Select Content (Выбрать содержимое) — предназначено для определения выборки полей исходя из имен, объявленных в базе данных. Если вы знакомы с SQL, то можете создать более сложный запрос, щелкнув на кнопке Edit SQL (Редактировать SQL). Она открывает одноименное диалоговое окно, где вы можете ввести текст запроса. Сложные запросы легче создавать в специализированной программе, например Microsoft Query, входящей в комплект поставки Microsoft Office. Эти запросы импортируются дополнением ODBC. Для просмотра списка запросов и импорта созданных ранее запросов служит вложенное диалоговое окно Edit Query List (Редактировать лист запросов), открывающееся одноименной кнопкой окна Edit SQL. Благодаря списку запросов можно импортировать одновременно все необходимые выборки из базы данных.
Когда запрос создан, дополнение предоставит вам возможность задать заголовки столбцов получаемой таблицы, их выравнивание, используемые шрифты и их кегли в диалоговых окнах Table Title and Headers (Название и заголовки таблицы) и Column tuning (Настройка столбцов).
После того как все описанные действия будут проделаны, PageMaker создаст новый материал, содержащий отформатированную выборку. Окно материала будет немедленно им закрыто, после чего вы увидите окно макета и курсор в виде пиктограммы размещения текста. Далее вы можете работать с выборкой как с обычным текстом в PageMaker.
Дополнение ODBC окажет вам неоценимую помощь при верстке прайс-листов, технической документации, статистической информации, которая, как правило, хранится в специализированных базах данных.
Импорт
таблиц из файлов текстового процессора
Фильтры программы
PageMaker для импорта текстового материала позволяют настраивать процедуру импорта
таблиц, созданных при помощи встроенных редакторов таблиц текстового процессора.
Выбор фильтров импорта для форматов данных различных текстовых процессоров даже
шире, чем для форматов баз данных и электронных таблиц. Например, фильтр для
текстового процессора Microsoft Word, рассмотренный в гл. 7.Флажок разрешения импорта таблиц не позволяет импортировать отформатированные таблицы с линейками, средниками и другими элементами, как, например, при импорте из Adobe Table. Импортируется только текст с сохранением локального форматирования и стилей абзацев. Этого достаточно, чтобы полученный текст соответствовал требованиям к табличному материалу в PageMaker — столбцы разделены табуляторами, а строки таблицы — признаками конца абзаца.
Форматирование
таблиц и бланков
Независимо
от происхождения текста, помещенного в публикацию, его необходимо форматировать.
Для приведения в порядок таблиц можно пользоваться любыми приемами, описанными
ранее. Ниже рассматриваются специальные приемы форматирования. Все они связаны
с одними и теми же элементами: линейками, позициями табуляции, отточиями, стилями,
шаблонами.Как уже было сказано ранее, сначала выберите наиболее сложную таблицу во всей публикации. Импортируйте ее и на ее основе определите параметры и позиции линеек, позиций табуляции, опишите стили абзацев. В ходе работы с этой таблицей вы определите, как должны разбиваться строки в отдельных полях и как следует форматировать поля локальным способом. После этого можно реализовать это форматирование средствами текстового процессора, и тогда уже данные будут импортированы в программу PageMaker не в "сыром", а в частично отформатированном виде, готовые к тонкой настройке в составе таблицы. Правда, это дело вкуса. Для большинства таблиц неважно, в текстовом процессоре или в PageMaker будет сделано форматирование. Исключением являются операции с вертикальными столбцами. Если приложение может выделять столбцы, Твд предварительное форматирование имеет смысл. Например, один из столбцов таблицы должен быть набран курсивом. Выполнить это форматирование в PageMaker довольно сложно, поскольку в нем невозможно выделять столбцы шириной менее колонки текста. Если же текстовый процессор или электронная таблица позволяют работать со столбцами текста, задание курсива выполняется довольно просто. Если приложение не поддерживает форматирования начертанием и стилями, можно разметить текст будущей публикации тэгами стилей. Предварительная обработка материала таблиц может пригодиться и в случае работы с очень большими таблицами. При правильном подходе большая часть форматирования может быть выполнена уже к моменту появления данных на странице публикации.
Стили предварительного форматирования
Некоторые из фильтров импорта переносят данные в публикацию с сохранением многих элементов форматирования. Так, таблицы, из Microsoft Word, импортируются с сохранением стилей абзацев и локального форматирования.
Word позволяет выделять отдельно столбцы таблицы и назначать им стиль форматирования символов, гарнитуру, стиль абзаца и любые другие атрибуты. Воспользуйтесь этой возможностью и назначьте для различных столбцов, скажем, различные гарнитуры, которые затем можно будет отыскивать и заменять при помощи команды контекстного поиска и замены. При помещении обработанной таким образом таблицы в публикацию установите флажок Retain Format (Импортировать формат) в диалоговом окне импорта.
На рис. 16.13 представлен результат импорта таблицы, подготовленной в текстовом процессоре Microsoft Word. Поля были отформатированы необычными гарнитурами, что дает возможность выделять значение полей при контекстном поиске и заменять их форматирование.

Рис. 16.13. Форматирование столбцов таблицы необычными гарнитурами
Разметка стилей в текстовом файле без форматирования
Если приложение или его фильтр не могут воспроизвести форматирование таблицы стилями и начертаниями, предварительную разметку можно выполнить с помощью тэгов. Не забудьте установить флажок Read tags (Читать стилевую разметку) в диалоговом окне Place (Поместить). При этом можно придать всей таблице один стиль (в данном случае тэг ставится только в начале таблицы). Если же различным записям назначаются разные стили абзацев, тэги стилей вставляются в начале каждой строки. Пример подобного форматирования — "полосатые" таблицы, в которых фон строк раскрашен попеременно в два цвета. Для достижения нужного размещения тэгов в порождающем приложении добавьте к данным спереди еще одну колонку и разместите в ней тэги стилей.
Если же в вашем распоряжении нет приложения, работающего с таблицами, можно расставить подобные тэги стилей с помощью команды поиска и замены. Поиск выполняется по признаку конца абзаца, который заменяется на такой же признак, вслед за которым вставляется тэг стилевой разметки следующего абзаца.
Новый язык тэгов предоставляет пользователю широчайшие возможности в части описания форматирования таблицы в исходном тексте данных. Принцип разметки остается тот же, что при работе с тэгами стилей. Только теперь дополнительные колонки следует вставлять не только перед первым полем данных, но и перед всеми полями. Эти дополнительные колонки можно рассматривать как поля описания форматирования. В каждое поле форматирования следует скопировать соответствующий текст на языке тэгов, описывающий форматирование расположенного справа поля данных. Таким образом, вы получаете доступ практически ко всем средствам форматирования, имеющимся в программе PageMaker.
Примечание
Начните работу по разметке данных тэгами с импорта неразмеченных данных (вполне достаточно десятка записей). Отформатируйте записи вручную, экспериментируя с оформлением, пока все атрибуты не будут определены окончательно: цвета, линейки абзацев, гарнитуры, стили. После этого экспортируйте отформатированный фрагмент таблицы в файл типа Tagged Text (Текст с тэгами разметки). Вы получите корректное описание таблицы со стилевой разметкой. Скопируйте имеющиеся в созданном файле описания форматирования на языке тэгов в поля описания форматирования средствами системы управления базами данных, программы работы с электронными таблицами или текстового процессора.
Обработка данных после импорта
После того как данные импортированы в программу PageMaker, как правило, требуется их предварительная обработка. Основным инструментом такой обработки являются приемы контекстного поиска и замены, описанные в гл. 8.
На рис. 16.14 представлена часть таблицы, импортированной из формата Word. Как видите, в начале и в конце каждой строки вставлены символы табуляции. Чтобы их удалить, выберите команду Change (Заменить) и задайте в качестве маски поиска сочетание ^t^p^t, а в качестве замены — ^р. Обратите внимание, что при замене следует указать имя стиля для заменяющего образца (кнопка Para attributes (Атрибуты абзаца)). В противном случае, удаление признака конца абзаца с его последующей вставкой приведет к установке атрибута форматирования абзаца [No style] ([Без стиля]). Просмотреть кодировку метасимволов и непечатаемых символов PageMaker можно в файле помощи.

а
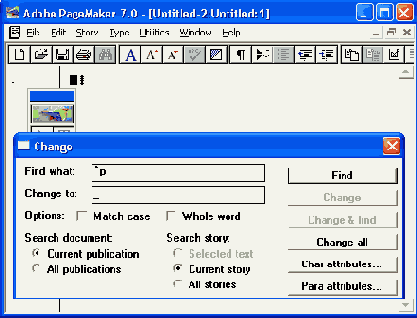
б
Рис. 16.14.
Удаление лишних символов табуляции
Разметка колонок
После того как предварительная обработка освободила массив импортированных данных от лишних символов табуляции, пробелов и другого "мусора", можно приступать к пробному форматированию таблицы. Для этого необходима целая страница записей, первую из которых следует выделить (рис. 16.15). Откройте диалоговое окно Indents/Tabs (Отступы/Табуляция) с помощью комбинации клавиш <Ctrl>+<I> и определите местоположение позиций табуляции, проверяя внешний вид строки данных нажатием кнопки Apply (Контроль).

Рис.
16.15. Размещение табулостопов и висячего отступа в таблице
Висячие отступы часто применяются в таблицах с неравномерным размещением текста в колонках. Первая колонка таблицы на рис. 16.16 образована висячим отступом, а вторая представляет собой многострочное поле, выровненное по табулятору, совпадающему с висячим отступом. Внутри каждой ячейки строки разбиты признаками перехода на новую строку.

Рис. 16.16.
Висячий отступ как средство форматирования таблицы с многострочным полем
расставить вручную или с помощью дополнения Guide Manager (Модульная сетка). Полученная сетка поможет вам оценить ширину столбцов таблицы и даст видимые ориентиры для первоначальной расстановки позиций табуляции.
Линейки в таблицах
Табличный материал часто предполагает оформление с помощью линий и заливок. Если установить эти элементы выделения вручную с помощью инструмента Line (Линия), при переверстке линии перестанут соответствовать положению таблицы и их придется снова переставлять вручную. Если вы все же предпочитаете рисовать линии таблицы вручную, то в случае работы с большой таблицей их можно разместить на вспомогательной странице-шаблоне и применять ее только к страницам публикации, содержащим таблицы. Это особенно касается вертикальных линеек. В вертикальных средниках таблиц часто размещают линейки, зрительно разграничивающие поля данных.

Рис. 16.17.
Вертикальная линейка является вложенным изображением
Если ввести позицию табуляции, управляющую положением вложенного изображения по горизонтали, в стиль абзаца, данный стиль можно будет использовать при форматировании нескольких таблиц.
Что касается горизонтальных линеек, используемых для отделения строк таблиц и выделения отдельных полей, то наиболее рациональным представляется использование абзацных линеек соответствующего вида в стиле форматирования таблицы. В гл. 5 и 15 были рассмотрены приемы построения разнообразных линеек. Здесь мы только приведем несколько примеров их использования в таблице.
На рис. 16.18 текст внутри строки таблицы разбит на строчки признаками перехода на новую строку так, что каждая строка таблицы представляет собой единый абзац. Этому абзацу задана линейка по ширине колонки и небольшая отбивка. Таким образом, строки таблицы зрительно обособлены.
На рис. 16.19 продемонстрировано более изящное использование линеек. Стиль форматирования абзаца включает в себя горизонтальную линейку оттенка 80% серого цвета. Поле имен набрано инверсным шрифтом полужирного начертания, поэтому буквы выглядят белыми на сером фоне. При описании линейки задан отступ вправо, достаточный для того, чтобы она доходила почти до следующего поля.
На рис. 16.20 тот же прием использован для оформления номеров записей. Сами номера были сформированы дополнением Bullets and numbering (Нумерация абзацев). В этом примере оттенок линейки установлен равным 20% серого цвета.
Горизонтальными и вертикальными линейками можно пользоваться одновременно. На рис. 16.21 показан наиболее простой пример такой верстки. Вертикальная линейка является вложенным изображением, а горизонтальные — абзацными линейками.
Горизонтальные линейки — это текст, вертикальные — вложенная графика; текстовые элементы всегда перекрывают графические. На рис. 16.22 приведен пример использования этого принципа для форматирования таблицы. Текст в наиболее значимом поле таблицы выделен серой верхней линейкой абзаца с широким правым отступом. Нижняя линейка абзаца цвета бумаги перекрывает вертикальную линию в точности под записью, автоматически разбивая ее на отрезки различной длины в соответствии с числом строк в абзаце записи.

Рис. 16.18.
Горизонтальная абзацная линейка по ширине колонки для разграничения строк
в таблице

Рис. 16.19.
Линейка абзаца по ширине текста колонки с отступом вправо использована для
выделения наиболее значимого поля таблицы

Рис. 16.20.
Номера записей выделены при помощи серых линеек абзацев с правым отступом

Рис. 16.21.
Оформление элементарной сетки таблицы

Рис. 16.22. Сочетание горизонтальных и вертикальных линеек для оформления таблицы
Оформление бланков
Программа PageMaker — очень удобный инструмент для верстки всевозможных бланков и форм: накладных, анкет для поступления на работу, даже регистрационных листков службы знакомств.
При оформлении бланков можно воспользоваться всеми стандартными приемами и специальными эффектами, описанными в предыдущих главах. Но при верстке бланков приходится иметь дело с двумя специфичными элементами публикации — полями для заполнения и полями для отметки.
Примечание
Как правило, бланки обладают жесткой внутренней структурой, которая достигается фиксацией интерлиньяжа и позиций табуляции в пределах всего бланка. Постарайтесь подчеркнуть внутреннюю логику бланка модульной сеткой верстки, по которой будут выровнены его элементы. За исключением самых простых случаев, нарушение этого правила усложнит заполнение формы.
Расстановка полей для отметки
В качестве поля для отметки удобно использовать один из символов какой-либо символьной гарнитуры Zapf Dingbats. Регулярное размещение полей на бланке достигается размещением висячего отступа. На рис. 16.23 приведен пример выравнивания полей для отметок при помощи позиций табуляции.
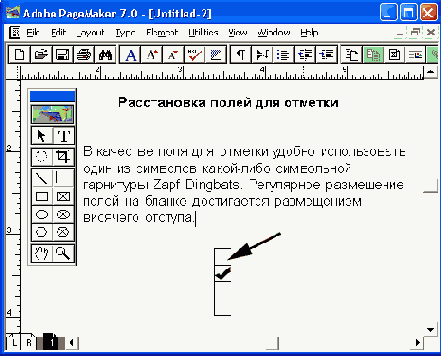
Рис. 16.23. Поля для отметок, представленные символом гарнитуры Zapf Dingbats, выровнены по позициям табуляции
Верстка полей
для вписывания
Приведенные
ниже приемы создания полей для вписывания от руки при помощи форматирования
подчеркиванием и отточий позиций табуляции можно рекомендовать при работе с
любыми бланками и формами.В принципе, можно использовать для этой цели и абзацные линейки, однако их возможности в плане оформления полей для вписывания сильно ограничены. Как правило, перед полем для вписывания имеется какой-либо текст. При этом необходимо вручную задавать левый отступ, чтобы текст не был подчеркнут. Такой прием не годится и для оформления двух полей для вписывания в пределах одной строки, поскольку абзацная линейка не может прерываться.
Не советуем пользоваться графическими линиями для построения бланков, поскольку их сложно выравнивать. Последовательности символов подчеркивания могут сыграть с вами злую шутку, превратившись на печати в пунктир вместо сплошной линии. Кроме того, их труднее форматировать, чем отточия.

Рис. 16.24.
Верстка бланка по пятиколонной сетке с табуляторами и отточиями
Форматирование символа табуляции определяется форматированием предшествующего символа. Поля для вписывания на рис. 16.24 можно было бы оформить, вставив перед соответствующими символами табуляции пробел шириной в тонкую шпацию (комбинация клавиш <Shift>+<Ctrl>+<T>) и задав для него начертание с подчеркиванием. В этом случае задавать отточие нет необходимости, поскольку расстояние между позициями табуляции будет оформлено подчеркиванием. Для формирования заказного отточия произвольного кегля, гарнитуры и цвета воспользуйтесь приемами, описанными в гл. 5.
Примечание
Для того чтобы специальные стили, применяемые только в таблицах, не усложняли выбор наиболее часто применяющихся стилей, подбирайте их имена так, чтобы они размещались в конце списка стилей (например, начинайте все имена с символа "z").
Печать с переменными данными
Часто возникает необходимость создания серии публикаций со стандартным набором сведений. Например, это может быть каталог изделий, на каждой странице которого должны располагаться фотография, название, данные о производителе и цена. Другой пример — нужно сверстать публикацию для адресной рассылки так, чтобы вверху страницы располагались имя, фамилия, адрес, телефон адресата, далее помещалось обращение, а основное поле страницы было заполнено стандартным для всех адресатов текстом. Для создания такого рода публикаций используют функцию внедрения полей базы данных.
Создание файла базы данных
Для того чтобы PageMaker мог импортировать файл базы, его следует сохранить в текстовом формате с разделителем — запятой (CSV или ТХТ). Этот тип файлов можно экспортировать из любой базы данных. При отсутствии готовой базы вы можете просто создать ее в текстовом редакторе. Правила форматирования файла данных несложные.
Первая строка — это обозначения полей. Они записываются через запятую, без пробелов. Если в состав поля входит картинка, его название должно, начинаться с символа @. Если вы собираетесь организовать базу, содержащую следующие поля: название товара, производитель, цена, фотография, первая строка файла базы будет иметь следующий вид:
Name,manufacturer,price,@picture.
"Digital Camera",Canon,$580,С:\Му Documents\goods\camera.tif;
Phone, Panasonic, $100, C:\My Documents\goods\phone.tif;
CD-player,Sony,$634,C:\My
Documents\goods\Cdplayer.tif.
Создание шаблона публикации с переменными данными
После того как исходные данные приведены к описанному виду, необходимо открыть PageMaker и создать в программе шаблон для последующего его заполнения сведениями из полей базы данных. Продумайте интерфейс страницы, поместите текст, который будет повторяться в каждом входе (например, информация о правилах и способах покупки изделия). Создайте или импортируйте всю информацию, которая будет одинаковой для входов (графические примитивы, изображения, фреймы и пр.).
Затем откройте палитру Data Merge (Помещение данных) одноименной командой подменю Plug-In palettes (Дополнительные палитры) меню Window (Окно). В момент открытия палитра пуста (рис. 16.25, а).
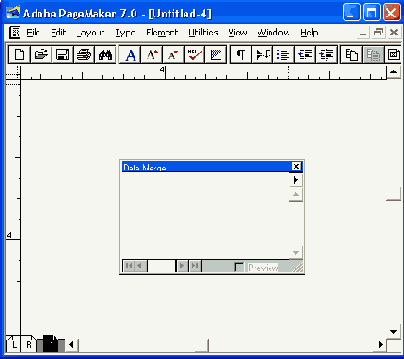
а
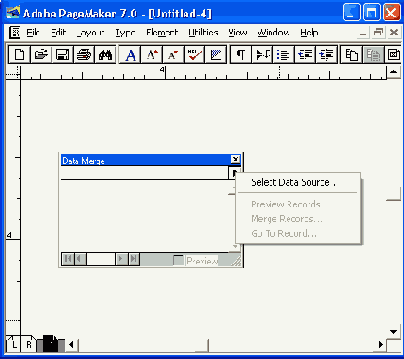
б
Рис. 16.25.
Палитра Data Merge: a — пустая, б — с помещенными полями базы и открытым
меню
Выбрав инструмент Text (Текст), установите точку ввода там, где вы предполагаете появление информации из поля. Указателем мыши щелкните на нужном поле. Таким же образом поместите все поля базы в надлежащие места в шаблоне публикации (рис. 16.26, а).

а

б
Рис. 16.26.
Шаблон с полями (а) и с временно помещенными, отформатированными данными
(б)
Масштабируйте изображение, "доведите" текст. Задайте всем элементам нужные размеры, например, если вы собираетесь размещать записи в несколько колонок, то размер текстовых блоков по горизонтали необходимо уменьшить так, чтобы они могли поместиться друг за другом с требуемым интервалом.
Помещение данных
Но вот шаблон готов и пора начинать создание публикации. Для этого следует выбрать команду Merge Data (Помещение данных) меню палитры. В диалоговом окне Merge Records (Помещение записей) (рис. 16.27) определяют параметры размещения данных.
Переключатели All Records (Все входы), Current Record (Текущий вход) и Ranges (Диапазон) задают диапазон записей, подлежащих внедрению. Если включен третий переключатель, в поле ввода необходимо через запятую указать номера входов. Диапазоны входов (скажем, с пятого по двадцатый) вводятся через дефис.
В списке Records per page (Записей на страницуХвыберите один из способов размещения записей: Manual Layout (Размещение вручную) и One record per page (Одна запись на страницу). Выбрав первый пункт списка, вы обязаны ввести расстояния между записями по горизонтали и вертикали в полях ввода под списком. При установке флажка Remove Blank Lines for Empty Fields (Удалять пустые строки) строки записи, оставшиеся при заполнении входов пустыми, будут удалены.

Рис.
16.27. Окно параметров размещения

Рис. 16.28.
Готовая публикация с размещенными записями
Когда все установки сделаны, остается щелкнуть на кнопке ОК. Программа создает безымянную публикацию, в которую помещает записи с данными из базы (рис. 16.28).
этой главы, вы упростите работу
Применяя рекомендации этой главы, вы упростите работу по верстке таблиц, бланков и каталогов. Скорее всего, при изучении данной главы вам придется оживить в памяти материал, связанный с расстановкой и редактированием табуляторов, отступов и линеек. Эта информация содержится в гл. 5. Если ваши таблицы имеют объем в не одну сотню страниц, для вас окажется полезным изучение следующей главы книги. Если в таблице использован цвет, воспользуйтесь советами, данными в части V.
