Координаты объектов
Любому элементу верстки в PageMaker, размещенному на странице или рабочем столе, соответствуют точные координаты. Изменение этих координат приводит к перемещению элемента в заданное ими новое положение. Определить и изменить координаты объекта можно, используя линейки или управляющую палитру.
PageMaker использует прямоугольную систему координат, начало которой по умолчанию находится либо в левом верхнем углу страницы, либо в середине разворота при отображении страниц разворотами. Умалчиваемое положение начала координат можно изменить и заблокировать (см. гл. 1). Координату любой точки документа можно визуально определить по измерительным линейкам. Предварительно следует включить их отображение командой Show Rulers (Показать линейки) из меню View (Просмотр). Единицы измерения координат и масштаб линеек могут быть определены пользователем с помощью диалогового окна Preferences (Установки) (см. гл. 3).
Каждому объекту, будь он графический или текстовый, сопоставляются одна координата и линейные размеры — высота и ширина. Для непрямоугольных объектов в качестве высоты и ширины принимаются измерения описывающего объект прямоугольника, так называемого габаритного прямоугольника. При выделении объекта инструментом Pointer (Стрелка) вокруг объекта появляются черные квадратики, называемые ограничителями. Ограничители располагаются по углам и серединам сторон габаритного прямоугольника. Перемещая ограничители с помощью инструмента Pointer (Стрелка), можно масштабировать объекты (см. ниже). Координатой объекта считается координата его якорной точки. В локализованной версии PageMaker она имеет название активная точка, но мы будем придерживаться более традиционной терминологии. Якорной точкой может быть любой угол, середина стороны или центр описывающего прямоугольника. Какую из этих точек считать якорной, можно определить с помощью управляющей палитры. При выделенном объекте справа от кнопки модификации в управляющей палитре находится переключатель, символически изображающий описанный прямоугольник, на котором маленькими квадратиками отмечены варианты расположения якорной точки, а большим квадратом — ее текущая позиция. Щелчок мышью на любом маленьком квадратике определяет точку как якорную (рис. 14.1). При изменении якорной точки изменяются и цифры, находящиеся в полях X и Y управляющей палитры. Это, соответственно, горизонтальная и вертикальная координаты объекта. При переопределении якорной точки изменяются и координаты объекта.

Рис. 14.1.
Определение якорной точки объекта
Выравнивание объектов
Задать положение объектов, графических материалов и текстовых блоков в рамках программы можно различным образом. В зависимости от задачи выбирают тот или иной способ выравнивания и распределения объектов.
Выравнивание по линейкам
При перемещении объектов координаты сторон их габаритных прямоугольников отмечаются на линейках пунктирными линиями. Это позволяет точно разместить объект на странице публикации. Точность размещения значи-тельно возрастает при включении режима выравнивания командой Snap to Rulers (Выровнять по линейкам) меню View (Просмотр). Разумеется, предварительно должно быть включено отображение линеек командой Show Rulers (Показать линейки) того же меню. При включенном режиме выравнивания по линейкам объект может быть размещен только таким образом, чтобы две стороны его габаритного прямоугольника совпадали с делениями линеек (рис. 14.2).
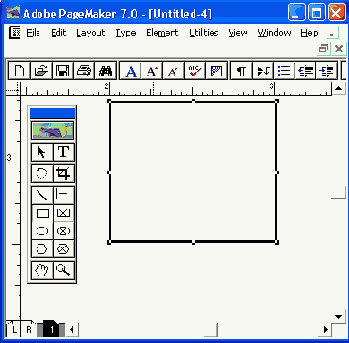
Рис. 14.2.
Выравнивание объекта по линейкам
Примечание
Выравнивание по линейкам тождественно выравниванию по координатной сетке, которое является непременным атрибутом всех графических редакторов, в том числе Photoshop и Illustrator. Разница заключается лишь в том, что в этих программах шаг сетки задается независимо от разметки линеек.
Выравнивание по направляющим и границам колонок
Этот способ используется наиболее широко, особенно на первых этапах создания макета. Точность размещения объектов относительно направляющих обеспечивается за счет притяжения к ним объектов. Если объект находится достаточно близко к направляющей или границе колонки, PageMaker автоматически перемещает объект таким образом, чтобы сторона соответствующая габаритного прямоугольника совпала с направляющей. Для того чтобы использовать выравнивание по направляющим, необходимо включить отображение направляющих командой Show Guides (Показать направляющие) из меню View (Просмотр) и режим выравнивания — командой Snap to Guides (Выровнять по направляющим) того же меню. Направляющие могут быть защищены от случайных перемещений командой Lock Guides (Закрепить направляющие) и разблокированы повторным выбором этой команды. Если направляющие расположены слишком часто, они могут лишь мешать восприятию макета. Это неудобство можно устранить, переместив направляющие вниз, под все элементы макета командой Send Guides to Back (Направляющие назад). И наконец, если в направляющих отпала необходимость, они могут быть удалены с текущей страницы или разворота командой Clear Ruler Guides (Удалить направляющие) этого же меню.
Примечание
Направляющие могут быть помещены на страницу с абсолютной точностью с помощью дополнения Grid Manager (Модульная сетка). При этом объект, будучи выровнен по таким направляющим, займет на странице положение со строго определенными координатами. С помощью направляющих можно точно также размещать объекты друг относительно друга, если выровнять их относительно одной направляющей.Не используйте команду Clear Ruler Guides (Удалить направляющие) для того, чтобы посмотреть на макет без мешающей разметки. Вместо этого отключите режим Display Master Items (Показать элементы шаблона), если направляющие являются элементами шаблона, или выберите команду Hide Guides (Спрятать направляющие), если они нанесены непосредственно на текущую страницу.
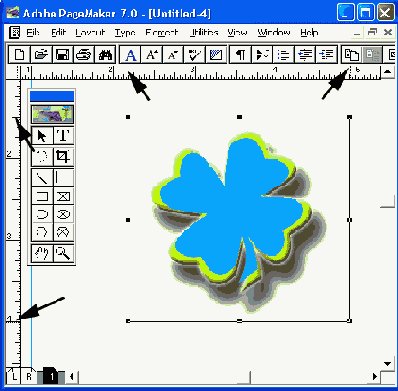
Рис. 14.3.
Выравнивание объектов по направляющим
Примечание
Для многоугольников габаритный прямоугольник может не совпадать с положением ограничителей. Они могут находиться как внутри, так и снаружи обводки. Это зависит от того, рисовали вы прямоугольник, двигаясь по часовой стрелке (рис. 14.4, справа) или против (рис. 14.4, слева).Для точного относительного размещения линий необходимо соблюдать единообразие в их выравнивании по направляющим. Поскольку линия может "прилипнуть" к направляющей любой своей стороной, помещайте их к направляющим все время с одной стороны (например, вертикальные слева, а горизонтальные сверху).
В поставку PageMaker входит специальный сценарий, позволяющий переопределить сторону (внутреннюю или внешнюю), с которой находится обводка многоугольника. Размеры многоугольника при выполнении этого сценария не изменяются. В любом случае выравнивание многоугольников по направляющим происходит по внешней стороне с учетом обводки (рис. 14.5).
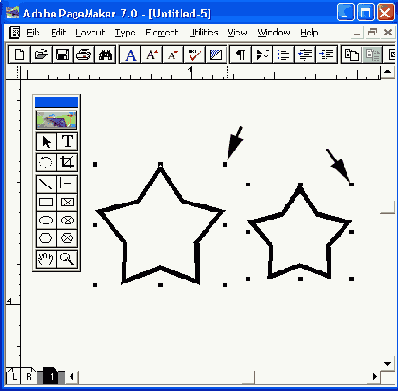
Рис. 14.4.
Положение ограничителей многоугольников

Рис. 14.5.
Выравнивание многоугольников по направляющим
Выравнивание заданием координат
Кроме позиционирования объектов перетаскиванием мышью, вы можете непосредственно задать их координаты на странице, используя управляющую палитру.
Значение координат объекта в полях X и Y управляющей палитры можно изменять, либо введя новое значение в поле ввода, либо нажимая на расположенные рядом с Мим (слева) кнопки с треугольными стрелками. Шаг, с которым при этом будет меняться координата, соответствует установленному в полях Horizontal nudge (Горизонтальная настройка) и Vertical nudge (Вертикальная настройка). При нажатой клавише <Shift> координата изменяется с большим в 10 раз шагом. Изменять координаты объектов с таким же шагом можно и просто нажимая клавиши стрелок на клавиатуре. Клавиша <Shift> при этом выполняет ту же функцию.
Разумеется, непосредственным заданием координат можно выравнивать объекты относительно друг друга — достаточно задать для них одинаковые координаты. При этом надо постоянно помнить о том, что координата объекта задается положением его якорной точки.
Выравнивание объектов относительно друг друга командой Align Objects
Самым простым и мощным средством выравнивания объектов относительно друг друга является команда Align Objects (Разместить объекты) меню Element (Элемент). Для ее вызова также можно воспользоваться комбинацией клавиш <Ctrl>+<Shift>+<E>. Она выводит на экран диалоговое окно Align Objects (Разместить объекты), в котором могут быть выбраны варианты выравнивания или распределения (рис. 14.6). Команда становится доступной, только если на странице выделено не менее двух любых объектов, поскольку для одного объекта команда не имеет смысла.
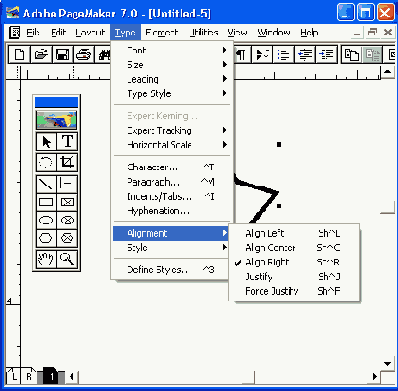
Рис. 14.6.
Диалоговое окно Align Objects
Манипулируя этими кнопками, можно одновременно задать тип выравнивания по вертикали и горизонтали или только по одному из измерений, включив для другого кнопку "без выравнивания". После щелчка на кнопке ОК диалоговое окно будет закрыто, а к выделенным объектам будет применено заданное выравнивание. К сожалению, при выравнивании по средней линии нет способа задать "верно расположенный" объект, чтобы все остальные выравнивались по нему. Выравнивание же происходит по средней линии "всей компании" выделенных объектов. Таким образом, ни один из выравниваемых объектов, как правило, не остается на прежнем месте (если он по редчайшей случайности не оказался на линии выравнивания). Выравнивание по границам объектов оставляет на месте самый крайний объект, выравнивая остальные по нему.
Не менее полезной возможностью команды Align Objects (Разместить объекты) является распределение объектов. В табл. 14.2 приведены вид и функции кнопок распределения.
При выборе режима распределения справа от кнопок появляется переключатель, имеющий два положения: Distibute within bounds (В границах области) и Distribute fixed amount (С заданным интервалом). Если он находится в первом положении, то объекты распределяются таким образом, чтобы расстояние между заданными их границами или промежутки между ними были одинаковыми. При этом объекты, находящиеся по краям, не изменяют своего положения, а остальные распределяются между ними (рис. 14.7).
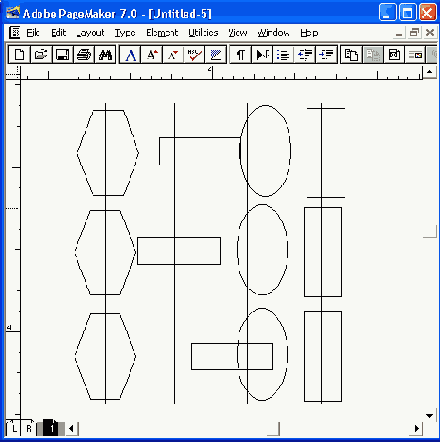
Рис. 14.7.
Фигуры до и после горизонтального распределения по средним линиям
Выравнивание и распределение по разным измерениям может быть проведено одной командой. Например, горизонтальное выравнивание и вертикальное распределение или наоборот. Выравнивание и распределение по одному измерению не могут быть заданы, т. к. это не имеет смысла.
Окно предварительного просмотра всегда демонстрирует новое положение трех простых объектов после выполнения команды. Название типа выравнивания также всегда отображается в текстовых полях правой части окна.
PageMaker 7.0 позволяет использовать мощную команду Align Objects (Разместить объекты) из макроязыка, что существенно добавляет возможностей сценариям.
Состояние диалогового окна Align Objects (Разместить объекты) сохраняется вплоть до следующего открытия. Причем состояться оно может даже в следующем сеансе работы с PageMaker, т. е. установки этого окна создают глобальное умолчание.
Примечание
К сожалению, операция выравнивания и распределения не оставляет возможности отмены командой Undo (Отменить исправления). Суррогатом этого является предварительное мини-сохранение с последующим восстановлением. Создание мини-сохранения перед выполнением команды Align Objects (Разместить объекты) включается установкой флажка Do mini-save (slow) (Сохранить промежуточную версию) в ее диалоговом окне. Если результат команды не устраивает вас, можно его отменить, выполнив команду Revert (Восстановить) при нажатой клавише <Shift>. Эта операция является стандартной для загрузки последнего мини-сохранения.
Группировка объектов
Часто операции перемещения, масштабирования, выравнивания и пр. необходимо проделать не над отдельным объектом, а над совокупностью объектов. В большинстве случаев для этого недостаточно выделить группу объектов, поскольку все операции, кроме перемещения, определены только для одного объекта. PageMaker, не предлагая возможностей работы над несколькими выделенными объектами одновременно, имеет команду определения их как группы, которая является объектом. Просто такой объект состоит из нескольких. Так как группа является объектом, к ней применимы все операции перемещения, масштабирования, наклона, вращения и т. п. Причем в ходе этих операций относительное положение и размеры составляющих группу объектов поддерживаются постоянными.
Примечание
Включение в группу текстовых блоков не делает возможным масштабирование содержащегося в них текста. При масштабировании такой группы изменяются только размеры самого текстового блока, а кегль шрифта остается постоянным (рис. 14.8).
Для "настоящего" масштабирования текстовых блоков написаны сценарии, а также эта функция присутствует в наборе дополнений PageTools 2.1 фирмы Extensis. Демонстрационная версия этого замечательного набора инструментов может быть получена на WWW-сервере фирмы http://www.extensis.com.
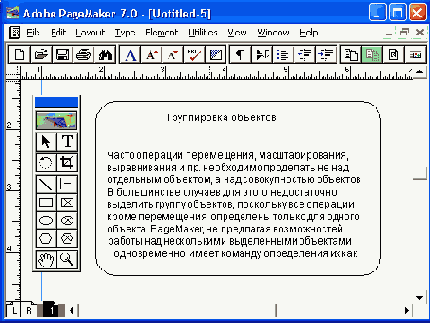
а
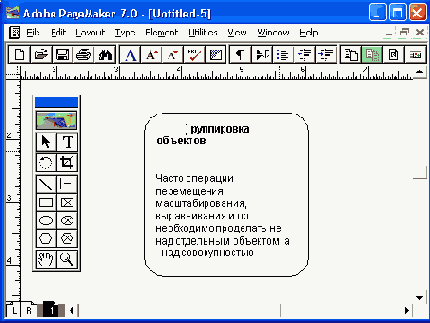
б
Рис. 14.8.
Масштабирование группы, содержащей текстовый блок
Далее при рассмотрении операций с объектами мы будем подразумевать, что речь может идти не только об отдельных объектах, но и об объектах-группах, если специально не оговорено обратное.
Масштабирование объектов
Точное масштабирование графических объектов осуществляется с помощью управляющей палитры. При этом используются поля Н (В) и W (Ш), задающие размеры объекта в абсолютных единицах или процентах от текущих размеров. При выделенном на странице объекте в этих полях отображаются текущие размеры объекта, что само по себе является не лишней информацией. Ввод новых значений в них приведет к изменению размеров объекта. На масштабирование оказывает влияние положение якорной точки и переключателей пропорционального масштабирования и масштабирования "под принтер".
При операциях масштабирования объект оказывается как бы "приколотым" к странице в якорной точке. Размеры объекта изменяются таким образом, чтобы положение якорной точки оставалось постоянным (рис. 14.9).
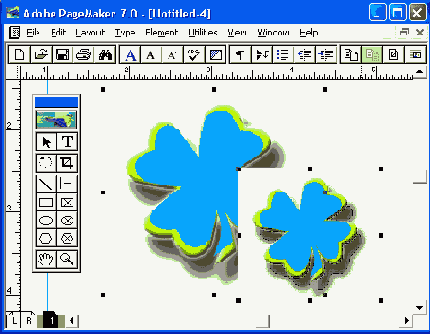
а

б
Рис. 14.9.
Масштабирование объекта с помощью управляющей палитры
Примечание
Для постепенного изменения размеров выделенного объекта не обязательно каждый раз вводить в поля размеров новые значения — можно воспользоваться расположенными рядом (слева) кнопками с изображенными на них треугольными стрелками. Эти кнопки изменяют координату объекта на величину шага, заданного в диалоговом окне Preferences (Установки), обсуждавшемся в гл. 3. Так же, как и при позиционировании объекта, нажатая клавиша <Shift> увеличивает этот шаг в 10 раз.Действие кнопки пропорционального масштабирования идентично действию клавиши <Shift> при изменении размеров объекта с помощью мыши (см. гл. 9). Исключение при этом только одно. Нажатая клавиша <Shift> при масштабировании графических примитивов, созданных в PageMaker, вместо пропорционального изменения их размеров преобразовывала прямоугольники в квадраты, эллипсы в круги и т. п. Включенная кнопка пропорционального масштабирования заставляет графические примитивы менять размеры действительно пропорционально!
К масштабированию следует отнести и перемещение объекта в режиме смещения якорной точки. Названный режим включается щелчком мыши на пиктограмме якорной точки в управляющей палитре. При этом квадратик, изображающий на ней якорную точку, меняется на двунаправленную стрелку или две перпендикулярные стрелки, если активная точка в центре (рис. 14.10).

Рис. 14.10.
Якорная точка в режиме смещения

а

б
Рис. 14.11.
Перемещение объекта в режиме смещения якорной точки
Наклон
Иногда эту операцию называют перекашиванием (Leaning) объекта. Суть операции наклона наиболее точно проясняет следующая аналогия: при фиксации нижней стороны габаритного прямоугольника объекта смещается вправо или влево его верхняя сторона, после чего объект "наклоняется", соответственно, вправо или влево.
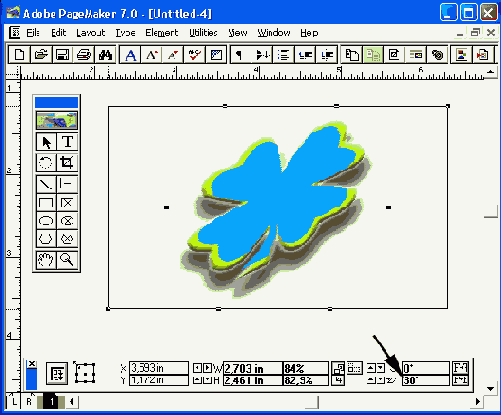
Рис. 14.12.
Наклон объекта в режиме (фиксации якорной точки
При наклоне объекта с зафиксированной активной точкой последняя остается на месте, как приклеенная к странице, а все остальные точки объекта смещаются относительно нее, формируя результат наклона в соответствии с параметром (см. рис. 14.13). Смещение отсчитывается от активной точки. При наклоне объекта со смещающейся активной точкой она меняет свое положение, а противоположная точка объекта остается на месте (рис. 14.13).
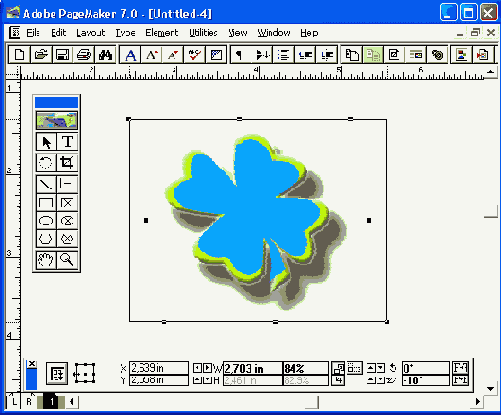
Рис. 14.13.
Наклон объекта в режиме смещения активной точки
Отражение объекта
Это преобразование позволяет заменить объект на его зеркальное отражение относительно горизонтальной или вертикальной оси. Отражения строятся с помощью двух кнопок управляющей палитры, назначение которых иллюстрируется изображенными на них парами литер "F" (от слова Flip) до и после отражения.
На рис. 14.14 показано вертикальное, а на рис. 14.15 — горизонтальное отражение объекта.
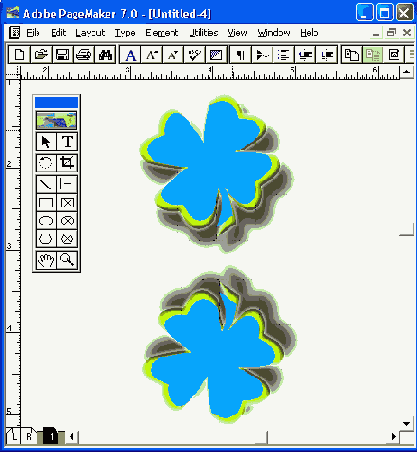
Рис. 14.14.
Вертикальное отражение объекта
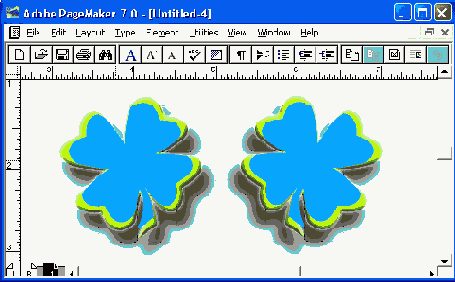
Рис. 14.15. Горизонтальное отражение объекта
Поворот
Элементы управления поворотом позволяют разворачивать объект на угол, не кратный 90 градусам, как при построении отражений. Поворот при помощи инструмента Rotating Tool (Поворот) выполняется интуитивно более понятным приемом, а поворот при помощи элементов управляющей палитры обеспечивает более высокую точность выполнения операции.
Поворот при помощи управляющей палитры
Кнопки настройки поворота управляющей палитры позволяют поворачивать объект с шагом 1/10 градуса (или 1 градус при одновременно нажатой клавише <Ctrl>). При вводе значения угла поворота в поле индикатора поворота допустима еще большая точность — до 1/100 градуса.
Если значение угла поворота, введенное в соответствующее поле управляющей палитры, отрицательно, выделенный объект поворачивается по часовой стрелке. Положительные значения угла соответствуют повороту объекта против часовой стрелки, что может показаться не очень естественным, но этому есть объяснение. Причина кроется в языке PostScript. Невозможно вращать что-либо, не задав центр вращения (центр воображаемого циферблата). Большинство пользователей склонны считать, что начальное направление поворота, соответствующее его нулевому значению, следовало бы совместить с 12 часами этого циферблата, но в PageMaker, пользующемся для вывода страниц на печать языком PostScript, это не так. В PostScript поворот объекта отсчитывается от горизонтальной оси, которая соответствует на ци-ф'ерблате не 12, а 3 часам. Проверьте сами. Постройте горизонтальную линию и начните поворачивать ее при помощи инструмента Rotating Tool (Поворот) против часовой стрелки. В начале угол поворота в индикаторе управляющей панели будет равен нулю, а затем начнет увеличиваться.
Примечание
На рис. 14.16 и 14.17 представлены различия результатов вращения объекта при фиксированной и смещающейся активных точках. В режиме фиксированной активной точки объект поворачивается вокруг активной точки, обозначенной на схеме увеличенным по сравнению с остальными квадратиком. В режиме смещения активной точки активная точка, обозначенная двуглавой или четырехглавой стрелкой, поворачивается сама. При выборе активной точки в центре объекта результаты поворота в обоих режимах совпадают. Обратите внимание на то, что в процессе поворота объекта синхронно с ним поворачивается и схема на управляющей палитре.В приложениях Freehand, Illustrator и QuarkXPress используется та же схема измерения углов поворота объектов. Во всех этих графических приложениях применяется четырехквадрантная модель координатной плоскости Декарта. При построении графиков мы пользуемся правым верхним квадрантом плоскости, предполагая, что значения, которые мы откладываем в нем по осям координат, положительны. Следовательно, координаты точек, лежащих в правом нижнем квадранте, положительны по оси X и отрицательны по оси Y. Такая же система координат часто применяется в картографии.
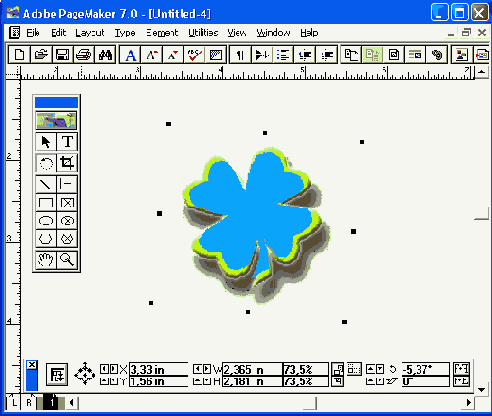
Рис. 14.16.
Поворот объекта в режиме фиксации активной точки
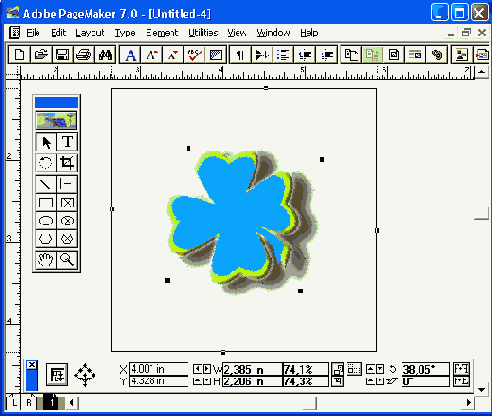
Рис. 14.17. Поворот объекта в режиме смещения активной точки
Поворот объекта при помощи инструмента Rotating Tool
Вместо того чтобы вводить угол поворота в поле управляющей палитры или щелкать мышью на кнопках настройки поворота, вы можете выбрать инструмент Rotating Tool (Поворот) в левом нижнем углу палитры инструментов и выполнить поворот объектов от руки.
На рис. 14.18 представлена схема работы этим инструментом. Вначале выберите инструмент Rotating Tool (Поворот), а затем нажмите кнопку мыши где-нибудь вблизи от объекта, который следует повернуть. В той точке, где была нажата кнопка, будет расположен центр вращения, отмеченный тонким перекрестьем. Не отпуская кнопку мыши, отодвиньте ее указатель от объекта. За ним потянется тонкая линия — тот рычаг, при помощи которого вы будете поворачивать объект. Чем длиннее рычаг, тем точнее можно управлять поворотом объекта. Обратите внимание на то, что в поле индикатора поворота управляющей палитры отображается текущий угол поворота объекта. '
Как в большинстве случаев, при выполнении перемещения объекта в программе PageMaker существует возможность параметрического ограничения поворота. В этом случае параметрическое ограничение сводится к принудительному повороту объекта вокруг его центра. Вместо того чтобы устанавливать активную точку в центре объекта, можно просто удерживать нажатой клавишу <Ctrl> в процессе работы инструментом Rotating Tool (Поворот) (рис. 14.19). Отметим, что при этом центр вращейия совмещается с центром поворачиваемого объекта.
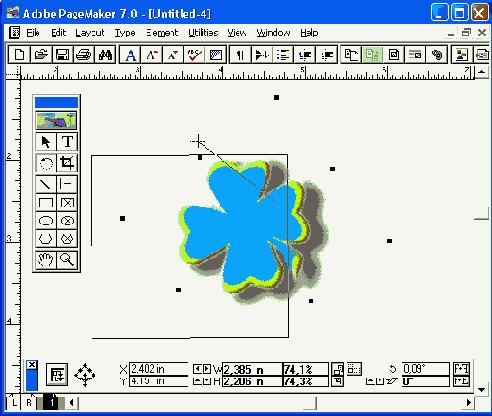
Рис. 14.18.
Поворот объекта с помощью инструмента Rotating Tool

Рис. 14.19.
Поворот вокруг центра объекта при помощи инструмента Rotating Tool
при нажатой клавише <Ctrl>
Многократное вклеивание
При распределении или выравнивании нескольких копий одного объекта альтернативой команде Align Objects (Разместить объекты) может служить операция многократного вклеивания по команде Paste Multiple (Вклеить многократно), диалоговое окно которой представлено на рис. 14.20. Скопируйте объект в системный буфер и выберите команду Paste Multiple (Вклеить многократно).
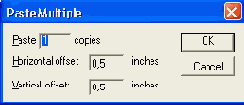
Рис. 14.20.
Диалоговое окно Paste Multiple
Отрицательные значения смещения задают размещение копий сверху и слева от исходного положения объекта, а положительные — справа и снизу от него.
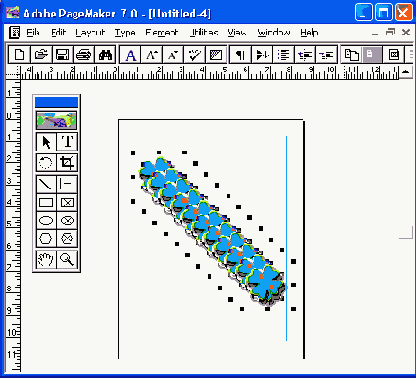
Рис. 14.21.
Многократное вклеивание и выравнивание объектов
Примечание
Многократное вклеивание невозможно отменить командой Undo (Отменить исправления). Поэтому не забывайте сохранять промежуточную копию публикации, которая понадобится вам, если результаты вклеивания будут неудовлетворительными.
Примечание
Команда многократного вклеивания одинаково хорошо справляется с объектами и с текстами. Скопируйте подлежащий размножению текст или вложенное графическое изображение в системный буфер и установите точку вставки в том месте текста, где должны появиться копии. После выбора команды Paste Multiple (Вклеить многократно) указанное количество копий будет вставлено в текст. Таким приемом удобно пользоваться, например, при копировании строк бланка, образованных подчеркнутыми символами табуляции или линиями абзацев. В этом случае в системный буфер копируется абзац целиком, вместе с признаком конца абзаца. Когда в системном буфере находится текстовый объект, поля смещений при вклеивании отсутствуют в диалоговом окне.
Операция специального вклеивания
Операция специального вклеивания предназначена для копирования и переноса объектов с одной страницы на другую в то же самое место, которое они занимали на исходной странице.
Вот как это работает. Скопируйте выбранный объект в системный буфер и перейдите на страницу, на которую хотите поместить его копию. Вместо обычной команды вклеивания воспользуйтесь комбинацией клавиш <Alt>+ +<Ctrl>+<V>. Можно также выбрать команду Paste (Вклеить) в меню при нажатой клавише <Alt>.
Для распределения объектов при помощи команды специального вклеивания надо вначале скопировать исходный объект в системный буфер. Затем, однократно выполнив команду специального вклеивания, перетащить мышью копию объекта на новое место с желаемым смещением от исходного положения. При повторном выполнении команды специального копирования вторая копия объекта будет так же смещена относительно первой, как первая копия — относительно исходного объекта. Каждая последующая копия, построенная приемом специального копирования, будет смещена тем же-образом относительно предыдущей копии. Новая операция копирования в системный буфер сбрасывает параметры специального копирования.
Обтекание объектов текстом
Теперь, когда мы рассмотрели все средства редактирования и размещения текстовых и графических элементов макета, самое время перейти к их компоновке. Простейшей ситуацией является обособленное размещение элементов. В этом случае графические объекты и текстовые блоки просто располагаются в секциях заранее определенной модульной сетки и по ней же выравниваются. Данный случай настолько элементарен, что не требует особого рассмотрения.
Существуют также ситуации, когда изображение или его часть должны находиться внутри текстового блока и текст должен "обтекать" изображение. Особенно часты они при верстке многоколоночных документов — журналов и газет. Для задания режима обтекания изображений текстом PageMaker располагает специальной командой.
Режим обтекания задается для каждого изображения публикации отдельно. Это позволяет задавать различные варианты обтекания в зависимости от требований макета для любых его элементов. Режим обтекания текстом задается в диалоговом окне Text Wrap (Обтекание текстом). Это окно (рис. 14.22) вызывают командой Text Wrap меню Element (Элемент) или контекстного меню. Разумеется, тот элемент макета, для которого вы хотите задать режим обтекания текстом, должен быть предварительно выделен инструментом Pointer (Стрелка).
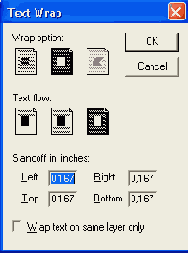
Рис. 14.22.
Диалоговое окно Text Wrap
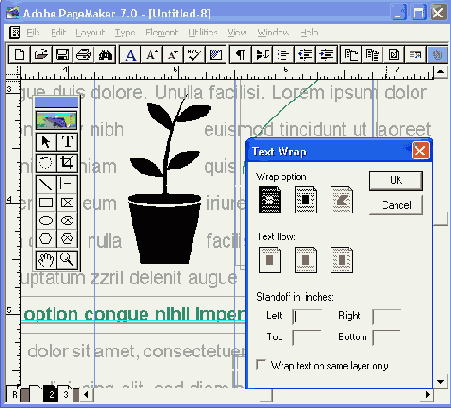
а
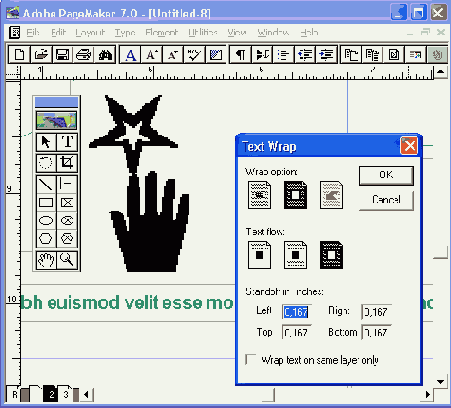
б
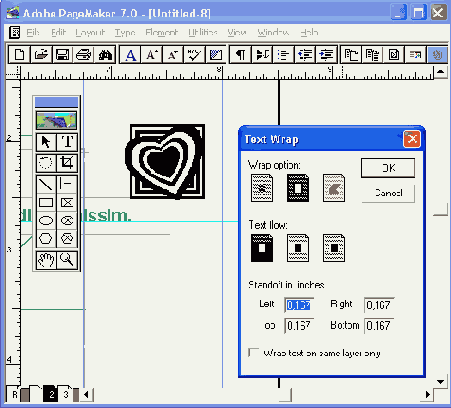
в
Рис. 14.23.
Обтекание объекта текстом в зависимости от положения переключателя Wrap
option
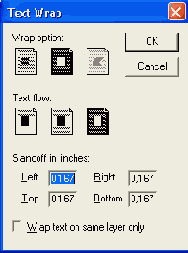
а
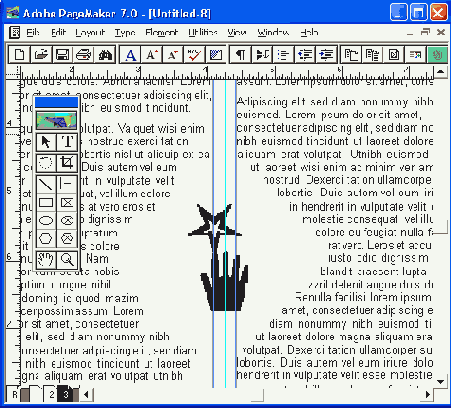
б
Рис. 14.24.
Различные расстояния до текста с разных сторон объекта
Контур обтекания может быть задан вручную и может отличаться от прямоугольного. Если для объекта уже включен режим обтекания текстом, то при выделении его инструментом Pointer (Стрелка), кроме уже знакомых вам ограничителей, вокруг габаритного прямоугольника появляется пунктирная рамка с черными' точками в углах. Эта рамка и является контуром обтекания текстом: размешенный вокруг объекта текст касается его. Контур обтекания текстом может быть отредактирован вручную, причем эта процедура очень похожа на редактирование многоугольника, описанное в гл. 9, т. к. контур обтекания является замкнутым многоугольником. Отличие заключается только в том, что все операции перемещения, создания и удаления вершин многоугольника следует применять к контуру обтекания. Щелчок мышью на контуре создает дополнительный узел контура, 1ч, е. вершину многоугольника, представляющего собой контур обтекания. Щелчок на уже существую-Переключатель Wrap text on same layer only (Текст только с одного слоя) диалогового окна Text Wrap (Обтекание текстом) используется, если публикация содержит несколько слоев (см. гл. 13). Когда он включен, параметры обтекания, устанавливаемые в данном окне, применяются только к тексту, находящемуся на том же слое, что и объект. Это полезно, если на различных слоях расположены варианты макета: например, разные варианты дизайна страницы.
щем узле удаляет его. Узлы и стороны контура перемещаются перетаскиванием их курсором мыши. Непрямоугольный контур обтекания текстом является мощным средством и выразительным элементом дизайна, особенно при использовании обтравленных изображений. Помещение в публикацию обтравленных изображений уже обсуждалось в гл. 10 и еще будет обсуждаться в гл. 15.
Примечание
Если после редактирования контура обтекания заглянуть в диалоговое окно Text Wrap (Обтекание текстом) для этого объекта, то в группе Wrap option (Вариант обтекания) подсвеченной окажется последняя пиктограмма, показывающая, что для объекта назначен непрямоугольный контур обтекания.Если для объекта задано нулевое расстояние до контура обтекания, то становится невозможным с помощью мыши захватить его узлы, т. к. вместо них выбираются ограничители объекта, имеющие более высокий приоритет. Для того чтобы в такой ситуации добраться до контура обтекания при манипуляциях с ним, удерживайте клавишу <Ctrl>.
При необходимости отмены редактирования контура обтекания и приведения его к прямоугольной форме достаточно щелкнуть мышью на средней пиктограмме в группе Wrap option (Вариант обтекания) диалогового окна Text Wrap (Обтекание текстом).
Обычно используются прямоугольные контуры обтекания, а расстояние от объекта до контура обтекания, как правило, одинаково. В этом случае еще до помещения графики в публикацию имеет смысл установить локальное умолчание для обтекания текстом. Для этого отмените все выделения на странице и выполните команду Text Wrap (Обтекание текстом). В открывшемся диалоговом окне установите параметры обтекания, которые используются для большинства элементов публикации. Теперь при помещении изображения в публикацию или при создании графических примитивов средствами PageMaker им автоматически будут назначены эти параметры обтекания. (Подробнее об умолчаниях см. гл. 3.) Примечание
Когда положение графического объекта или текстового блока на странице окончательно определилось, разумно зафиксировать его командой Lock Position (Закрепить) меню Element (Элемент) или комбинацией клавиш <Ctrl>+<L>. При этом графические и текстовые элементы ведут себя по-разному.В PageMaker нельзя напрямую задать режим обтекания текстом текстового блока. Для задания блоку текста режима обтекания необходимо выделить его инструментом Pointer (Стрелка), создать группу из единственного элемента (текстового блока) и назначить для нее режим обтекания. Более элегантным способом является использование для этой цели фреймов (см. гл. 15).
Свободно размещенные закрепленные графические объекты и любые группы обладают следующими свойствами.
Закрепленные графические объекты не могут быть перемещены в другое место страницы, удалены или отмасштабированы.
Они не могут быть сгруппированы с другими объектами. При попытке группировки PageMaker выдаст предупредительное сообщение, предлагающее либо разгруппировать объект, либо закрепить получившуюся группу (рис. 14.25).
Закрепленные графические объекты могут быть перемещены на другой слой (см. гл. 13).
Для них могут быть переопределены цвета заливки и обводки.
Некоторые примитивы, созданные в PageMaker, могут быть отредактированы его командами: скругление углов прямоугольника командой Rounded Corners (Скругленные углы) и переопределение их числа у многоугольников командой Polygon Settings (Многоугольник) с сохранением размеров габаритного прямоугольника.
Для растровых изображений могут быть изменены параметры цветопередачи командой CMS Source (Источник CMS).
Полутоновые растровые изображения могут быть отредактированы командой Image Control (Корректировка).
Цветные растровые изображения могут быть отредактированы командой Photoshop Effects (Эффекты Photoshop).
Для этих объектов могут быть переопределены режимы обтекания текстом и отредактирован контур обтекания текстом.
Закрепленные объекты могут быть скопированы в буфер обмена, причем копия, если ее создать потом, не будет закреплена.
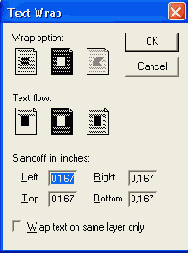
Рис. 14.25.
Окно запроса при попытке группировки закрепленного объекта
Они не могут быть перемещены в другое место страницы, удалены или отмасштабированы.
Закрепленные текстовые блоки не могутхбыть сгруппированы с другими объектами. При попытке группировки PageMaker выдаст предупредительное сообщение, предлагающее либо разгруппировать объект, либо закрепить полупившуюся группу.
Текст внутри закрепленного блока может быть отредактирован с помощью инструмента Text (Текст) или в редакторе материалов.
При увеличении размеров текста внутри блока его размер остается постоянным, если он связан с незакрепленным текстовым блоком (текст перетекает в него), и увеличивается, если блок не связан ни с какими другими.
Чтобы снять фиксацию объекта, воспользуйтесь командой Unlock (Снять закрепление) меню Element (Элемент) или комбинацией клавиш <Alt>+ +<Ctrl>+<L>.
Вложенные изображения
Графические объекты могут быть помещены в публикацию не только как свободно размещаемые, но и как вложенные (см. гл. 10). Вложенная графика обладает существенным преимуществом перед свободно размещаемой — она всегда расположена рядом с текстом, который иллюстрирует независимо от его перемещений в процессе верстки. С другой стороны, для вложенной графики не может быть определен режим обтекания текстом, что делает необходимым резервирование для нее отдельной строки. Если графический материал занимает лишь колонку с небольшими полями, то использование вложенной графики полностью оправдано. Вложенная графика обеспечит замечательную легкость корректировки макета при изменении объема и расположения текста. Напомним, что вложенная графика обладает свойствами как свободно размещаемой графики, так и текста. С одной стороны, можно обычным образом изменять ее размеры, вращать, обрезать и т. п., а с другой — настраивать для нее интерлиньяж, кернинг и трекинг.
При размещении вложенной графики возможны два случая. В первом вертикальный размер вложенных графических элементов меньше интерлиньяжа строки, в которой расположена графика. При этом лучше всего задать интерлиньяж текста в явном виде, используя локальное форматирование или абзацные стили. Это предупредит изменение интерлиньяжа для строки, содержащей графику, возможное при автоматическом интерлиньяже. Подобная же проблема возникает при наличии в строке символов разного кегля и решается тем же способом (см. гл. 4). Положение вложенного графического объекта относительно базовой линии, содержащей его строки, можно настроить, используя его "текстовые" и "графические" свойства. Работая с "текстовыми" свойствами объекта, выделите его инструментом Text (Текст) и задайте нужное смещение базовой линии, воспользовавшись управляющей палитрой или диалоговым окном Character Specifications (Параметры шрифта), как описано для символов шрифта в гл. 4. "Графические" свойства объекта позволяют перемещать его с помощью инструмента Pointer (Стрелка). При этом допускается только вертикальное перемещение (рис. 14.26).
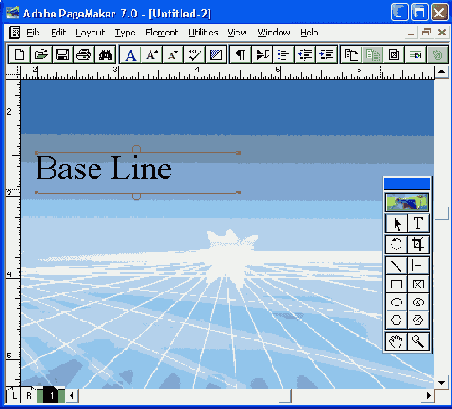
Рис. 14.26.
Изменение положения вложенного графического объекта относительно базовой
линии строки
Вложенная графика может быть закреплена на странице так же, как и свободно размещаемая. Имеет она и следующие особенности.
Вложенная графика не может быть удалена при выделении инструментом Pointer (Стрелка), не может быть отмасштабирована.
Она удаляется в текстовом режиме при активном инструменте Text (Текст).
Такая графика не может быть смещена относительно базовой линии строки и сгруппирована с другими объектами.
Для графики могут быть переопределены цвета заливки и обводки.
Некоторые примитивы, созданные в PageMaker, могут быть отредактированы его командами: скругление углов прямоугольника и переопределение их числа у многоугольников с сохранением размеров габаритного прямоугольника.
Для растровых изображений могут быть изменены параметры цветокоррекции командой CMS Source (Источник CMS).
Полутоновые растровые изображения могут быть отредактированы командой Image Control (Корректировка).
Цветные растровые изображения могут быть отредактированы командой Photoshop Effects (Эффекты Photoshop).
Вложенная графика может быть скопирована в буфер обмена, причем копия не будет закреплена.
Закрепление вложенной графики отменяется так же, как и свободно размещаемой.
Маскирование
Любая из геометрических фигур, построенных графическими инструментами программы PageMaker, может использоваться для маскирования любого другого объекта. В качестве маскируемого объекта может выступать текстовый блок PageMaker, другой графический объект PageMaker или импортированное графическое изображение. На рис. 14.27 представлена операция маскирования, в которой графический объект программы PageMaker (окружность) маскирует импортированное графическое изображение. Можно представить себе маскирование как разновидность кадрирования.
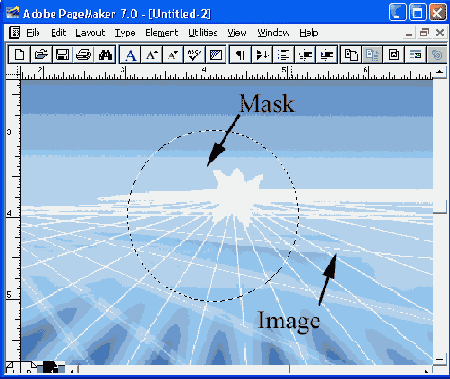
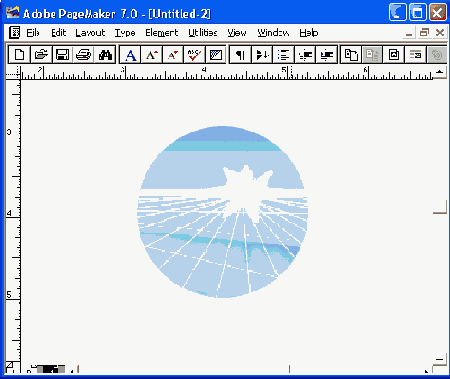
Рис. 14.27.
Маскирование окружностью
На рис. 14.28, б один из замаскированных объектов смещен относительно маскирующего с помощью инструмента Pointer (Стрелка).
На рис. 14.28, в показан эффект, возникающий при задании фона маскирующего объекта. Фон виден только сквозь прозрачные участки маскированного объекта.

а
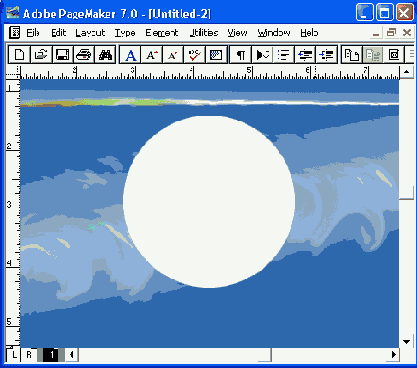
б

с
Рис. 14.28.
Вариации на тему маскирования
и изображений, как ни что
Правильное и точное размещение текста и изображений, как ни что иное, придает публикации профессиональный вид. Погрешность в десятые доли миллиметра не только может быть заметна, но и просто будет бросаться в глаза. Рассмотренные приемы позволят вам быстро и точно размещать материалы на странице, не жертвуя при этом "мобильностью" публикации при необходимости внесения корректив. Приведенными операциями не исчерпываются все возможности компоновки разнородных материалов. Более сложные случаи требуют специального рассмотрения. Именно им отведены гл. 15 и 16, посвященные специальным эффектам и верстке табличной информации.
