ГЛАВА 12.
Создание
новой публикации
Задание параметров публикации
Шаблоны публикаций
Автоматическая настройка макета
Изменение параметров документа и его возможные последствия
Задание установок по умолчанию
Перед тем как приступать, собственно, к созданию нового документа, настройте глобальные умолчания программы в окне Preferences (Установки) и умолчания меню в соответствии с вашими привычками и особенностями публикации. Если вы зададите умолчания PageMaker в отсутствие открытых файлов, то действие их распространится на все впоследствии создаваемые публикации (глобальные умолчания). Если же вы сначала создадите документ, а потом зададите умолчания для него, то они будут действовать только на данный документ (локальные умолчания). Итак, в зависимости от того, какой уровень умолчания вы собираетесь задавать, делайте это при открытой или закрытой публикации. Общие принципы организации системы умолчаний изложены в гл. 3.
В диалоговом окне Preferences (Установки) вы сможете изменить следующие элементы интерфейса и режимы работы.
Единицы измерения. Если вы не имеете полиграфического образования или богатого опыта работы, то, скорее всего, это будут Миллиметры. Необходимо отметить, что вам все равно придется время от времени делать измерения в полиграфических единицах. В этом случае пригодится возможность временной замены системы единиц PageMaker (см. гл. 3). Если применяется невидимая сетка для выравнивания строк по вертикали (см. гл. 13), необходимо будет дополнительно настроить систему измерения. Это можно сделать и позже.
Выделение погрешностей верстки. Если предстоит окончательная верстка, обязательно активизируйте этот режим. Отслеживание дефектов верстки строк станет заметно легче. Во время предварительной верстки выделение дефектных строк является совершенно лишней информацией.
Разрешение графики на экране. Для начала, вероятно, есть смысл поставить стандартный режим отображения, чтобы представлять себе примерный вид публикации. Затем, когда графика размещена, замените режим на отображение плашками. При окончательной доводке можно включить режим высокого разрешения экранной графики.
Положение направляющих — на переднем или заднем плане рабочего пространства документа. Обычно используется первый режим, но если на странице много объектов, можно переместить направляющие на задний план, чтобы не мешали работе по размещению.
Режим сохранения — быстрый или компактный. В зависимости от размера свободного пространства на рабочем диске, общей устойчивости работы компьютера и степени вашей склонности к рискованным операциям устанавливается нужный режим (см. гл. 3).
Шаг смещения параметров объектов при нажатии на кнопки настройки управляющей палитры. Эта величина зависит от необходимой точности работы и от размера страницы публикации. Чем меньше этот размер, тем меньшее значение должно быть введено в этом поле.
Выравнивание по линейкам и направляющим. Часто изменяемый параметр, для начала установите данный флажок во включенное положение.
Предельный размер импортированного изображения, сохраняемого внутри публикации (см. гл. 3). Напомним, что чем больше результирующий файл, тем больше вероятность сбоя. Кроме того, при хранении объектов внутри публикации они дублируются. С другой стороны, при хранении внутри файла PageMaker ускоряется доступ к странице с данной графикой.
Преобразование кавычек из прямых в типографские. Если вы верстаете сколько-нибудь важную работу, данный режим должен быть включен.
Замена текста малого кегля на экране плашками. Назначение наименьшего кегля для этого режима. Вы можете и не пользоваться этим режимом, если ваш компьютер достаточно мощный, поскольку его повсеместное использование исходит не от хорошей жизни. Этот режим сильно снижает время перерисовки страницы публикации на экране. Обычно наименьший кегль, после которого текст имеет вид плашек при уменьшении масштаба, — 9 для обычных мониторов и 4—6 для больших.
Редактор материалов. Выберите кегль и гарнитуру для отображения текста в редакторе материалов. Если при верстке вы хотите видеть служебные символы и имена стилей абзацев, включите соответствующие флажки.
Примечание
Умолчания палитр. Можно задать по умолчанию палитры, которые будут впоследствии выводиться на экран сразу после открытия PageMaker, и их расположение. Работа с палитрами повышает скорость верстки, однако то, какие палитры вам понадобятся, зависит от конкретной задачи. Рекомендуем в любом случае расположить на экране палитру стилей. Если вы собираетесь пользоваться библиотекой, оставьте и ее. Палитра шаблонов нужна лишь при наличии в документе дополнительных шаблон-страниц. То же можно сказать и о палитре цветов — необходимость в ней возникает только при подготовке цветной публикации. Поскольку палитры закрывают собой часть полезного рабочего пространства, не оставляйте на экране лишних.Кроме умолчаний, в окне Preferences (Установки) можно задавать умолчания командами меню. При задании глобальных умолчаний это целесообразно для выбора режима размещения текста — автоматического или ручного. Дальнейшие умолчания лучше проводить в локальном режиме, после открытия документа.
Умолчания текста и графики. Разработайте систему стилей для вашего документа. Об этом этапе рассказано в гл. 6. Если в публикации вы собираетесь неоднократно пользоваться инструментами рисования, введите умолчания для каждого из них. Разработайте цвета документа, хотя бы приблизительно, и тоже определите их умолчаниями. Определение умолчаний описано в гл. 3. Приемы работы с графическими объектами и команды меню Element (Элемент) рассмотрены в гл. 9.
Новая публикация
Когда вам требуется начать работу с новой публикацией, первый вопрос, который нужно решить — собираетесь ли вы создавать абсолютно новый документ, задавая все параметры с самого начала, или воспользуетесь имеющимся шаблоном документа, в котором уже определены параметры форматирования. В первом случае, вы примените команду New (Новый), во втором — откроете шаблон. Шаблоны публикаций хранятся в особой палитре-библиотеке Templates. В комплект программы входит довольно много готовых шаблонов документов, вы можете пользоваться ими (и совершенствовать по желанию) или создавать новые (см. раздУ'"Работа с шаблонами" данной главы).
Разработка шаблонов страниц и модульной сетки
Обычно на каждой странице публикации есть повторяющиеся элементы: направляющие, колонки, графика, колонтитулы, колонцифры и др. Они могут и должны быть вынесены на шаблон-страницу. В PageMaker есть возможность создавать несколько шаблон-страниц в дополнение к основной, если структура документа этого требует. Кроме того, дополнение Guide Manager (Модульная сетка) позволяет создавать модульные сетки — наборы направляющих, располагающихся под страницами документа. С помощью модульной сетки создается базовая структура страницы и обеспечивается единообразие страниц (например, одинаковое число, расположение и размеры колонок текста). Такие шаблоны можно сохранять в отдельных файлах и потом применять к любым страницам в любой публикации.
В гл. 13 подробно рассмотрены приемы построения модульной сетки и связанные с ними команды меню Layout (Макет). С помощью страницы-шаблона действие набора направляющих, размещенных на одной странице, можно распространить на последовательность смежных страниц.
Описание документа в диалоговом окне Document Setup
После того как вы определились с глобальными умолчаниями, выберите команду New (Новый) меню File (Файл). Перед вами откроется диалоговое окно Document Setup (Параметры документа), в котором и задается описание формата страницы будущего документа. Это диалоговое окно изображено на рис. 12.1.
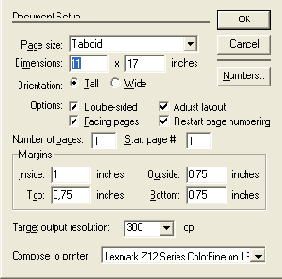
Рис. 12.1.
Диалоговое окно Document Setup
Примечание
Переключатель Orientation (Ориентация) задает расположение страницы. В положении Tall (Книжная) вертикально размещается длинная сторона страницы, в положении Wide (Альбомная) — короткая. При переключении положений числа в полях Dimensions (Размер) меняются местами.Перед определением формата будущей книги обязательно узнайте требования к параметрам полосы набора в той типографии, в которой вы, возможно, будете печатать свою книгу, и точно выясните, возможна ли печать на задуманном вами формате. Бумага для печати, купленная вами, тоже имеет совершенно определенный размер, выясните, может быть, слегка изменив формат публикации, вы сможете сэкономить кучу бумаги, а то и отпечатать тираж на обрезках, оставшихся от предыдущего заказа. Таким образом вы можете сильно снизить себестоимость издания. Если речь идет о цветных публикациях, то учтите, что только за цветоделение, не считая цветопроб, каждого листа А4, в том числе и неполного, сервис-бюро возьмет в среднем 30$. Поэтому при верстке цветных изданий имеет смысл особенно тщательно подсчитывать миллиметры, это может обернуться солидной экономией.
Включенный режим Double-sided (Двусторонняя) позволяет создавать документы типа книги — с печатью на обеих сторонах бумаги. Если включить и флажок Facing pages (Разворот), то на экране будут отображены одновременно обе страницы каждого разворота, и внешний вид окна публикации будет напоминать книгу, раскрытую на определенной паре страниц.
Число страниц устанавливается в поле Number of pages (Количество страниц). Если точно известна эта цифра, проставьте ее в соответствующей строке ввода. Данное значение в любой момент легко изменить. В поле Start page# (Номер первой страницы) введите нужное значение — номер колонцифры на первой по счету странице. В публикации PageMaker может быть не более 999 страниц, но при задании арабской нумерации можно использовать числа от 1 до 9999.
Если вы собираете несколько документов в единую публикацию, например объединяете главы книги, для установки правильной нумерации страниц поставьте флажок Restart page numbering (Новая нумерация страниц) (см. гл. 17).
Примечание
ПримечаниеЧтобы на титульном листе не было колонцифры, разместите его не там, где ему положено быть, а в конце документа. Назначьте титулу страницу-шаблон без номера страницы. Находясь в конце публикации, он не повлияет на правильность нумерации. Другой способ создания титульного листа без колонцифры — создайте для титульных листов отдельный документ без нумерации страниц. Затем для сбора публикации воспользуйтесь командой Book (Книга) (см. гл. 17).
ПримечаниеКомбинация клавиш <Ctrl>+<Shift>+<'> (апостроф) добавляет одну страницу в конец публикации
Данные о размере полей (т. е. расстояния от краев листа до запечатанной области (полосы набора) вводятся в область Margins (Поля), в соответствующие поля ввода: Left (Левое), Right (Правое), Тор (Верхнее), Bottom (Нижнее). Если в параметрах документа указано отображение разворота, то поля Left (Левое) и Right (Правое) заменяются на Inside (Внешнее) и Outside (Внутреннее).
В нижней части диалогового окна Document Setup указываются параметры окончательного вывода. В раскрывающемся списке Compose to printer (Скомпоновать для принтера) необходимо выбрать устройство окончательного вывода, обычно это конкретный фотонаборный автомат или принтер, на котором предполагается печатать беловой вариант публикации (при печати в типографии — пленки). Разумеется, что в списке будут указаны только устройства, драйверы которых установлены на вашем компьютере. Рядом в строке ввода Resoution (Разрешение) укажите разрешение для вывода, это число вы должны будете уточнить в сервис-бюро и типографии. Обратите внимание, что данная характеристика не зависит от назначения принтера в окне Print Document (Печатать: Документ). Указание устройств для компоновки (промежуточных оттисков) и вывода (окончательной печати) разнесено—в диалоговом окне Document Setup (Параметры документа) вы задаете разрешение устройства для вывода оригинал-макета, а в окне Print Document (Печатать: Документ) — тип принтера, на котором печатаются промежуточные копии.При определении внешнего и внутреннего полей не забывайте включать в них допуск на обрезку и подшивку (см. гл. 24).
Для выбора стиля нумерации страниц обратитесь к вложенному диалоговому окну Page Numbering (Нумерация страниц) (рис. 12.2), открывающемуся щелчком на кнопке Numbers (Номера) окна Document Setup (Параметры документа).
В этом окне определяют нужный стиль нумерации — арабские цифры, малые или большие римские, малые или большие литеры латинского алфавита. PageMaker нумерует литерами от А до Z страницы публикации с первой по 26 и далее сдвоенными буквами АА—ZZ страницы с 27 по 52. Если число страниц в публикации превышает 52, остальные страницы нумеруются арабскими цифрами. Если вы организуете сбор окончательной публикации из различных файлов командой Book (Книга), разные части могут иметь разную нумерацию, например в основном тексте — арабскую, в приложениях — римскую. Раздельную нумерацию страниц можно организовать, введя в поле ТОС and index prefix (Префикс) необходимое сочетание символов и установив флажок Restart page numbering (Новая нумерация страниц) в основном диалоговом окне Document Setup (Параметры документа) (см. гл. 17).
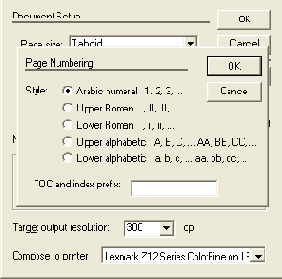
Рис. 12.2.
Диалоговое окно Page Numbering
Работа с шаблонами
Часто в повседневной работе вам приходится создавать похожие публикации, например стандартные документы, брошюры одной и той же серии, номера журналов и т. д. В этом случае большую помощь вам может оказать комплект шаблонов на все случаи жизни. При этом не нужно специально готовить элементы вашей библиотеки шаблонов — достаточно просто не забывать сохранять публикации, оформление которых еще понадобится, в качестве шаблонов. Таким образом, после работы над документом будет оставаться заготовка для следующего такого же.
Для работы с шаблонами документов в программе есть удобная палитра Templates (Шаблоны). Открыв ее одноименной командой подменю Plug-In Palettes (Подключаемые палитры) меню Window (Окно), вы обнаружите довольно большую коллекцию готовых шаблонов. В коллекцию входят заготовки для визитных карточек, открыток, брошюр, рекламных объявлений, упаковки и пр. Использование шаблонов в любом случае ускорит работу, а если вы новичок — поможет сделать даже самума первую публикацию вполне профессиональной, лишенной грубых ошибок.
Содержимое палитры шаблонов
Основную часть палитры (рис. 12.3) занимает поле просмотра. В верхней части палитры — раскрывающийся список групп шаблонов. Выберите один из его пунктов — и в поле просмотра будут показаны миниатюры шаблонов данной группы. На рисунке выбрана группа Business cards (Визитки) и в области просмотра показаны образцы верстки визитных карточек.
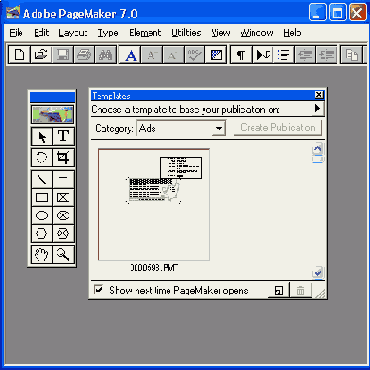
Рис. 12.3.
Палитра шаблонов
Ads (Рекламные объявления);
Brochures (Обложки брошюр, в основном в три сложения);
Business Cards (Визитки);
Business Sets (Деловые документы);
Cards (Поздравительные открытки);
Certificates (Сертификаты);
Flyers (Листовки);
Label Sets (Ярлыки и наклейки);
Menus (Меню);
Miscellaneous (Разные шаблоны);
Newsletters (Газеты);
Postcards (Почтовые открытки);
Posters (Плакаты);
Presentation Folders (Папки для презентаций);
Presentations (Презентации);
Programs (Программки);
Reports (Обложки отчетов);
TriPack (Шаблоны фирмы TriPack).
Для управления шаблонами служит меню палитры. Команда New Category (Создать категорию) открывает окно задания имени новой категории шаблонов (рис. 12.4). Новая категория немедленно появляется в списке палитры. Командой Delete Category (Удалить категорию) удобно воспользоваться для удаления ненужной группы шаблонов. Следует учесть, что в категориях хранятся не сами файлы шаблонов, а ссылки на них, поэтому удаление категории не приведет к удалению файлов с диска. Выбрав команду Edit Category (Редактировать категорию), вы получаете возможность переименовать активную групп шаблонов.
Щелкнув на шаблоне один раз, вы сделаете его активным. Миниатюра активного шаблона обведена рамочкой. Активизировать можно одновременно несколько шаблонов, выбрав их при нажатой клавише <Shift> или <Ctrl>.
Выбрав пункт меню Move Templates to (Переместить шаблон), вы откроете список категорий. Щелчок на одной из них переместит активный в данный момент шаблон в данную категорию. Команда Copy Templates to (Копировать шаблон) устроена также, но активный шаблон копируется в выбранную категорию.
Команда Palette Options (Свойства палитры) открывает окно выбора размера миниатюр (рис. 12.5) — можно выбрать маленькие, средние или большие образцы.
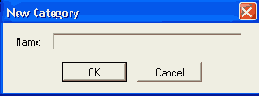
Рис. 12.4.
Диалоговое окно New Category
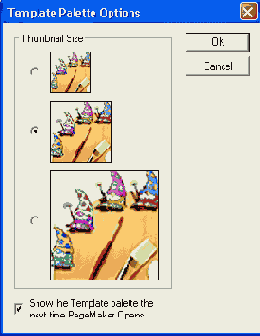
Рис 12.5.
Диалоговое окно Template Palette Options
Наконец, команда предназначена для добавления миниатюры шаблона в группу. Выбрав эту команду (или щелкнув на пиктограмме чистого листа . в нижнем правом углу палитры), вы откроете окно, показанное на рис. 12.6.
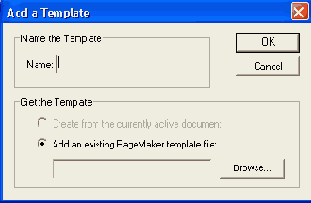
Рис. 12.6.
Диалоговое окно Add a Template
Примечание
Сохранить публикацию как шаблон можно и не прибегая к палитре Templates (Шаблоны). Для этого выберите команду Save (Сохранить) и в списке Save as type (Сохранить как тип) укажите Template (Шаблон). Созданный шаблон не будет автоматически включен в палитру.
Создание публикации на базе шаблона
Для того чтобы создать публикацию на базе шаблона, выберите подходящий шаблон из палитры и сделайте двойной щелчок на нем или щелкните на кнопке Create Publication (Создать публикацию). После этого будет создана новая безымянная публикация, содержащая все элементы выбранного шаблона. Если в шаблоне были использованы шрифты, не установленные в данный момент на вашем компьютере, PageMaker выдаст стандартное окно предупреждения о замене шрифтов (см. гл. 3).
Созданная на основе стандартного шаблона публикация, кроме собственно макета, содержит фрейм (см. гл. 15) с описанием (рис. 12.7). В описание входят: категория, название файла шаблона, описание документа (количество цветов, особенности печати и пр.), использованные шрифты, советы верстальщику по подготовке, код продукта по классификации Avery (используется для стандартных этикеток, наклеек, визиток и пр.) и категория сложности.
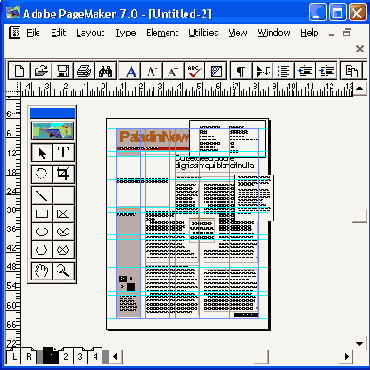
Рис. 12.7.
Новая публикация, созданная на основе шаблона
Примечание
Для того чтобы открыть не публикацию на основе шаблона, а сам шаблон для редактирования, выберите команду Open (Открыть) меню File (Файл). Выберите шаблон для редактирования. В нижней части окна Open (Открыть) поставьте переключатель Open As (Открыть как) в позицию Original (Оригинал).
Шаблоны-сценарии
Сценарии представляют собой небольшие программы, написанные на языке макропрограммирования PageMaker. При запуске сценария программа выполняет описанные в нем действия. Сценарии хранятся в специальной палитре Scripts (Сценарии). Для открытия этой палитры (рис. 12.8) выберите одноименную команду подменю Plug-In Palettes (Дополнительные палитры) меню Window (Окно).
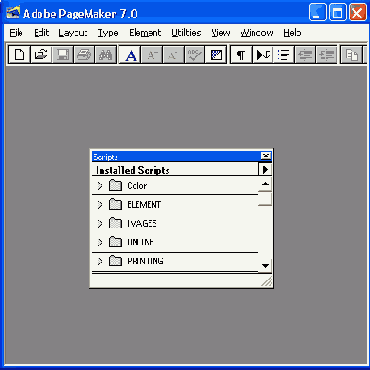
Рис 12.8.
Палитра Scripts
Изменение параметров документа
В настоящем разделе мы рассмотрим еще один важный вопрос, связанный с параметрами документа, а именно — что случится, если в данном диалоговом окне Параметры документа (Document Setup) изменить то или иное значение. Вообще говоря, сверстанный документ — это зона неустойчивого равновесия, любые вмешательства в него, зачастую даже добавление или изъятие одного слова, могут вызвать непредсказуемые последствия для его внешнего вида. Поэтому основной принцип, которым руководствуются дизайнеры после размещения текстовых и графических объектов на страницах публикации — руками не трогать! Если вы все же решились на изменение параметров сверстанного документа, обязательно создайте резервную копию файла или сохраните документ непосредственно перед изменением параметров.
В то же время, зачастую изменение параметров документа вызвано суровой необходимостью. К тому же, жесткие ограничения на изменение параметров сковывают творчество дизайнера, не позволяют экспериментировать. Как хочется, чтобы, скажем, изменение ориентации страницы не приводило к необходимости вручную переверстывать всю публикацию. И вот, в новой версии PageMaker появился наконец подходящий инструмент. Теперь эксперименты с параметрами страницы уже готовой публикации все еще нежелательны, но возможны.
Автоматическая настройка макета
Применение режима автоматической настройки макета поможет вам изменить структуру отдельных страниц или целой публикации — размер полей, формат и ориентацию страниц, число колонок и т. д. если не в одно движение, то значительно быстрее, чем просто вручную. В режиме автоматической настройки предусмотрена коррекция расположения и размеров текстовых и графических объектов в соответствии с новыми параметрами страниц или документа. Кроме того, режим автоматической настройки макета дает возможность переоформить существующие страницы с помощью новой шаблон-страницы в автоматическом режиме (о шаблон-страницах см. гл. 13).
При оформлении макета следует обратить внимание, насколько легко его можно будет автоматически переверстать с другими параметрами страницы. При настройке макета программа PageMaker использует некоторые правила, приведенные ниже, и именно их следует учесть при верстке. В общем случае, чем более структурирован макет и чем меньшее изменение вы производите, тем точнее будет настройка. Чем больше в публикации нестандартных элементов оформления и чем сильнее отличается окончательный макет от предыдущего, тем больше ручной работы по доводке макета вам предстоит. В зависимости от исходных параметров и оформления публикации можно изменять параметры настройки, добиваясь адекватных результатов.
Режим автоматической настройки макета
Базовой характеристикой при настройке для PageMaker является относительное положение направляющих и границ колонок на странице. Положение объектов верстки вычисляется относительно направляющих, границ колонок, полей и границ страницы. То есть при изменении параметров макета сначала производится вычисление нового положения вспомогательных линий, а затем по образовавшейся сетке строится страница, на которой положение объектов относительно сетки было аналогично исходному. При этом изменениям подвергаются лишь объекты, "привязанные" к элементам сетки. Область, в пределах которой объект считается "привязанным" к направляющей или границе колонки, может быть различной и задается, как и другие параметры настройки, в окне Layout Adjustment Preferences (Установки: Настройка макета), вызываемом командой Layout Adjustment (Настройка макета) подменю Preferences (Установки) меню File (Файл). Для включения режима настройки нужно поставить флажок Layout Adjustment (Настройка макета) в диалоговых окнах, позволяющих изменять параметры публикации — Document Setup (Параметры документа), Column Guides (Границы колонок). Кроме того, настройку макета можно проводить для шаблон-страниц, в этом случае необходимо включить режим настройки в меню палитры Master Pages (Шаблоны). Программа PageMaker выполняет корректировку макета в зависимости от параметров, установленных в диалоговом окне Layout Adjustment Preferences (Установки: Настройка макета). Для иллюстрации этих правил рассмотрим приведенный на рис. 12.9 пример настройки макета страницы, проведенной при изменении ее ориентации (заданы установки по умолчанию).
До настройки макета (рис. 12.9, а):
Несвязанный текстовый объект— заголовок-шапка— размещен в трех колонках.
Связанные текстовые объекты размещены в колонках.
Объект заходит за границу страницы на 20 мм.
Иллюстрация, созданная средствами PageMaker (серый эллипс), выровнена по направляющим.
Импортированное изображение выровнено по границам полей страницы и направляющим.
Линейка делит страницу на две равные части.
Повернутый текстовый блок (эпиграф) выровнен по границе поля.
После настройки макета
(рис. 12.9, б):
Текст переразмещен в соответствии с новыми размерами колонок.
Объект перемещен, но он по-прежнему заходит за край страницы на 20 мм.
Размеры иллюстрации, созданной в PageMaker, изменены без сохранения исходных пропорций; иллюстрация по-прежнему выровнена по тем же вспомогательным линиям.
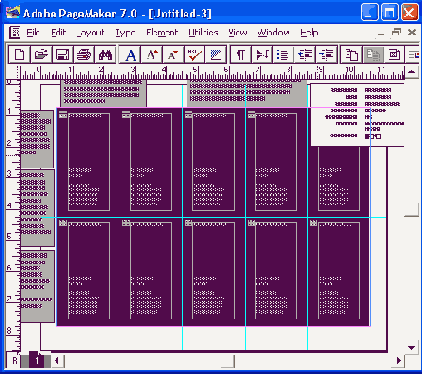
а
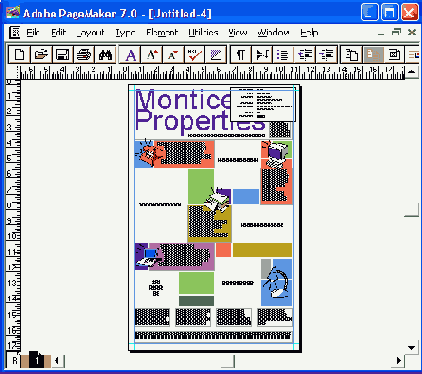
б
Рис. 12.9.
Настройка макета, проведенная при изменении ориентации с книжной (а) на
альбомную (б)
-
Импортированное изображение
(логотип с человеком в лодке) перемещено, масштабировано с сохранением исходных
пропорций и выровнено только по направляющим слева и справа.
Линейка, как и прежде, делит страницу на две равные части (ее абсолютное расположение изменилось); вспомогательные линии, выровненные по границам колонок, переместились вместе с колонками.
Повернутый текстовый блок переместился вместе с границей поля.
Диалоговое
окно Layout Adjustment Preferences
Для определения
параметров настройки макета выберите команду Layout Adjustment (Настройка
макета) вложенного меню Preferences (Установки) меню File (Файл).
Описываемое диалоговое окно изображено на рис. 12.10.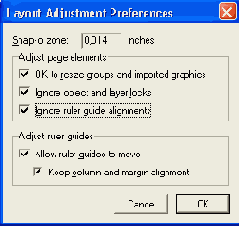
Рис. 12.10.
Диалоговое окно Layout Adjustment Preferences
Snap-to zone (Зона настройки). Строка ввода, в которой указывается размер области настройки. В ее пределах объекты считаются "привязанными" к границам страниц и вспомогательным линиям. Чем больше заданный размер, тем больше вероятность перемещения объекта вместе с границами страниц и вспомогательными линиями.
Группа Adjust page elements (Настройка элементов страницы), в которой можно проставить следующие флажки, в зависимости от вида исходной публикации и требований к ней:
OK to resize groups and imported graphics (Изменять размеры групп и импортированных изображений). Если этот режим включен, то при изменении формата страниц и ширины колонок размеры сгруппированных объектов и изображений меняются. При этом PageMaker старается разместить их аналогично исходному варианту, однако изменение размеров программа производит только параметрически, не допуская искажения пропорций;
Ignore object and layer locks (Игнорировать закрепление объектов и слоев). В гл. 14 мы будем обсуждать прием закрепления объектов на странице и слоев публикации. Пока лишь отметим, что закрепленный объект или слой невозможно перемещать, удалять и изменять его размеры так, чтобы корректировка влияла на объекты, закрепленные командой Lock Position (Закрепить) из меню Element (Элемент) или расположенные на закрепленных слоях; необходимо предварительно снять закрепление;
Ignore ruler guide alignments (Игнорировать выравнивание по направляющим). По умолчанию объекты при настройке выравниваются по всем элементам модульной сетки — направляющим, границам колонок и полей. При включенном режиме Ignore ruler guide alignments(Игнорировать выравнивание по направляющим) при корректировке учитывается выравнивание объектов только по границам колонок и полей.
В группе Adjust ruler guides (Настройка вспомогательных линий) выбирается режим корректирования направляющих в зависимости от требований макета:
Allow ruler guides to move (Разрешить смещение направляющих). При включенном режиме направляющие (в том числе и закрепленные) переразмещаются на странице, сохраняя свое положение относительно полей и границ колонок, если того требуют изменения макета. Тем самым при корректировке макета модульная сетка перестраивается соответствующим образом. В противном случае абсолютное положение направляющих остается неизменным, зато их размещение относительно страницы меняется;
Keep column and margin alignment (Сохранить выравнивание по границам колонок и полей). Этот флажок действует в случае, когда направляющие совпадают с границами вышеуказанных элементов. Если режим включен, то при настройке они остаются выровненными по границам колонок и полей страницы.
В следующем разделе мы более подробно обсудим изменения, происходящие в публикации при изменении тех или иных ее параметров.
Изменения элементов макета при настройке
PageMaker изменяет элементы макета различным образом, в зависимости от того, какие параметры страницы подвергаются коррекции. В табл. 12.1 приведены некоторые изменения макета и последствия их при включенном режиме автоматической настройки макета.
Таблица
12.1. Изменение параметров документа и их влияние на результат автоматической
настройки
|
Изменяемый
атрибут, способ управления им |
Особенности
автоматической настройки |
||
|
Размер /ориентация
страницы Диалоговое окно Document Setup (Параметры документа) |
Поля перемещаются
на новое место, но их ширина остается прежней. Ширина и высота колонок
изменяются в соответствии с новыми размерами страницы. По умолчанию
направляющие перемещаются таким образом, чтобы сохранилось их относительное
положение на странице (например, направляющая, проходящая посередине
страницы, устанавливается на середине новой страницы). В диалоговом
окне Layout Adjustment Preferences (Установки: Настройка макета) существует
возможность отмены редактирования направляющих, сбросив флажок Allow
ruler guides to move (Разрешить смещение направляющих) |
||
|
Поля Диалоговое
окно Document Setup (Параметры документа) |
В соответствии
с новой шириной полей изменяются ширина и высота колонок. По умолчанию
направляющие, совпадающие с границами колонок и полей, перемещаются
вместе с ними. В диалоговом окне Layout Adjustment Preferences (Установки:
Настройка макета) этот режим отменяется сбросом флажка Keep column
and margin alignment (Сохранить выравнивание по границам колонок и
полей) |
||
|
Ширина колонки
или средника (промежутка между колонками) Диалоговое окно
Column Guides (Границы колонок) Диалоговое окно
Master Page Options (Параметры страницы-шаблона) |
Изменяется ширина
всех колонок. Автоматическая настройка макета происходит только в
том случае, когда размеры колонок изменяются через диалоговые окна.
Если вы вручную "перетаскиваете" направляющие колонок, автоматической
настройки макета не происходит. По умолчанию направляющие, совпадающие
с границами колонок и полей, перемещаются вместе с ними. В диалоговом
окне Layout Adjustment Preferences (Установки: Настройка макета) этот
режим отменяется сбросом флажка Keep column and margin alignments
(Сохранить выравнивание по границам колонок и полей) |
||
|
Количество колонок
Диалоговое окно Column Guides (Границы колонок) Диалоговое окно Master
Page Options (Параметры страницы-шаблона) |
Колонки добавляются и убираются с правой стороны страницы. Ширина всех колонок перенастраивается. Текст переразмещается во вновь образовавшихся колонках. При добавлении колонок, если в предыдущем макете последняя (самая правая) колонка содержала текстовый блок (а не фрейм), текст перетекает в новые колонки. Все объекты (кроме текста), выровненные по самой правой колонке, остаются выровненными по ней же и перемещаются вместе с ней. При удалении колонок,
если в предыдущем макете самая правая колонка содержала текстовый
блок (а не фрейм), этот блок исчезает, а текст материала перетекает
в другой сцепленный текстовый блок. Все остальные объекты, в том числе
несвязанные текстовые блоки, выровненные по самой правой колонке,
остаются на своих местах относительно границ страницы |
||
Перемещение "привязанных" объектов при автоматической настройке макета
Перемещение "привязанных" объектов вместе с их направляющими при настройке макета включено по умолчанию в диалоговом окне Layout Adjustment Preferences (Установки: Настройка макета). Для отмены привязывания объектов по направляющим при настройке поставьте соответствующий флажок — Ignore ruler guide alignments (Игнорировать выравнивание по направляющим).
Если же режим выравнивания по направляющим активен, то расположение объектов относительно вспомогательных линий после пересмотра макета зависит от количества направляющих, по которым выровнен объект.
Выровненные в одну сторону объекты перемещаются вместе со своей вертикальной или горизонтальной направляющей.
Объекты, выровненные по соседним сторонам, перемещаются вертикально или горизонтально. Это происходит для того, чтобы сохранить выравнивание по обеим сторонам по направляющим изменившейся модульной сетки.
Выровненные по противоположным сторонам объекты (текст и изображения) для сохранения привязки по обеим сторонам перемещаются одновременно с изменением их размеров. Это правило справедливо всегда только для объектов, созданных в программе PageMaker. Размеры групп и импортированных изображений можно изменять без искажения пропорций. Для этого задайте соответствующий параметр в диалоговом окне Layout Adjustment Preferences (Установки: Настройка макета). Размер изображения или группы при этом будет вычисляться>.,исходя из измерения, ограниченного направляющими.
Выровненные по трем или четырем сторонам объекты (текст и изображения, созданные в программе PageMaker) перемещаются одновременно с изменением их размеров. При этом сохраняется выравнивание по направляющим. Размеры групп и импортированных изображений изменяются пропорционально и выравниваются по левой и правой сторонам, но только если задан соответствующий параметр в диалоговом окне Layout Adjustment Preferences (Установки: Настройка макета).
Не выровненный по направляющим объект перемещается только при изменении формата страницы с сохранением его расположения относительно краев страницы. При этом размеры объекта не меняются.
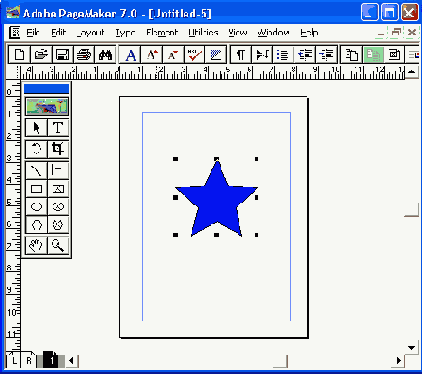
а
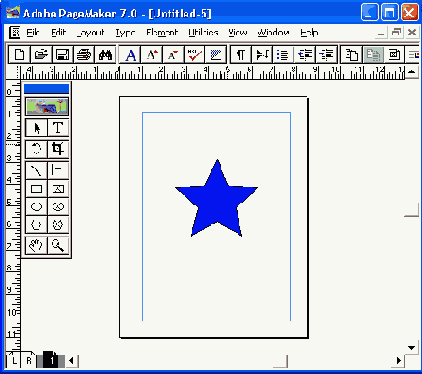
б
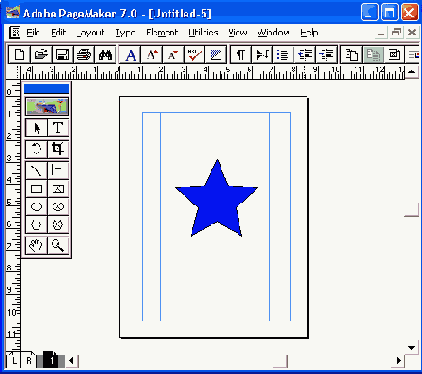
в
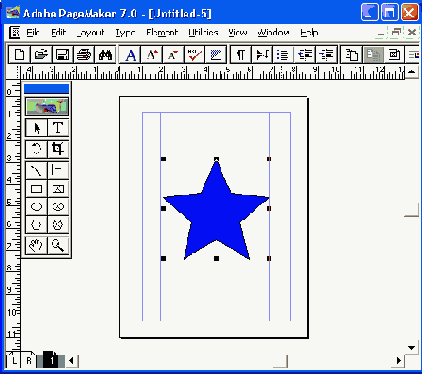
г
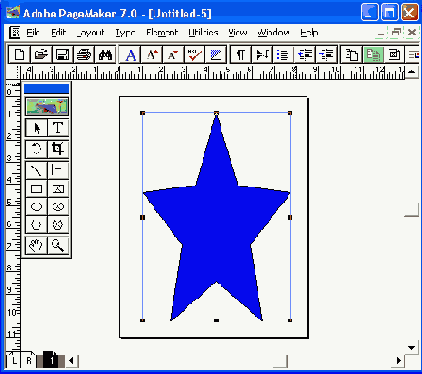
д
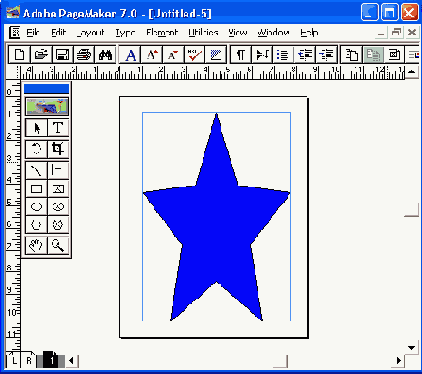
е
Рис. 12.11.
Автокоррекция (верхний ряд рисунков — зона настройки объекта 1 мм, нижний ряд
— зона настройки 100 мм): а — исходный объект на странице, б — коррекция полей,
в — возвращение исходных параметров полей
Нежелательные изменения параметров документа
Режим автоматической настройки макета способен выполнить корректировку при таких изменениях параметров публикации, которые еще в предыдущей версии вели к ужасающим последствиям для макета. Это, прежде всего, переразмещение объектов верстки при изменении размеров и ориентации страницы. Раньше этот процесс приводил к вытеснению объектов верстки из пределов страницы на монтажный стол, т. е. к полному исчезновению макета. Также крайне опасными были операции по изменению размера полей документа, в частности замена односторонней печати двусторонней и наоборот, связанная с преобразованием левого и правого полей документа во внешнее и внутреннее. В настоящей версии PageMaker автоматически настраивает макет в соответствии с изменившимися границами страницы, полями и колонками. Тем не менее некоторые операции и в этой версии PageMaker ведут к нежелательным последствиям. В табл. 12.2 представлен список этих действий и их нежелательные последствия.
Таблица
12.2. Нежелательные изменения параметров макета
|
Если вы измените |
Возможны следующие
(чаще, крайне нежелательные) последствия |
||
| Число страниц | Изменение этого значения добавляет или убирает страницы только в конце публикации. При удалении сверстанных страниц из конца документа имеется вероятность их безвозвратной утраты | ||
|
Четные номера
страниц на нечетные, нечетные номера страниц на четные, номер первой
страницы, оборотную печать на обычную |
Некоторые изменения
значений в диалоговом окне Document Setup (Параметры документа) могут
полностью нарушить воспроизведение графики, размещенной одновременно
на двух смежных страницах (графика в разворот). Избегайте любых изменений,
приводящих к превращению четных страниц в нечетные К наоборот. Если
это происходит, программа PageMaker пытается сохранить привязку такого
графического объекта к странице с исходно четным номером (левой в
развороте). Но после изменения она становится правой в развороте (нечетный
номер) и графическое изображение примерно наполовину выходит за ее
правый край, на монтажный стол |
||
|
Номер первой
страницы (при режиме двусторонней печати) |
Если публикация
сверстана для режима двусторонней печати, программа PageMaker определяет,
левой или правой будет страница в развороте по ее номеру. Если номер
первой страницы будет изменен с четного на нечетный или наоборот,
все страницы публикации поменяют свое положение в разворотах — левые
станут правыми, а правые — левыми |
||
|
Стиль нумерации
страниц |
Изменение стиля
нумерации приводит к изменению вида номеров страниц. То же касается
и изменения строки в поле TOС and index prefix (Префикс). В отличие
от размеров полей, изменение стиля нумерации распространяется и на
уже готовые страницы. Для отмены изменения достаточно восстановить
прежний стиль нумерации |
||
|
Разрешение окончательного
вывода на печать |
Изменение значения
разрешения не влияет на уже размещенные черно-белые изображения, но
учитывается при всех последующих изменениях размеров графики такого
типа. Поэтому иногда оказывается необходимым вернуться к ранее размещенной
графике и повторно выполнить параметрически ограниченное изменение
ее размеров |
||
этой главы очевидно, что при
Из материала этой главы очевидно, что при создании новой публикации недостаточно просто нажать кнопку New (Новый). Для последующей плодотворной работы приходится в самом начале продумать множество параметров, в частности работу со стилями будущего проекта, параметры страницы, модульную сетку макета, систему умолчаний. Таким образом, для работы вам понадобится материал соответствующих глав — гл. 3, 6, 13. Не забывайте об аппарате шаблонов публикаций, который может заметно облегчить вашу работу при создании стандартных документов.
