Векторная графика
В векторной графике все изображения описываются в виде математических объектов — контуров. Каждый контур представляет собой независимый объект, который можно перемещать, масштабировать, изменять до бесконечности. Векторную графику часто называют также объектно-ориентированной графикой. Рассмотренная в предыдущей главе графика, создаваемая средствами PageMaker, тоже должна быть отнесена к этому типу.
У векторной графики много достоинств.
Она экономна в плане объемов дискового пространства, необходимого для хранения изображений: это связано с тем, что сохраняется не само изображение, а только некоторые основные данные, используя которые программа всякий раз воссоздает изображение заново. Кроме того, описание цветовых характеристик почти не увеличивает размера файла,
Объекты векторной графики легко трансформируются и модифицируются, что не оказывает практически никакого влияния на качество изображения.
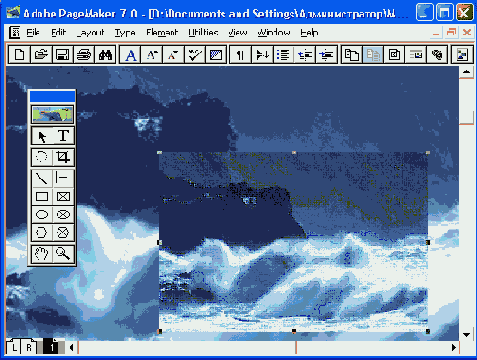
Рис. 10.1.
Трансформация векторного рисунка
Важным преимуществом программ векторной графики являются развитые средства интеграции изображений и текста, единый подход к ним и, как следствие, возможность создания конечного продукта. Поэтому программы векторной графики используются в области дизайна, технического рисования, для чертежно-графических и оформительских работ.
Однако, с другой стороны, векторная графика может показаться чрезмерно жесткой, "фанерной". Она действительно ограничена в чисто живописных средствах, в программах векторной графики практически невозможно создавать фотореалистические изображения.
Кроме того, векторный принцип описания изображения не позволяет автоматизировать ввод графической информации, как это делает сканер для точечной графики.
Точечная графика
Принцип кодирования графической информации в точечной графике принципиально отличается от векторной. Все точечные изображения представляют из себя не совокупность отдельных объектов, а мозаику из очень мелких элементов — пикселов.
Достоинств у точечной графики, как ни странно, не слишком много.
Основным является простота и, как следствие, техническая реализуемость автоматизации ввода (оцифровки) изобразительной информации. Для получения изображений используют сканеры и цифровые камеры — статические и для записи видеофайлов.
Не менее важными достоинствами точечной графики являются легкость и неограниченные возможности модификации изображения.
Однако точечной графике присущи и существенные недостатки. При ее масштабировании неминуемы искажения, порой катастрофические. Редактирование сложнее и более трудоемко. Она требует большого дискового пространства и системных ресурсов компьютера.
Точки, разрешение
Для ввода растрового изображения в компьютер его необходимо оцифро-вать. Оцифровка плоского изображения производится, как правило, сканером. Принцип работы сканера на примере черно-белого изображения таков: картинка делится на очень маленькие клетки (ячейки). Каждая клетка обозначается единицей или нулем в зависимости от того, попало в нее изображение или нет (черная она или белая). Полученные данные заносятся в таблицу той же размерности (такое же количество ячеек по ширине и по высоте). В результате вы получите матрицу из единиц и нулей.
Полученная матрица или таблица называется битовой картой (Bitmap). Слово "карта" — синоним слова "таблица", а слово "бит" — это минимальная единица информации (она имеет два состояния: 1 или 0).
Битовая карта для компьютера — это массив цифровых значений, которые заносятся в ячейки памяти (память в известном смысле тоже таблица) и могут быть подвергнуты обработке. Физический размер ячейки выражается через разрешение: количество точек изображения на единицу длины, обычно дюйм (сокращается как точек/дюйм, или dots/inch).

а

б
Рис. 10.2.
Рисунки одинакового размера с низким (а) и высоким (б) разрешением
Типы изображений
Другим существенным параметром точечного изображения является глубина цвета. Установка этого параметра определяет тип изображения.
Черно-белые штриховые изображения
Если у вас в качестве оригинала служит рисунок, выполненный тушью на белой бумаге (или иллюстрации, логотипы, которые репродуцируются без полиграфического растрирования), то при его сканировании вы, скорее всего, определите режим сканирования как Black and White Drawing, или Line Art (в программном обеспечении разных сканеров режим называется по-разному), что означает одно и то же — однобитовую глубину цвета.
На каждый пиксел такого изображения отводится один бит, а одним битом, как вы знаете, можно закодировать только два состояния — два цвета: черный или белый. Промежуточных состояний не бывает. Такой режим еще называется Bitmap (битовая карта).
Градации серого
Если каждый пиксел кодировать не одним битом, как в штриховом изображении, а 8 битами (8 бит составляют 1 байт), то можно получить 256 градаций серого, так называемую серую шкалу (grayscale). Каждый пиксел характеризуется значением яркости, которое изменяется в диапазоне от 0 (черный) до 255 (белый). Значение яркости можно так же интерпретировать, как процентное содержание черной краски в диапазоне от 0 (белый) до 100% (черный).
Такого числа уровней вполне достаточно, чтобы правильно отобразить черно-белое полутоновое изображение, например черно-белую фотографию.
Практически любой сканер имеет специальный режим для ввода черно-белых полутоновых изображений — Black and White Photo или Grayscale (название может отличаться в программах разных сканеров).
Индексированный цвет
Первые цветные мониторы работали с ограниченной цветной гаммой: сначала 16, затем 256 цветов. Они кодировались 4 битами (16 цветов) или 8 битами (256 цветов). Такие цвета называются индексированными. Работать
с полноцветной, фотореалистической графикой, имея в своем распоряжении только 16 (или даже, 256) цветов из 16,7 миллиона возможных, конечно, досадно, но именно таким количеством цветов располагают файлы данного формата. По этой причине в полиграфии они не используются, однако широко применяются для электронных публикаций (см. гл. 18).
RGB и CMYK
Для работы с полноцветным изображением используются цветовые модели RGB и CMYK, в которых на каждый пиксел отводится 24 или 32 бита соответственно. Это дает возможность закодировать 16,7 миллиона оттенков. Каждый пиксел кодируется 8 битами на каждую цветовую составляющую, принятую в этой модели. О цветовых моделях см. гл. 19.
Именно этот тип используется в полиграфии для работы с цветными растровыми изображениями.
Форматы
файлов растровых изображений
Все перечисленные типы растровых изображений могут быть закодированы в графическом файле разными способами. Таких способов (форматов) существует довольно много, хотя широко применяется ограниченное количество. PageMaker располагает обширным набором фильтров импорта графических файлов "на все случаи жизни", но рассмотрим мы только те, которые часто применяются в практике верстки, и наоборот, предостережем от использования непригодных или неудобных для полиграфического процесса форматов.
Форматы
PSD и TIFF для RGB
Формат TIFF (Tagged Image File Format) был создан в качестве универсального формата для хранения сканированных изображений с цветовыми каналами (файл с расширением tif). Важным достоинством этого формата является его переносимость на разные платформы (при сохранении вы можете создать документ, доступный для чтения на компьютерах, совместимых с IBM PC или Macintosh), он импортируется во всех программах настольных издательских систем, его можно открыть и работать с ним практически в любой программе точечной графики.
Этот формат имеет широкий диапазон передачи цветов: от монохромного до 24-битовой модели RGB (TrueColour) и 32-битовой цветоделенной модели CMYK.
Кроме того, формат включает схемы сжатия для уменьшения размера файла (при сохранении доступна опция LZW Compression (LZW Уплотнение)), что является немаловажным параметром для работы с полноцветными изображениями большого размера.
Значительной особенностью TIFF является возможность хранения в файле обтравочных контуров. Это позволяет импортировать изображения непрямоугольной формы.
Формат
DCS
Преимуществом формата является возможность работы с файлами низкого разрешения в программе верстки, в то время как необходимые файлы высокого разрешения может хранить сервис-бюро или локальный ОРI-сервер. Выигрывается при этом не только место на жестком диске верстальщика, но и высокая скорость работы PageMaker, которому не надо при изменении вида страницы перечитывать огромные файлы.
С другой стороны, используя встроенный в PageMaker механизм связывания (см. гл. 11), можно добиться тех же результатов и без использования формата DCS.
Формат
PCX
Формат
BMP
Формат
JPEG
Потери, о которых идет речь, не существенны при верстке электронных публикаций и для принтерных распечаток, но катастрофически сказываются на качестве типографской продукции. Поэтому использование данного формата в полиграфии не рекомендуется. Поскольку файлы JPEG имеют очень малые размеры, данный формат стал стандартом для публикаций на WWW.
Формат
Scitex CT
Формат
PCD

Рис. 10.3.
Диалоговое окно управления процессом импорта файла в формате Photo CD
В поле предварительного просмотра, расположенном в левом верхнем углу диалогового окна фильтра, можно выделить прямоугольный фрагмент изображения для импорта (перетаскиванием указателя мыши по его диагонали).
Как правило, на одном компакт-диске имеются несколько вариантов одного и того же изображения с различными значениями разрешения. Вы можете выбрать подходящий размер и разрешение. Для этого служит область Output (Параметры). Если вы точно не знаете, какие параметры должны быть у вашего изображения, можно использовать раскрывающийся список Device type (Тип устройства). Тогда программа подставит значения разрешения автоматически. Например, если в качестве устройства вывода задать Laser printer (Лазерный принтер), то в поле Device res (Разрешение устройства) будет проставлена величина 300 (Разрешение офисных лазерных принтеров), в поле Line screen (Линиатура) — 75, а в поле Image res (Разрешение изображения) — 150 ppi. Данные величины являются стандартом для вывода на офисный лазерный принтер. Про выбор линиатуры и разрешения читайте в гл. 23.
В диалоговом окне имеются элементы управления для регулировки резкости изображения, настройки цветового баланса и преобразования изображения в монохромное полутоновое. Вариант повышения резкости выбирается в раскрывающемся списке. Настройка цветового баланса выполняется в предположении, что самая светлая область изображения соответствует чистому белому цвету. Используйте этот режим только в том случае, когда самая светлая область в изображении изначально действительно была белой. Если белый цвет в изображении отсутствует, этим режимом не следует пользоваться.
Изображения в формате Photo CD всегда представляются в альбомной ориентации. Для поворота изображения можно воспользоваться раскрывающимся списком Orientation (Ориентация).
Установка флажка Save to CIELAB TIFF file (Сохранить как CIELAB TIFF) позволяет создать копию изображения в формате TTFF, которая может потребоваться для передачи в сервисное бюро. Преобразование изображений в формат TIFF позволяет при передаче публикации вместо всего компакт-диска включить в комплект всего лишь несколько файлов (правда, большого размера). Кроме того, сохранение изображения в виде файла позволяет задать ему мнемоническое имя вместо принятого в системе именования Photo CD имени вроде 248012.PCD.
Наряду с выбором разрешения в окне импорта задается и требуемый размер файла в области Size (Размер).
В правой части окна фильтра расположены кнопки управления. При щелчке на кнопке Preview (Просмотр) программа демонстрирует в отдельном окне вид файла после импорта. Остальные кнопки управляют цветовым профилем изображения. Об управлении цветом и профилях читайте в гл. 21.
Форматы
файлов векторных изображений
Как правило, для публикаций, предназначенных к выводу на фотонаборном автомате, не используют изображения в формате CorelDRAW по причине ненадежности. Если ваше изображение создано именно в CorelDRAW, перед импортом в PageMaker преобразуйте его в растровое с высоким разрешением.
Существуют два формата, используемых всеми программами подготовки иллюстраций, — WMF и EPS. PageMaker имеет фильтры импорта для обоих.
Формат
WMF
Формат
EPS
При отображении на экране импортированных файлов EPS также используется растровое экранное изображение (preview), хранящееся в заголовках этих же файлов. Действительное их содержимое обнаруживается только при выводе на PostScript-принтер. Если принтер не имеет интерпретатора PostScript, то на него будет выведено это самое растровое изображение, что не позволит достоверно судить о качестве макета. Это одна из важнейших причин, по которым для вывода корректуры следует использовать именно PostScript-принтер.
Экранные изображения в EPS-файлах хранятся в форматах WMF и TIFF на компьютерах PC и в форматах PICT и TIFF — на Macintosh. Так что, если вам приходится переносить файлы между компьютерами этих платформ, предпочтительнее изображение TIFF, т. к. оно будет использовано на обеих платформах. В противном случае, вместо изображения содержимого EPS-файла в программе верстки будет виден лишь серый габаритный прямоугольник, хотя при распечатке на PostScript-принтере изображение будет выведено правильно.
Резюмируя приведенные выше сведения о графических форматах, скажем, что для верстки предпочтительно использование формата TIFF для растровых изображений и EPS — для векторных и комбинированных.
Размещение графики
Для импорта графики используется команда Place (Поместить) меню File (Файл). Диалоговое окно импорта выглядит несколько по-разному в зависимости от того, какой инструмент был активен перед выбором команды: Pointer или Туре.
На рис. 10.4 представлен вид этого окна при выбранном инструменте Pointer (Стрелка). При выделении в окне импортируемого файла ниже будет отображаться информация о его типе, размере и дате последней модификации. Внизу окна расположена группа переключателей, управляющая режимом импортирования файлов. В любом случае часть из них будет недоступна, поскольку не имеет смысла для данного случая. Рассмотрим функции этих переключателей и варианты импорта более подробно.
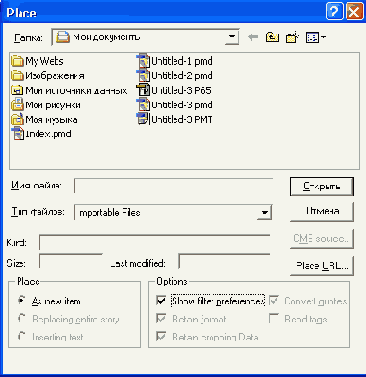
Рис. 10.4. Окно Place при выбранном инструменте Pointer
Установки фильтров импорта
Единственный переключатель, который доступен при импорте любого материала (в том числе и текстового), — это Show filter preferences (Показать установки фильтра). Многие фильтры могут работать в нескольких режимах или требуют дополнительной информации для своей работы. На рис. 10.5 приведены примеры установок фильтров импорта для форматов EPS (DCS-файл, созданный из Photoshop) и AI (Adobe Illustrator). Для фильтров импорта графических форматов эта информация в основном касается разрешения и цветности создаваемой миниатюры, а также вариантов импорта именованных цветов из импортируемого файла (см. гл. 19).
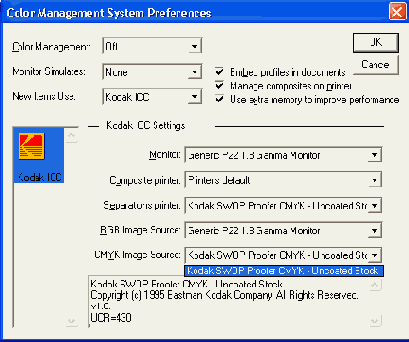
Рис. 10.5. Установки фильтров импорта для форматов EPS и AI
Импортирование свободно размещаемой графики
На рис. 10.4 представлено окно, возникающее при импортировании свободно размещаемой графики. Никаких специфических вариантов в этом случае окно Place (Поместить) не предлагает. После щелчка на кнопке ОК указатель принимает вид одной из приведенных выше пиктограмм в зависимости от формата импортируемого файла. Далее следует установить указатель в то место на странице публикации, где должен располагаться верхний левый угол изображения, и щелкнуть левой кнопкой мыши. Изображение появится на странице публикации. Если оно имеет неверную цветопередачу (в случае CMYK-изображений цвета могут измениться до полной неузнаваемости), то следует включить систему цветокоррекции и установить профайлы для той аппаратуры, которая использовалась для их получения и обработки (см. гл. 21). Если же изображение выглядит грубо, как "мозаика" из цветных квадратов, то измените установки отображения импортированной графики (см. гл. 3) или поместите файл еще раз, изменив параметры миниатюры (для импорта EPS- и AI-файлов).
Помещенное изображение можно переместить в любое место страницы, изменить его габариты (см. разд. "Масштабирование импортированных изображений" данной главы), повернуть и исказить (см. гл. 14). При верстке изображение может быть обрамлено текстом. Свободно размещаемому изображению можно задать атрибут обтекания текстом (см. гл. 14).
Замена имеющегося в публикации изображения импортированным
Если перед выбором команды Place (Поместить) на странице было выделено графическое изображение, то при импорте открывается новая возможность — заменить выделенное изображение импортируемым.
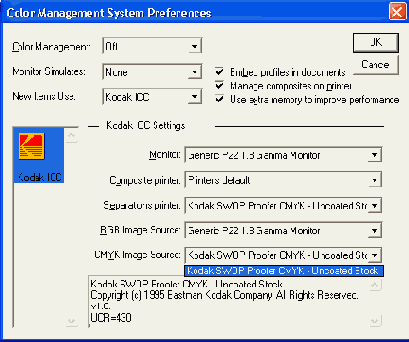
Рис. 10.6.
Диалоговое окно Place при выделенном в публикации графическом изображении
При замене изображения без кадрирования или в случае, когда размер "помещаемого изображения меньше, чем размер выделенного, PageMaker, пытаясь сохранить размеры изображения по обоим измерениям, нарушает соотношение вертикального и горизонтального размеров изображения (aspect ratio), искажая его. Пример действия такого режима представлен на рис. 10.7.
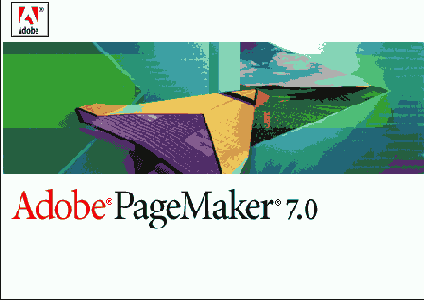
а
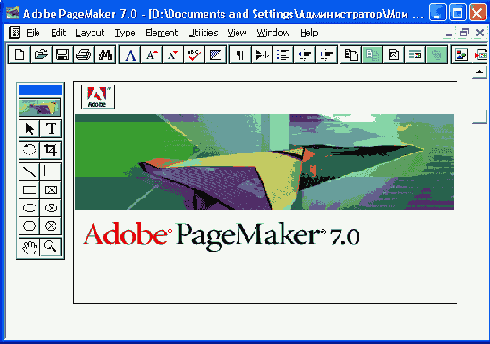
б
Рис. 10.7.
Нарушение пропорций импортируемого изображения при отключенном сохранении
кадрирования
После импортирования такого файла командой Place (Поместить) PageMaker в публикации появится обтравленное изображение. Если изображение таково, что обтравку приходится делать вручную, для этого можно воспользоваться средствами PageMaker: маскированием или фреймами (см. гл. 15).Режим Retain Cropping Data (Сохранить кадрирование) не имеет никакого отношения к импорту уже кадрированных во внешних программах изображений. Он лишь сохраняет кадрирование, выполненное средствами PageMaker. Для импорта кадрированных изображений никаких особых действий в самом PageMaker совершать не нужно — все должно делаться во внешнем приложении.
Да простит нас читатель за небольшой экскурс в Photoshop для объяснения механизма кадрирования изображений. Мы уделяем здесь место этой проблеме, поскольку задача помещения в публикацию изображений непрямоугольной формы встречается исключительно часто и столь же часто вызывает трудности у начинающих верстальщиков.
Для того чтобы получить на странице изображение неправильной формы, необходимо импортировать изображение вместе с информацией о его контуре (контур обтравки). Для передачи обоих видов информации годится далеко не любой формат файлов, поскольку в этом случае необходимо совместное нахождение в одном файле и растрового, и векторного изображений. Как мы уже отмечали выше, этому условию удовлетворяют форматы EPS и TIFF версии 6.0 и выше.
Для того чтобы создать такое изображение в Photoshop, необходимо создать в его документе обтравочный контур с помощью инструмента Реп (Перо) или путем конвертации в контур границы выделенной средствами Photoshop области (Selection). Далее следует, выбрав команду Save Path (Сохранить контур) из меню палитры Paths (Контуры), сохранить контур. Следующим шагом будет выполнение команды Clipping Paths (Обтравочный контур) «из того же меню, которая позволяет выбрать контур, который требуется определить как обтравочный. И в заключение остается сохранить файл в формате TIFF или Photoshop EPS.
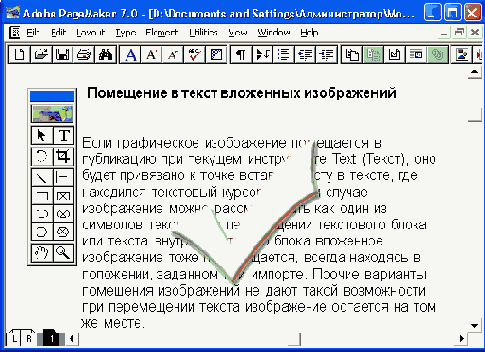
Рис. 10.8. Обтравленное изображение на странице публикации
Помещение в текст вложенных изображений
Если графическое изображение помещается в публикацию при текущем инструменте Text (Текст), оно будет привязано к точке вставки (месту в тексте, где находился текстовый курсор). В этом случае изображение можно рассматривать как один из символов текста. При перемещении текстового блока или текста внутри текстового блока вложенное изображение тоже перемещается, всегда находясь в положении, заданном при импорте. Прочие варианты помещения изображений не дают такой возможности: при перемещении текста изображение остается на том же месте.
Для того чтобы разместить изображение как вложенное, перед помещением следует выбрать инструмент Text и установить курсор в то место текста, к которому необходимо привязать изображение. Затем вызвать окно импорта. При этом его вид будет таким, как показано на рис. 10.9.
Помещенное изображение можно смещать относительно базовой линии строки, в которой оно находится. Для этого выберите инструмент Pointer (Стрелка) и перемещайте изображение вверх или вниз, как делали это для графики, созданной средствами PageMaker (см. предыдущую главу). Курсор при этом примет вид двунаправленной стрелки в прямоугольной рамке (рис. 10.10).
Помещение вложенных изображений, размерами превышающих автоматический интерлиньяж текста, вызывает увеличение значения интерлиньяжа для строки, в которой находится место привязки. В данном случае происходит то же, что и при увеличении кегля отдельного символа в строке — автоматический интерлиньяж рассчитывается по нему. Чтобы избежать некрасивого изменения интерлиньяжа, его необходимо задать специально, а не довольствоваться автоматическим (см. гл. 4).
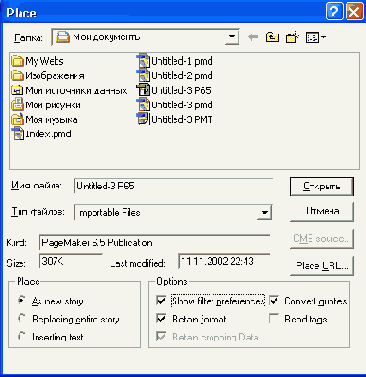
Рис. 10.9.
Диалоговое окно Place при размещении вложенного изображения
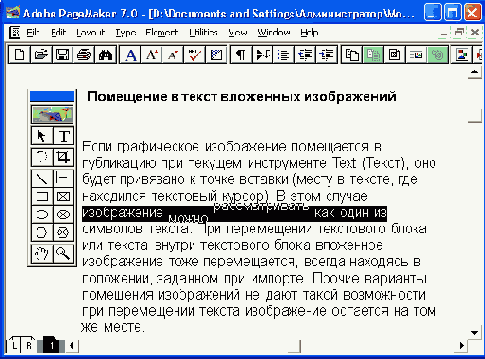
Рис. 10.10.
Смещение вложенного изображения относительно базовой линии текста
Для построения выворотного заголовка в примере использовано импортированное растровое изображение. Изображение помещено на предшествующую заголовку строку, а интерлиньяж между ней и строкой заголовка сделан очень небольшим (2 пункта). Затем вложенное изображение смещено вниз относительно базовой линии своей строки — так, чтобы оно оказалось за текстом заголовка.
Второе и третье вложенные изображения использованы в качестве графического маргинала. Пезиции табуляции и отступы определены в стиле абзаца.
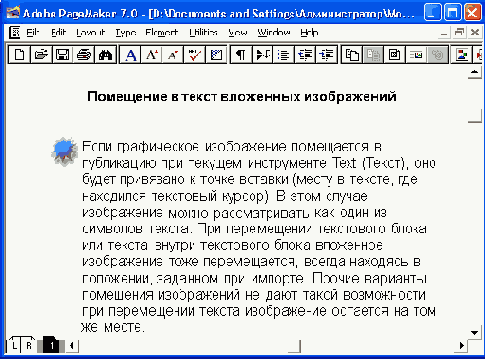
Рис. 10.11.
Примеры использования вложенной графики
Возможности использования вложенной графики чрезвычайно широки. Более подробно о них рассказано в части IV. Кроме того, в гл. 15 рассмотрено множество других примеров, а в гл. 14 описаны специальные приемы точного размещения графики.
Хранение изображений в публикации
В процессе импорта графики на экране может появиться сообщение, аналогичное представленному на рис. 10.12.
В нем содержится вопрос о месте хранения изображения — в публикации или вне ее. В публикации изображение хранится в несжатом виде, для чего требуется в несколько раз больше дискового пространства (большинство графических форматов используют сжатие данных). Кроме того, оно будет храниться на жестком диске в двух копиях: в виде отдельного файла и внут-ри'публикации (оригинал ведь стирать нельзя, т. к. в любой момент он должен быть готов для редактирования). С другой стороны, хранение изображений внутри публикации делает ее самодостаточной и несколько ускоряет ее перерисовку на экране.
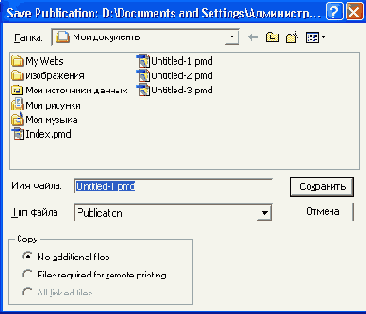
Рис. 10.12.
Диалоговое окно, позволяющее выбрать место хранения изображения
По опыту авторов хранение файлов вне публикации надежнее. Значительная часть ошибок в файлах публикаций при сбоях связана именно с графикой, помещенной внутрь публикации или внедренной.
PageMaker поддерживает связь с внешними файлами по одному из механизмов: PageMake Links или OLE. Обе технологии связывания подробно рассматриваются в гл. 11.
Редактирование оригинала
Если графический файл был помещен в публикацию командой Place (Поместить), то в большинстве случаев его можно отредактировать командой Edit Original (Редактировать оригинал) из меню Edit (Редактирование). При этом PageMaker запустит ассоциированное с типом изображения приложение и загрузит изображение в него. По окончании сеанса редактирования и выхода из графического приложения с сохранением файла PageMaker автоматически обновит экранную копию изображения, хранящуюся в публикации, и данные о его размерах и типе.
Заметьте, что при исполнении этой команды изображение загружается не в то приложение, в котором оно было создано, а в то, которое ассоциировано с данным типом файла системой Windows. Например, художник создавал изображение в Photoshop на своем компьютере, а при выполнении команды Edit Original (Редактировать оригинал) на компьютере верстальщика этот файл может открыться, например, в программе Wang Imageln или вообще не открыться. Это говорит о том, что на компьютере верстальщика этот тип файла ассоциирован не с Photoshop, а с Imageln (при этом Photoshop может быть и установлен, а может и отсутствовать), или вообще не имеет ассоциированного приложения. В последнем случае вам будет предложено диалоговое окно, позволяющее выбрать приложение для редактирования этого типа файлов. Очень похоже на события, происходящие после двойного щелчка мышью на пиктограмме файла в Windows Explorer, не правда ли?
Команда Edit Original (Редактировать оригинал) очень удобна при работе с графикой, в то время как для редактирования текста она не используется. Дело в том, что при повторном импортировании отредактированного текстового материала утрачиваются все настройки текста, сделанные в PageMaker, т. е. вся работа верстальщика. Поскольку PageMaker не имеет средств для редактирования внешней графики, для последней эта операция абсолютно безопасна.
Графика и
системный буфер обмена (Clipboard)
Импортировать
графические и текстовые файлы в PageMaker можно и с помощью системного буфера
обмена (Clipboard). Делается это стандартным для Windows способом: из графического
приложения изображение копируется в буфер обмена командой Сору (Копировать),
а затем вставляется в PageMaker командой Paste (Вклеить) из меню Edit
(Редактирование). При работе с системным буфером обмена PageMaker сам пытается
определить формат, в котором следует представить графическое изображение в публикации.
Как правило, у него имеется выбор, и иногда очень широкий. Этот процесс настолько
основательно скрыт от пользователя, что он зачастую и не задумывается о том,
в каком виде представлена графическая информация, помещенная в PageMaker через
буфер обмена. Несмотря на то, что все "делается само собой", иметь
представление об этом очень важно для оптимизации работы и при передаче публикации
в сервис-бюро.Процессом вставки информации из системного буфера можно управлять. Для того чтобы самому выбрать формат, в котором они будут храниться, воспользуйтесь командой Paste Special (Вклеить в формате) из меню Edit (Редактирование). Предполагается, что в буфере обмена уже присутствует графика, скопированная туда из другого приложения. При выполнении этой команды выдается диалоговое окно, позволяющее выбрать формат представления данных. Как правило, первым выбором будет "родной" формат приложения, в котором был создан файл, а последним — формат WMF (мета-файл Windows). Вставленные в публикацию через системный буфер обмена изображения в "родном" формате внешнего приложения связываются с публикацией средствами OLE со всеми вытекающими преимуществами и недостатками этого метода. Прочие варианты помещают изображение, делая его частью публикации, не подлежащей редактированию и даже экспорту в ином, чем растровый, формате.
PageMaker поддерживает технологию Drag-and-Drop, т. е. изображения можно перетаскивать мышью из окна внешнего приложения в окно публикации. Эта операция является вариантом импорта через системный буфер обмена командой Paste (Вклеить) и приводит к тем же результатам.
Таким образом, использовать импорт через буфер обмена следует только в том случае, если вы действительно хотите получить OLE-связанное изображение или в дальнейшем не собираетесь его изменять.
Использование библиотек
Графические материалы можно помещать в публикацию не только из внешнего приложения, но и из палитры библиотеки. Некоторые аспекты работы с палитрой библиотеки для текстовых материалов уже обсуждались нами в гл. 6. Общие принципы работы сохраняются и для изображений. В палитру можно поместить любое, имеющееся в публикации изображение и затем вставлять его в эту же или любую другую публикацию. Поместить изображение в палитру можно, нажав пиктограмму с изображением плюса в нижней строке палитры при выделенном изображении (рис. 10.13). Элементы библиотеки отображаются в палитре в виде миниатюр, заголовков или того и другого в зависимости от выбора, сделанного в меню палитры: Display images (Показать миниатюры), Display names (Показать имена) или Display both (Показать все). После того
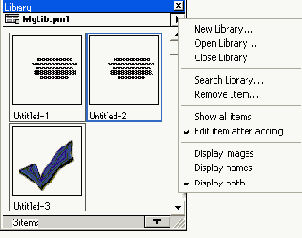
Рис. 10.13.
Палитра Library и меню палитры

Рис. 10.14.
Окно свойств элемента библиотеки
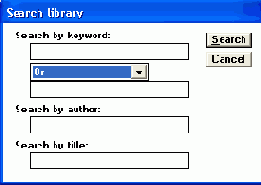
Рис.
10.15. Окно поиска по библиотеке
По этим атрибутам в любой момент можно осуществлять поиск. Диалог параметров поиска открывается командой Search Library (Найти элементы) из меню палитры (рис. 10.15). В нем можно задать поиск по автору, заголовку и одному или двум ключевым словам, сочетающимися основными логическими операциями: AND (и), OR (или) и XOR ("исключающее или", т. е. "не"). После запуска поиска кнопкой Search (Искать) элементы, не удовлетворяющие критериям поиска, перестанут отображаться в палитре библиотеки.
Чтобы снова включить отображение всех элементов, воспользуйтесь пунктом Show all items (Показать все элементы) меню палитры.
И наконец, ненужные элементы палитры удаляются из нее командой Remove Item (Удалить элемент) меню палитры при выделенном в палитре элементе, подлежащем удалению. Способ связывания для элементов, помещенных в палитру, сохранится (см. гл. 11).
Для создания новых библиотек и подключения альтернативных имеются команды New Library (Новая библиотека) и Open Library (Открыть библиотеку).
Масштабирование импортированных изображений
Разрабатывая дизайн макета, приходится рассматривать множество вариантов компоновки текста и графики. При этом неминуемо изменение размеров изображений. PageMaker располагает возможностью масштабирования импортированных изображений. Точное масштабирование рассмотрено в гл. 14, а сейчас мы познакомимся с масштабированием "на глазок".
Собственно изменение размера изображения выполняется точно так же, как и масштабирование графики, созданной инструментами рисования PageMaker (см. гл. 9), т. е. достаточно перетащить одну из его восьми активных точек с помощью инструмента Pointer (Стрелка). Но все-таки у импортированных изображений существуют и свои особенности. Для них наиболее важным является сохранение пропорций изображения, поэтому, если удерживать при масштабировании клавишу <Shift>, PageMaker не приводит форму изображения к квадрату, как в случае с масштабированием прямоугольников, а масштабирует его с сохранением соотношения вертикального и горизонтального размеров, т. е. пропорций (рис. 10.16).
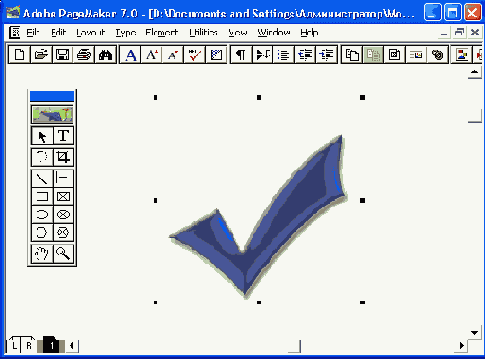
а

б
Рис. 10.16.
Масштабирование изображения с сохранением (а) и без сохранения пропорций
(б)
Самым простым из возможных случаев может быть такой. Монохромное изображение, созданное под максимальное разрешение принтера, уменьшается в два раза. При этом точки его растра следуют в два раза чаще, чем их может вывести принтер, что приведет к фатальному искажению растра.
Подобные же ситуации возникают при увеличении изображения в некратное число раз или его Непропорциональном искажении. Возможные варианты искажений представлены на рис. 10.17.
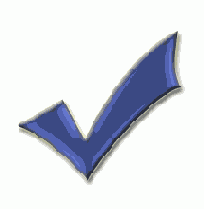
а
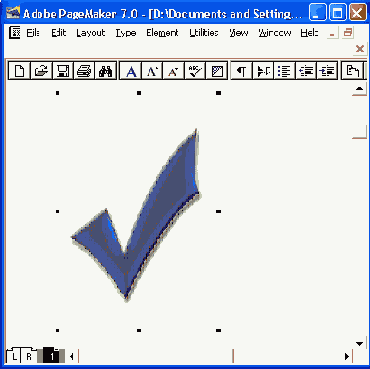
б
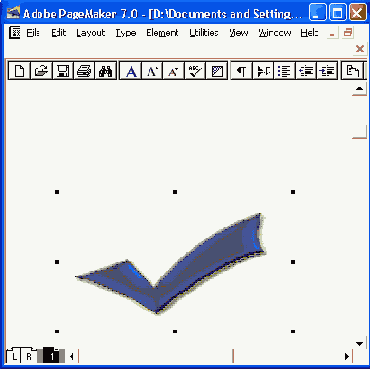
в

г
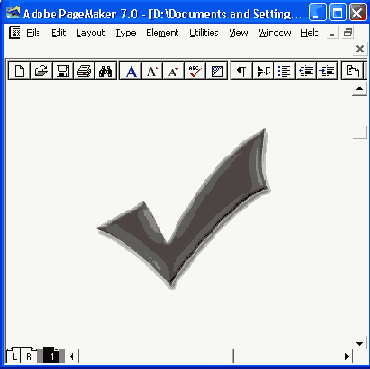
д
Рис. 10.17.
Оригинал (а) и возможные искажения растра при неверном масштабировании растрированных
монохромных изображений (б—д)
Кадрирование изображения
В PageMaker можно не только изменить размеры изображения, но и обрезать его края (рис. 10.18). Для этого предназначен инструмент Cropping Tool (Рамка) палитры инструментов.

Рис. 10.18.
Кадрирование изображения
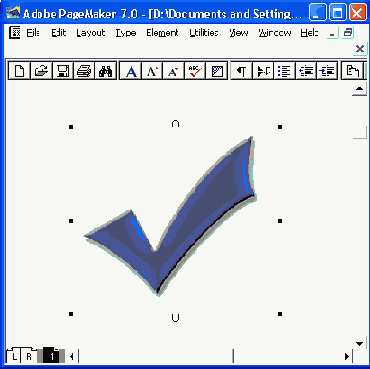
Рис. 10.19.
Перемещение изображения внутри кадрирующей рамки
Кадрированное изображение можно перемещать внутри кадрирующей рамки, открывая различные его фрагменты (рис. 10.19). Для этого при выбранном инструменте Cropping Tool поместите курсор мыши в любое место изображения, нажмите левую кнопку мыши и, не отпуская ее, перемещайте мышь. При этом курсор примет форму руки, а изображение внутри рамки будет перемещаться. После того как вы добьетесь требуемого положения изображения внутри кадрирующей рамки, кнопку мыши можно отпустить.
Размеры кадрированного изображения можно менять точно так же, как и некадрированного. При этом сохраняют свое действие клавиши <Ctrl> и <Shift>.
Примечание
Всю обработку изображений предпочтительнее производить во внешнем редакторе растровых изображений. Чтобы избежать ошибок при выводе и не хранить в публикации лишние данные, разумно пользоваться инструментами масштабирования и кадрирования на стадии разработки макета, а когда размеры изображений будут определены окончательно, привести их к этим значениям, пользуясь внешней программой, например Photoshop.
Просмотр графики
По умолчанию, созданному разработчиками, PageMaker отображает на экране импортированную растровую графику с очень низким разрешением. Это сделано специально, для того чтобы увеличить скорость отрисовки страниц. Когда же вы закончите макетирование насыщенной графикой страницы и, откинувшись в кресле, захотите оценить плоды своих трудов в максимально близком к реальности виде, имеет смысл включить отображение страниц с высоким разрешением. Правда, если размеры файлов достаточно велики, то время отрисовки страницы позволит вам выпить кофе в соседнем кафе.
Режимы отображения графики устанавливаются в диалоговом окне Preferences (Установки). Переключатель Graphics Display (Изображения на экране), выполняющий эту функцию, имеет три положения (см. гл. 3).
Примечание
Если публикация печатается на PostScript-принтере, то разрешение экранной версии EPS-файла не играет никакой роли, поскольку печатается не она, а реальное содержимое файла. Если же публикация выводится не на PostScript-принтер, то начинает играть роль разрешение самой миниатюры EPS-файла, т. к. в данном случае именно она выводится на печать. То, что вы видите на экране, то и будет отпечатано на принтере. Поэтому важно следить, чтобы экранное изображение в этом случае также имело разрешение, достаточное для печати приличной копии на принтере. О задании разрешения миниатюры при импорте EPS изображений см. разд. "Формат EPS" данной главы.
Сжатие изображений
Как мы уже неоднократно замечали, большинство графических форматов предполагают возможность сжатия данных по алгоритмам, сходным с применяющимися в независимых архиваторах (PkZip, ARJ, ARC и др.). Причем один и тот же формат может использовать различные алгоритмы сжатия в зависимости от типа изображения и вашего пожелания. Например, формат
TIFF может использовать сжатие по алгоритмам LZW, RLE, Zip, JPEG, CCITT GrouplGroup 4 или вообще не иметь сжатия. Программа, открывающая сжатый файл, сама определяет использованный алгоритм сжатия и автоматически распаковывает файл при чтении, так что пользователь может вообще не подозревать о том, что файл сжат (упакован).
Примечание
Для того чтобы сжать изображение, в процессе импортирования файла TIFF воспользуйтесь одной из комбинаций клавиш, приведенных в табл. 10.1.Сжатие графических файлов не приводит к потере их качества. Исключение составляет только сжатие по алгоритму JPEG.
Обратите внимание, что сжатие графических файлов имеет смысл только для файлов, хранящихся вне публикации, т. к. внутри публикации графика всегда хранится в распакованном виде. Этот факт не обусловлен никакими объективными ограничениями, а просто "так решили разработчики". Надеемся, что в последующих версиях PageMaker это решение будет изменено.
Хотя любой графический редактор, который может сохранять файлы в формате TIFF, может одновременно производить их сжатие, PageMaker может проделать эту работу при импорте. Понадобиться эта возможность может только в том случае, если PageMaker отказывается понимать сжатые файлы, созданные в графическом приложении. Это экзотическая ситуация, но, тем не менее, рассмотрим данную функцию.
Таблица
10.1. Комбинации клавиш и суффиксы имен файлов при сжатии и распаковке изображений
в формате TIFF
|
Тип
изображения |
Обычное сжатие <Ctrl>+<Alt> |
Максимальное
сжатие <Ctrl>+<Alt>+<Shift> |
Распаковка <Ctrl>* | ||
|
Монохромное |
_Р |
_L |
_U |
||
|
Индексированное |
_Р |
_L |
_U |
||
|
Полутоновое и
цветное |
_D |
_M |
_U |
||
Например, для того чтобы уплотнить с максимальным сжатием цветное изображение IMAGE.TIF, надо одновременно со щелчком на кнопке ОК диалогового окна Place (Поместить) нажать комбинацию клавиш <Ctrl>+ +<Alt>+<Shift>. В результате на диске появится файл с именем IMAGE_M.TIF, который будет сжатым. Для уплотнения TIFF-файлов используется стандартный алгоритм LZW, и созданные PageMaker файлы могут быть открыты любым приложением, работающим с растровой графикой, например Photoshop.
Для обеспечения совместимости с DOS и Windows 3.1 PageMaker создает уплотненные файлы с короткими, не более восьми символов, именами. Длинные имена файлов при этом усекаются до шести символов, а последние два занимает суффикс. Например, сильно сжатая копия RGB файла VERYLONGNAME.TIF получит имя VERYLO_M.TIF.
Примечание
PageMaker работает и с другими сжатыми форматами, но не имеет встроенных средств сжатия для них. Такие файлы должны быть предварительно сжаты во время сохранения в той программе, в которой созданы. Некоторые форматы, например JPEG, вообще не имеют распакованного вида.
Редактирование растровых изображений средствами PageMaker
Арсенал средств для редактирования растровых изображений, которыми располагает PageMaker, весьма невелик. Это возможность изменять яркость, контрастность и параметры растрирования. Такое элементарное редактирование осуществляется в диалоговом окне Image Control (Корректировка изображения), открывающемся командой Image Control (Корректировка) из вложенного меню Image (Изображение) меню Element (Элемент), при выделенном растровом изображении. Вид его представлен на рис. 10.20.

Рис. 10.20.
Диалоговое окно Image Control
Изменяя положение движков Lightness (Яркость) и Contrast (Контраст), можно менять, соответственно, яркость и контрастность изображения как в сторону их уменьшения, так и увеличения. При открытии диалогового окна эти параметры установлены в 0 и 50% и могут варьироваться в пределах -100+100 и 0...100, соответственно. Для предварительного просмотра результагов корректировки без изменения параметров изображения предназначена кнопка Apply (Контроль), которую следует нажимать после каждого изменения яркости или контрастности. Вернуться к умалчиваемым значениям можно нажатием кнопки Default (По умолчанию). Когда вы будете удовлетворены результатом, щелкните на кнопке ОК, и изображение будет откорректировано. Важно, что изменения самого файла изображения при этом не происходит, поэтому вы всегда можете еще раз изменить измененные параметры изображения или вернуть их в первоначальное состояние, вызвав диалоговое окно Image Control (Корректировка изображения) и изменив параметры еще раз или нажав кнопку Default (По умолчанию).
В этом же диалоговом окне можно установить линиатуру растра, с .которой будет напечатано изображение, и угол растрирования. Эти установки работают только для PostScript-принтеров. Данные величины вводятся в поля Screen frequency (Линиатура растра) и Screen angle (Угол наклона растра), соответственно. Несмотря на имеющуюся возможность изменять параметры растрирования, мы не рекомендуем это делать, если в этом нет особой необходимости. Данные параметры лучше установить уже при печати для всех изображений одновременно в диалоговом окне Print (Печатать). Изменять параметры растрирования можно только в том случае, когда вы абсолютно твердо уверены в том, что они могут быть использованы при фотовыводе и в типографии. Например, нет смысла ставить высокие значения линиатуры, если такой растр не может быть отпечатан на купленной для печати бумаге или растрирование с такой линиатурой на фотонаборном автомате обеспечит передачу лишь десятка полутонов. Более подробно эти вопросы обсуждены в гл. 23.
Примечание
Иногда задание параметров растрирования полезно и для одиночного изображения, если оно обладает какими-либо особенностями, позволяющими повысить качество отпечатка с помощью изменения линиатуры. Например, диаграмма, в которой присутствует всего несколько оттенков серого, может быть отпечатана с более высокой линиатурой, чем фотографии в другой части публикации. И наоборот, оригинал, предназначенный для размножения на ризографе, может потребовать более грубого растра для темного изображения.
Использование фильтров Photoshop в PageMaker
Еще с версии 6.0 PageMaker поддерживает интерфейс фильтров Photoshop и в комплект его поставки включены художественные фильтры из коллекции Adobe Gallery Effects (коллекция первоначально разработана фирмой Aldus). Для их использования надо выделить изображение Инструментом Pointer (Стрелка) и выбрать команду Photoshop Effects (Эффекты Photoshop) из вложенного меню Image (Изображение) меню Element (Элемент). Эта команда меню работает только со связанными изображениями в формате TIFF.
В этом диалоговом окне следует выбрать подходящий эффект и имя файла, в котором предполагается сохранить обработанное изображение. После того как эти параметры установлены и нажата кнопка OK, PageMaker считывает файл и выводит диалоговое окно соответствующего эффекта, в котором можно установить его параметры. Далее обработанный файл записывается под указанным именем и связывается с публикацией, замещая исходный.
Преимущество, даваемое встроенными эффектами (нет нужды загружать Photoshop, затем файл), пренебрежимо по сравнению с сопутствующими неудобствами: отсутствие возможности отменить это действие, невозможность оценить результат до внесения изменений, длительное время работы (сравнимое с потраченным на запуск Photoshop), возможность применить фильтр только ко всему изображению. Единственный случай, когда такая возможность может показаться привлекательной — это использование спецэффектов и коррегирующих фильтров третьих фирм-производителей: Alien Skin (фильтры Eye Candy), KPT (Convoler), CSI (фильтры PhotoLab) и некоторые другие. Они могут, например, компенсировать отсутствие инструментов цветокоррекции для цветных изображений, обеспечить тонирование полутоновых фотографий и т. п.
мы уже касались вопросов связывания
В данной главе мы уже касались вопросов связывания файлов с публикацией, но эта тема заслуживает более подробного рассмотрения. Особенно это касается совсем не упоминавшихся средств PageMaker для поддержания актуальности информации об изображениях в составе публикации, поскольку уже в процессе верстки изображения частенько приходится редактировать. PageMaker обладает развитыми средствами обновления связей, позволяющими быть уверенным, что в публикации находится версия изображения самой первой свежести.
