Главное окно программы
По умолчанию программа установки PageMaker создает в главном меню группу Adobe, если она уже не создана программами установки других продуктов Adobe — TypeManager 4.0, Photoshop, Illustrator и др. В эту группу помещаются ярлычки указателей на установленные компоненты пакета PageMaker. Среди них непременно будет ярлычок PageMaker (рис. 1.1).
Примечание
Если в главном меню нет ярлычка PageMaker, это означает, что либо программа не установлена на вашем компьютере, либо перенесена в другую группу меню.
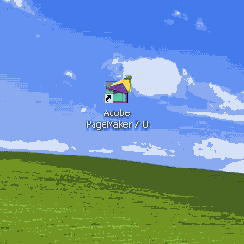
Рис. 1.1.
Ярлык программы PageMaker
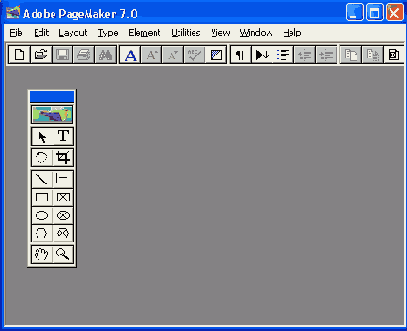
Рис. 1.2.
Главное окно PageMaker 7.0
Выбрав команду Open (Открыть) меню File (Файл) (комбинация клавиш <Ctrl>+<O>), вы откроете стандартное диалоговое окно выбора файлов (рис. 1.3).
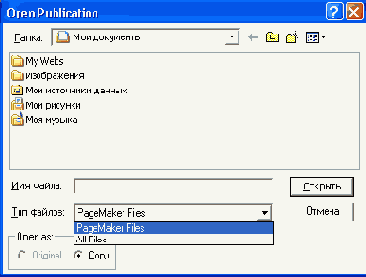
Рис. 1.3.
Диалоговое окно Open Publication

Рис. 1.4.
Диалоговое окно Document Setup
Для создания нового документа можно также воспользоваться готовыми шаблонами из палитры Templates. По умолчанию эта палитра уже открыта при загрузке программы. Выберите необходимую группу шаблонов из раскрывающегося списка, затем выделите требуемый шаблон и перетащите его в область главного окна. Будет создан новый документ, содержащий все элементы, входящие в шаблон. Подробно о работе с шаблонами документов см. гл. 12.
В управляющей панели для создания нового документа служит крайняя левая кнопка с изображением пустой страницы. Рядом находится кнопка с рисунком открытой папки, она предназначена для открытия существующей публикации.
Окна документов
После того как вы задали параметры нового документа и щелкнули на кнопке OK, PageMaker создаст окно документа (публикации) и разместит его внутри главного окна (рис. 1.5). Можно открыть одновременно несколько публикаций, и каждой из них будет отведено отдельное окно в пределах главного окна программы. Окна документов можно сворачивать, разворачивать, перемещать и масштабировать так же, как и главное окно программы. Для упорядочения положения развернутых окон документов в меню Window (Окно) предусмотрены команды Tile (Мозаика) и Cascade (Каскад). Первая располагает окна документов так, чтобы они не перекрывали друг друга, вторая размещает их друг за другом так, чтобы были видны только заголовки каждого. Обмен информацией между окнами документа возможен как через буфер обмена (Clipboard), так и методом Drag-and-Drop (перетаскивание элементов макета мышью из окна одной публикации в окно другой).
В окне документа показана первая страница публикации. Пустое пространство вокруг нее называют рабочим столом. Элементы макета должны располагаться в пределах страницы, чтобы их можно было напечатать. Элементы, целиком располагающиеся на рабочем столе, на печать не выводятся. Рабочий стол удобен в качестве временного места расположения элементов макета при его создании и для их переноса между страницами публикации. Вы можете перелистывать страницы публикации, и они будут отображаться в поле листа, а содержимое рабочего стола при этом не изменится. Если необходимо переместить элемент с текущей страницы на другую, то проще всего сначала убрать его на рабочий стол, затем перелистнуть документ на нужную страницу и поместить на нее элемент, взяв его с рабочего стола. Эта процедура выглядит так же, как и в реальности — ведь если вы перелистываете книгу, лежащую у вас на столе, сам стол при этом не меняется!

Рис. 1.5.
Вид окна документа PageMaker
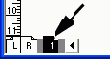
Если публикация создана для оборотной печати, то ее четные и нечетные страницы могут различаться, a PageMaker для удобства может демонстрировать не отдельные страницы, а развороты. В этом случае в окне документа посередине рабочего стола вы увидите две страницы. Пиктограммы с номерами страниц будут сгруппированы в пары, содержащие четную и нечетную страницы (рис. 1.6, б). Четные страницы изображаются прямоугольниками с "загнутыми" левыми верхними уголками, а нечетные — с правыми верхними.
Левее пиктограмм с номерами страниц находится пиктограмма шаблон-страниц. При оборотной печати показаны отдельно пиктограммы шаблонов для четных и нечетных страниц (рис. 1.6, б). Шаблон-страницы задают расположение на всех страницах публикации стандартных элементов, например колонок и колонцифр, модульную сетку. Все, что находится на шаблон-страницах, будет присутствовать на каждой странице публикации. Более подробно об элементах шаблона см. гл. 13.
Для перехода между страницами пользуются также командой Go To Page (Перейти к странице) меню Layout (Макет). При выборе команды появляется диалоговое окно с единственным полем ввода, в котором и задают номер страницы (рис. 1.7).
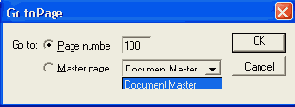
Рис. 1.7.
Диалоговое окно Go to Page
Розовыми линиями отмечаются границы полосы набора. Они отстоят от краев страницы на величину полей, указанную в диалоговом окне Document Setup (Параметры документа). Размеры страниц и полей, как правило, задаются при создании публикации и впоследствии не меняются, поскольку это приводит к необходимости полной переделки всего макета. Тем не менее на ранних этапах работы может потребоваться корректировка параметров страницы. Новые значения вводятся в диалоговом окне Document Setup (Параметры документа), вызываемом одноименной командой меню File (файл) (см. рис. 1.4).
Примечание
Голубыми линиями отмечаются границы колонок. После создания новой публикации они совпадают с границами полей. Поскольку линии колонок отображаются поверх линий полей, их цвета накладываются и образуют фиолетовые линии по правому и левому полям. Для определения числа колонок выберите команду Column Guides (Границы колонок) меню Layout (Макет). В диалоговом окне Column Guides (Границы колонок) (рис. 1.8) введите требуемое число колонок и величину расстояния между колонками. При оборотной печати можно отдельно задать параметры колонок для четной и нечетной страниц.Очень важно еще до начала работы над макетом точно знать эти основные параметры. PageMaker 7.0 располагает специальной функцией Adjust Layout (Настройка макета) для сокращения количества ручной работы при изменении параметров страницы (см. гл. 13), но, к сожалению, во многих случаях это ее вовсе не исключает.
Зачастую расположение колонок в публикации одинаково на всех страницах, тогда разумно задать этот параметр на шаблон-странице. Чтобы перейти на нее, щелкните мышью на соответствующей пиктограмме в левом нижнем углу окна документа. Подробно о работе с шаблон-страницами рассказывается в гл. 13.
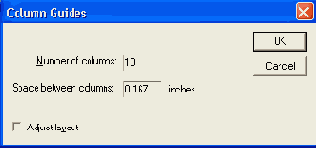
Рис. 1.8.
Диалоговое окно Column Guides
Контекстное меню
Щелчок правой кнопкой мыши открывает контекстное меню. В зависимости от текущего режима работы и положения курсора это меню принимает разный вид и ускоряет доступ к функциям программы, которые, скорее всего, будут использованы в данной ситуации.
Примечание
В ранних версиях PageMaker правая клавиша мыши тоже использовалась. При ее нажатии происходило переключение с масштаба отображения страницы Fit in Window (Целая страница) в масштаб 100% Size (Реальный размер) и обратно. Это было весьма удобно, т. к. при верстке приходится часто переключаться от общего вида страницы к рассматриванию деталей. Возможность эта не утрачена и теперь. Смена масштабов происходит щелчком, правой кнопкой мыши при нажатой клавише <Ctrl>.
Комбинации клавиш
Для тех, кто предпочитает в процессе работы не выпускать из рук мышь, есть плохая новость: вы теряете драгоценное рабочее время ни на что! Процесс перемещения мыши в нужную позицию на экране занимает секунды, но они складываются в часы непроизводительной работы. То же действие любитель использовать комбинации клавиш выполнит одним нажатием клавиш, сэкономив драгоценные секунды. Работа с клавиатуры практически всегда быстрее. Авторы настоятельно рекомендуют постепенно запоминать клавиатурные эквиваленты команд меню PageMaker, если вы заинтересованы в ускорении работы. В PageMaker есть, что запоминать — комбинаций клавиш и специальных команд свыше 250! Некоторые важнейшие функции вообще доступны только через клавиатурные команды. Это, например, команды расстановки колонцифр, ручного кернинга и т. п.
Список всех клавиатурных команд PageMaker 7.0 вызывается отдельной командой Shortcuts (Комбинации клавиш) меню Help (Помощь).
Палитры
Палитры — это небольшие немодальные окна, в которых собраны элементы управления программой или отображается какая-либо текущая информация.
Палитры можно размещать произвольным образом и в любой момент можно убрать любую из них с экрана и вернуть обратно. Отображение палитр включается соответствующими командами Show <имя палитры> (Показать <имя палитры>) из меню Window (Окно). Если палитра уже отображается на экране, то имени палитры предшествует слово Hide (Спрятать). Выбрав этот пункт, вы уберете соответствующую палитру с экрана. PageMaker запоминает положение палитр на экране, и палитры в момент открытия программы появляются в тех местах, в которых они находились в момент закрытия (более подробно об этом см. гл. 3). Быстро убрать все палитры с экрана можно клавишей табуляции при активном инструменте Pointer (Стрелка) (об инструментах см. разд. "Палитра инструментов" данной главы). Комбинация клавиш <Shift>+<Tab> также убирает все палитры, кроме палитры инструментов.
В PageMaker используются следующие палитры:
палитра инструментов. Определяет тип выполняемой работы;
управляющая палитра. Дает быстрый доступ к функциям форматирования абзацев и символов;
палитра цветов. Позволяет назначать цвет элементам макета и определять цвета;
палитра стилей. Ускоряет доступ к функциям форматирования абзацев с помощью стилей;
палитра слоев. Позволяет создавать многослойные макеты и управлять слоями;
палитра шаблон-страниц. Предназначена для создания шаблон-страниц и назначения их страницам публикации;
палитра гиперссылок. Позволяет создавать перекрестные ссылки внутри и между элементами публикации, а также ссылки на внешние документы, находящиеся на локальных или сетевых устройствах.
Дополнительные палитры, собранные в списке Plug In Palettes (Дополнительные плитры) меню Window (Окно):
палитра шаблонов документов. Библиотека готовых шаблонов документов на любой вкус. Шаблоны документов используются как основа для создания собственных публикаций. В палитре эти шаблоны распределяются по тематическим группам. Палитру шаблонов можно пополнять новыми образцами и редактировать уже имеющиеся;
палитра изображений. Пополняемая палитра, в которой по умолчанию собраны ссылки на изображения с диска Photoshop — как векторные, так и растровые. Вы можете помещать изображения в публикацию и производить поиск по базе изображений;
палитра библиотек. В библиотеках PageMaker могут храниться любые элементы — текстовые блоки, изображения, совокупности элементов и пр. Библиотека представляет собой особый файл с расширением pml. Наличие библиотеки очень удобно — вы можете собрать в ней нужные вам для данного проекта элементы и использовать их во всех публикациях проекта;
палитра сценариев. Обеспечивает быстрый доступ к сценариям PageMaker и управляет их исполнением;
палитра внедрения данных. В новой версии программы появилась возможность внедрять в публикацию данные из файлов, создаваемых в базах данных, поддерживать связь с подобными базами, внедряя в документ поля ссылок и при необходимости переводить созданные поля ссылок в обычный текст. Управление связью с файлами базы данных производится в палитре Data Merge (Внедрение данных).
Особые функции в PageMaker имеют палитра инструментов и управляющая палитра.
Палитра инструментов
При верстке макета необходимо сообщать PageMaker о том, какого рода операции вы собираетесь делать: размещать элементы макета, редактировать текст, рисовать линии и фигуры и т. п. Сообщить это вы можете, выбрав соответствующий инструмент в палитре инструментов (рис. 1.9).
Палитра инструментов, скорее всего, уже находится на экране. Если вы ее не видите, то включите ее отображение командой Show Tools (Показать инструменты) из меню Window (Окно).
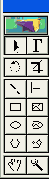
Рис. 1.9.
Палитра инструментов
Pointer (Стрелка). Используется при размещении элементов макета (см. гл. 14).
Text (Текст). Используется для локального форматирования текста (см. гл. 4).
Rotating Tool (Поворот). Предназначен для поворота элементов макета (см. гл. 9 и 10).
Cropping Tool (Рамка). Позволяет производить обрезку имеющихся в публикации изображений (см. гл. 10).
Line (Линия). Используется для рисования линий с произвольным углом наклона (см. гл. 9).
Constrained Line (Перпендикуляр). То же, что и Line (Линия), но для создания вертикальных и горизонтальных линий.
Rectangle (Прямоугольник). Предназначен для рисования прямоугольников.
Ellipse (Эллипс). Служит для рисования эллипсов.
Polygon (Многоугольник). Предназначен для рисования многоугольников.
Rectangle Frame (Прямоугольный фрейм). Создает прямоугольный фрейм (см. гл. 14).
Ellipse Frame (Овальный фрейм). Предназначен для создания овального фрейма.
Polygon Frame (Многоугольный фрейм). Создает многоугольный фрейм.
Hand (Рука). Позволяет перемещать изображение страницы внутри окна документа при работе в крупном масштабе.
Zoom (Масштаб). Изменяет масштаб отображения страницы.
Масштаб
отображения страницы
В меню View (Просмотр) предлагаются следующие варианты масштаба отображения: Actual Size (Реальный размер), Fit in Window (Целая страница), Entire Pasteboard (Монтажный стол) или один из шести предопределенных масштабов подменю Zoom To (Масштаб): 25, 50, 75, 100, 200, 400%. Первые три варианта есть и в контекстном меню, вызываемом правой кнопкой мыши при выбранном инструменте Pointer (Стрелка) (рис. 1.10). В контекстном меню при любом выбранном инструменте присутствует команда Other View (Заказной масштаб). Выбрав ее, вы откроете диалоговое окно, позволяющее задать любую величину масштаба в пределах от 14 до 731% (рис. 1.11).
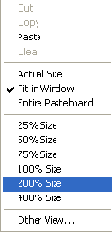
Рис. 1.10.
Контекстное меню при активном инструменте Pointer
Для уменьшения масштаба предусмотрены аналогичные команды. В меню View (Просмотр) это команда Zoom Out (Уменьшить), уменьшающая масштаб отображения на одну градацию. Если вы пользуетесь инструментом Zoom (Масштаб), то нажмите и не отпускайте клавишу <Ctrl>. Знак "+" внутри курсора инструмента изменится на "-" и каждый щелчок мышью будет приводить к уменьшению масштаба.
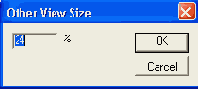
Рис. 1.11.
Диалоговое окно Other View Size
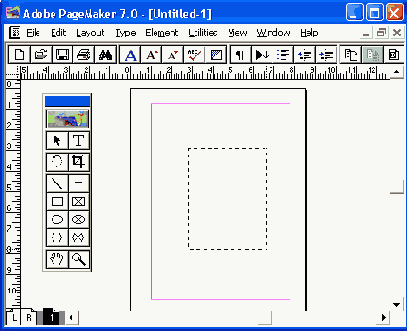
Рис. 1.12.
Увеличение фрагмента страницы с помощью инструмента Zoom
<Ctrl>+<5> — для масштаба 50%;
<Ctrl>+<7> — для масштаба 75%;
<Ctrl>+<1> — для масштаба 100%;
<Ctrl>+<2> — для масштаба 200%;
<Ctrl>+<4> — для масштаба 400%;
<Ctrl>+<+> — для команды Zoom In (Увеличить);
<Ctrl>+<-> — для команды Zoom Out (Уменьшить).
При одновременном нажатии комбинации клавиш <Ctrl>+<Space> PageMaker делает активным инструмент Zoom (Масштаб) в режиме увеличения масштаба. С помощью мыши вы можете либо увеличить масштаб на несколько градаций, либо определить фрагмент, подлежащий увеличению. Стоит только вам отпустить клавиши <Ctrl>+<Space>, активным снова станет предыдущий инструмент. Если же добавить еще и клавишу <Alt>, то временно активный Zoom (Масштаб) будет находиться в режиме уменьшения.
В управляющей панели для масштабирования предназначены четыре кнопки. Первая увеличивает масштаб, вторая уменьшает, третья приводит масштаб отображения к реальному размеру документа, четвертая устанавливает его таким, чтобы страница документа была видна целиком.
Инструмент
Hand
На инструмент Hand (Рука) также можно временно переключиться с любого другого инструмента, нажав клавишу <Alt>. Как только вы отпустите клавишу <Alt>, текущим снова станет предыдущий инструмент.
Перемещать содержимое окна можно и с помощью полос прокрутки находящихся у правого и нижнего краев окна документа, но инструмент Hand (Рука) значительно удобнее и естественнее для пользователя, а главное — позволяет действовать быстрее и точнее.
Со второй функцией инструмента Hand (Рука) — тестированием гиперссылок — мы познакомимся позже, в гл. 18.
Инструменты
рисования
Обрезка
изображений
Поворот
изображений
Инструменты
Pointer и Text
Для того чтобы проделать любую операцию с элементом макета (перемещение, масштабирование, поворот и т. п.), необходимо сначала указать издательской системе объект этих преобразований, выделить его. Для выделения используют инструмент Pointer (Стрелка). Указатель этого инструмента имеет форму стрелки. Этой стрелкой нужно щелкнуть на нужном объекте.
Чтобы выделить объект, закрытый сверху другим объектом, используйте инструмент при нажатой клавише <Ctrl>. Комбинация клавиш <Ctii>+<A> выделяет все объекты на странице и рабочем столе, а комбинация клавиш <Ctrl>+<Shift>+<A> отменяет все сделанные выделения.
В процессе верстки постоянно возникает задача размещения текста в строго отведенном для него месте. Чтобы достичь желаемого размещения, параметры текста (кернинг, трекинг, ширину символов, межстрочные интервалы и т. п.) меняют в определенных текстовых блоках или абзацах. Прежде чем изменить параметры, необходимо выделить проблемный фрагмент. Инструмент Text (Текст) служит именно для выделения и набора текста внутри блока, тогда как с помощью инструмента Pointer (Стрелка) выделяют весь блок текста целиком, как единый объект. Указатель инструмента Text (Текст) курсор мыши имеет форму I. После того как вы щелкните им на странице (на свободном месте или внутри блока), появляется текстовый курсор (вертикальная черта). В этом состоянии программы (текстовом режиме) можно набирать и выделять символы.
Использование инструмента Text (Текст) и локальное форматирование подробно обсуждаются в гл. 4.
Управляющая палитра
Эта палитра, как правило, находится на экране, поскольку работать с ее помощью исключительно удобно. Она предоставляет быстрый доступ к большинству функций программы. Кроме того, в управляющей палитре отображается информация о параметрах выделенных элементов. Поскольку значения в палитре вводятся численно, вы можете быть спокойны за точность установок. Для вывода этой палитры на экран служит команда Show Control Palette (Показать управляющую палитру) из меню Window (Окно) или комбинация клавиш <Ctrl>+<'>. В зависимости от того, какой инструмент активен и что конкретно, выделено, управляющая палитра предоставляет для просмотра и изменения соответствующие параметры (рис. 1.13 и 1.14).

Рис. 1.13.
Вид управляющей палитры при активном инструменте Pointer и выделенном
текстовом блоке

Рис. 1.14.
Вид управляющей палитры при активном инструменте Text и выделенном
фрагменте текста
Прочие палитры
Устройство других палитр стандартно для приложений Adobe (рис. 1.15). Вывод плавающей палитры на экран осуществляется с помощью команды Show <имя палитры> (Показать <имя палитры>) меню Window (Окно).
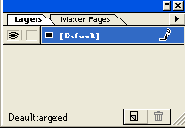
Рис. 1.15.
Палитры слоев: Adobe PageMaker
Заголовок окна палитры с кнопками сворачивания и закрытия. Если свернуть палитру, останется виден лишь ее заголовок и название, щелчок на кнопке с крестом совсем убирает палитру с экрана. Это действие эквивалентно соответствующей команде Hide <имя палитры> (Спрятать <имя палитры>) меню Window (Окно). Заголовок палитры также используется для перемещения палитры по экрану — просто установите указатель на заголовок и перетащите палитру на нужное место
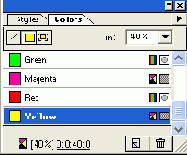
Рис. 1.16.
Палитра цветов — стандартная палитра программы
Меню команд палитры. С каждой палитрой связан по смыслу определенный набор команд PageMaker. Эти команды находятся в меню палитры. Для открытия меню служит кнопка со стрелкой в правой верхней части палитры.
Основное окно палитры. В нем в виде списка отображается информация, соответствующая назначению палитры. Например, в палитре цветов там находится список цветов, а в палитре стилей — список стилей, определенных в публикации. Одинарный щелчок мышью на элементе списка позволяет придать выделенному объекту соответствующий атрибут (цвет, стиль и т. п.), а двойной щелчок — переопределить сам элемент. Кроме названия элемента, в списке палитры может отображаться дополнительная информация о нем: видимость для слоя, четность для шаблон-страницы и т. п. Если список не помещается в основном окне полностью, то справа от него появляется полоса прокрутки, позволяющая получить доступ к оставшимся за пределами окна элементам.
Чтобы изменить размер палитры, поместите указатель в ее нижний правый угол и перетаскивайте его до тех пор, пока палитра не достигнет требуемого размера.
Строка статуса. Нижняя строка палитры, которая может отображать дополнительную информацию о выбранном элементе списка, например соотношение цветовых компонентов для цвета, выбранного в палитре.
Пиктограммы создания и удаления элемента списка. Щелкнув на значке "чистая страница", вы создадите новый элемент списка (новый цвет, стиль, слой, шаблон и т. п.), щелчок на значке "мусорная корзина" удалит выбранный в списке элемент. Перетаскивание мышью элемента списка на одну из этих пиктограмм создает в списке копию этого элемента или, соответственно, удаляет его.
Также в палитре могут находиться дополнительные элементы. Например, список оттенков цвета и кнопки заливки и обводки в палитре цветов. Не забывайте, что некоторые функции PageMaker доступны только при использовании соответствующей палитры.
Измерительные линейки и направляющие
При построении макета координаты размещаемых объектов очень важны. Для приблизительного размещения и измерения элементов очень удобно использовать линейки (рис. 1.17). Если они отсутствуют на экране, выберите команду Show Rulers (Показать линейки) меню View (Просмотр) или включите показ линеек с помощью комбинации клавиш <Ctrl>+<R>.
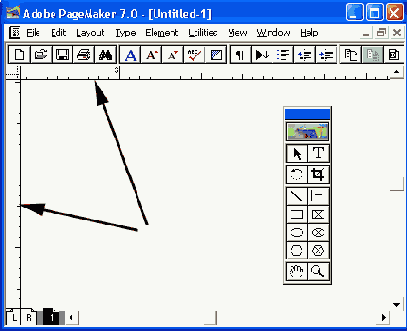
Рис. 1.17.
Окно документа PageMaker с измерительными линейками и направляющими
По умолчанию началом координат является левый верхний угол страницы или верхняя точка середины разворота при оборотной печати. Для изменения положения начала координат поместите указатель в пределы квадрата, образованного пересечением вертикальной и горизонтальной измерительных линеек; нажмите левую кнопку мыши и перетащите указатель в нужную вам точку. Когда вы отпустите кнопку мыши, координаты начнут отсчитываться с определенной вами позиции. При перетаскивании точки начала координат положение указателя отмечается пересечением вертикальной и горизонтальной пунктирных линий.
После того как начало координат задано, имеет смысл защитить его от случайного смешения командой-переключателем Zero Lock (Закрепить ноль) меню View (Просмотр). Когда начало координат блокировано, команда в меню помечена галочкой. Чтобы снова изменить положение начала координат, следует разблокировать его той же командой. Для точного размещения объектов можно использовать команду-переключатель Snap to Rulers (Выровнять по линейкам) меню View (Просмотр).
Гораздо чаще, чем линейки, для размещения и выравнивания объектов используют направляющие. Это вспомогательные линии, не выводимые на печать. Направляющие можно наделить особым свойством — способностью "примагничивать" объект, если при перетаскивании он оказался близко от направляющей линии. Наличие такого качества облегчает точное размещение и выравнивание объектов. "Магнетизм" можно разрешить/запретить командой Snap to Guides (Выровнять по направляющим) меню View (Просмотр).
Для создания направляющей поместите указатель мыши на измерительную линейку и перетащите его во внутреннюю область окна, на страницу. За курсором тянется тонкая синяя линия. Это и есть направляющая. Из вертикальной линейки "вытягивается" вертикальная, из горизонтальной — горизонтальная направляющая линия.
На странице может присутствовать любое количество вертикальных и горизонтальных направляющих. Если направляющая находится на шаблон-странице, она будет отображаться на каждой странице публикации. Размещение сетки направляющих на шаблон-странице позволяет создать модульную сетку публикации для придания единого стиля всем ее страницам. Подробное рассмотрение работы с направляющими линиями вы найдете в гл. 13.
Резюме
На этом мы завершим обзор PageMaker. Рассмотрены основные элементы пользовательского интерфейса (меню, палитры, окна). Информация, приведенная в этой главе, очень важна и понадобится вам при изучении всех последующих глав данной книги. Основным отличием PageMaker от текстового редактора является свободное размещение объектов на странице публикации, поэтому инструментарий и способы работы во многом напоминают графические приложения: наличие палитры инструментов и других палитр, возможность выделения и трансформации объектов в публикации. Богатые возможности программы в области обработки текста станут ясны из последующих глав.
