Диалоговое окно Fill and Stroke
Диалоговое окно Fill and Stroke
Данное диалоговое окно можно открыть одноименной командой меню Element (Элемент) или комбинацией клавиш <Ctrl>+<F3>. Элементы управления диалогового окна Fill and Stroke (Фон и линия) позволяют более точно управлять назначением цвета элементам графического объекта PageMaker, чем кнопки палитры цветов (Рисунок 20.1). В этом Диалоговом окне возможно одновременно выбрать разные цвета для фона и, контура в двух половинах диалогового окна, а также точнее задать оттенки (до 1%) посредством ввода значений в соответствующие поля. Возможна установка режима наложения для данного объекта (отдельно для фона и линии), для линии можно задать атрибут прозрачности и инверсного начертания.
Импортированные цветные изображения
Импортированные цветные изображения
Цветные импортированные изображения в PageMaker можно условно разделить на следующие группы:
Примечание
Примечание
Задание цвета и оттенка монохромному и полутоновому изображению — великолепный инструмент дизайна. Вы можете легко тонировать фотографии, не выходя из PageMaker. Это очень удобно, в частности, для создания фоновых осветленных фотографий (ведь каждому цвету можно задать и оттенок).
Файлы EPS, AI и PDF. Файлы форматов EPS и PDF позволяют хранить именованные цвета. PageMaker способен импортировать эти цвета в публикацию и редактировать их. Формат AI — собственный формат программы Adobe Illustrator. До версии 8.0 включительно он представлял собой вариант EPS, а в новейших версиях 9.хх и 10.хх — PDF. Режим импортирования цвета задается при настройке фильтра импорта. На Рисунок 20.3 приведено окно импорта EPS-файла.
Режим импорта цветов можно настроить с помощью группы флажков Import options (Параметры импорта) и группы переключателей Spot color options (Включение параметров цвета). Если снять первый флажок Add process and
Использование цвета
Использование цвета
В этой главе, посвященной использованию цвета в публикациях, рассматриваются следующие вопросы:
Назначение объектам точечных заливок — узоров.
Особенности назначения оттенков цвета.
Условные цвета.
Установка наложения цветов на печати.
Цвета импортированных объектов. Возможности редактирования цветов в зависимости от типа файла.
Общие правила назначения цветов с точки зрения дизайна.
Вы приступаете в "раскрашиванию" публикации. Это сделать почти так же просто, как разрисовать цветными карандашами детскую раскраску. Кое-какие правила все же имеются, и они рассмотрены в данной главе. Особенно это касается импортированных изображений, при редактировании цветов которых нужно учитывать тип файлов. Кроме того, немаловажен художественный аспект проблемы цвета в публикациях. Цвет — отличный инструмент дизайна, однако цветовое оформление должно соответствовать назначению публикации, стилю работы фирмы, выпускающей ее, и финансовым возможностям издательства. Выбор цветов должен производиться в соответствии со здравым смыслом и хорошим вкусом.
Наложение цветов
Наложение цветов
Наложение цветов означает, что печатаются оба перекрывающихся объекта и соответствующие им краски могут смешиваться на листе бумаги. Такая возможность иногда очень удобна, но пользоваться ею следует с крайней осмотрительностью — при смешивании красок возможно возникновение третьего цвета и превышение нормы расхода краски на единицу площади листа бумаги (переувлажнение). Существует одно исключение — по умолчанию черный текст кеглем мельче 24 пунктов всегда печатается с наложением. Однако наиболее квалифицированную консультацию по конкретным вопросам вы сможете получить в типографии, в которой будет печататься тираж вашего издания. PageMaker предполагает два способа задания режима печати объектов с наложением, т. е. поверх других объектов. Если вы хотите задать режим наложения только для выбранных объектов, установите флажок Overprint (Наложение) в диалоговом окне Fill and Stroke (Фон и линия). Если же печататься с наложением должны все элементы данного цвета, флажок Overprint (Наложение) следует установить в диалоговом окне Color Options (Параметры цвета).
Примечание
Примечание
Если необходимо, чтобы одни объекты данного цвета печатались с наложением, а другие — в режиме подавления, можно определить обе версии цвета на палитре цветов. При этом они должны печататься с помощью одной и той же печатной формы. Такого эффекта можно достигнуть, определив один из цветов как 100% другого и установив для них разные режимы наложения. Базовый цвет можно печатать с наложением, оттенок — без наложения, или же наоборот.
Назначение цвета тексту
Назначение цвета тексту
Цвет тексту можно назначить несколькими способами.
Параметры шрифта. В диалоговом окне форматирования символов Character Specifications (Параметры шрифта) можно назначить тексту один из определенных в публикации цветов. При помощи раскрывающегося списка Tint (Оттенок) можно выбрать оттенок с шагом 5% или ввести его значение с клавиатуры с точностью до 1%.
Стиль абзаца. Цвет символов можно определить как атрибут стиля абзаца. Эта операция производится с помощью диалогового окна Define Styles (Определить стили). Подробно об определении стилей абзаца говорится в гл. 6.
Назначение цветов графическим объектам PageMaker
Назначение цветов графическим объектам PageMaker
Для назначения цветов обводок и заливок объектам PageMaker можно пользоваться различными способами. Все они рассмотрены в настоящем разделе.
Назначение цветов при помощи диалогового окна Fill and Stroke
Рисунок 20.1. Назначение цветов при помощи диалогового окна Fill and Stroke

Назначение оттенков цвета
Назначение оттенков цвета
Назначение оттенка можно производить непосредственно в палитре цветов, выбирая значение оттенка данного цвета из раскрывающегося списка с шагом 5%, либо в диалоговом окне Fill and Stoke (Фон и линия). Оттенок можно определить и как отдельный элемент палитры, связанный с базовым цветом. О том, как это делается, написано в гл. 19. Наконец, можно определить оттенок цвета как отдельный, не связанный ни с каким другим, цвет. Это приемлемо в случае, если вы часто редактируете палитру, убирая из нее лишние цвета. При удалении базового цвета все оттенки, с ним связанные, обращаются в черный цвет. В случае, если оттенок определен как отдельный цвет, его эти изменения не коснутся.
Списки Tint (Оттенок) в диалоговом окне Fill and Stroke (Фон и линия) и в палитре Colors (Цвета) независимы. Если вы назначаете для фона объекта цвет, являющийся 60%-ным оттенком какого-либо базового цвета, а затем с помощью команды Fill (Фон) или палитры цветов определяете локально оттенок 50%, то базовый цвет будет "разбавлен" дважды и окончательный оттенок составит всего 30%. В конце данной главы приводится несколько советов по дизайну, касающихся назначения оттенков цвета.
Палитра цветов
Палитра цветов
Любому графическому объекту PageMaker — линии, ломаной, многоугольнику, эллипсу, фрейму любой формы — может быть назначен один из определенных в палитре цветов. При этом отдельно задается цвет для обводки, отдельно — для заливки объекта. Разумеется, у линии можно задать только цвет обводки. Для назначения цвета выделите объект, затем, нажав нужную кнопку в верхней части палитры, выберите, какой части объекта будет задан данный цвет — обводке, заливке, обводке и заливке одновременно (о кнопках режима задания цвета см. гл. 19). Щелкните мышью на имени подходящего цвета в палитре цветов.
Кроме того, цвет объекту можно задать из диалогового окна Fill and Stroke (Фон и линия).
в высшей степени увлекательное занятие.
Резюме
Работа с цветом — в высшей степени увлекательное занятие. Возможность компьютерной допечатной обработки значительно расширила круг цветных изданий. Теперь можно выполнять в цвете многие издания, которые раньше оформлялись исключительно в черно-белом варианте. Однако вы должны ясно представлять, что работая с цветом, берете на себя ответственность, которая раньше лежала на плечах профессионалов. Для подготовки цветных публикаций требуются навыки, которые формируются годами практической работы. В следующей главе будут рассмотрены некоторые трудные моменты в использовании цветов. О выводе публикации вы сможете прочитать в гл. 23. При работе с цветом неизбежен тесный контакт с типографией, иногда взаимодействие с полиграфистами из плодотворного сотрудничества превращается в пытку. В гл. 24 особое внимание уделяется способам повышения эффективности сотрудничества с работниками типографии, где выпускается публикация.
Список Fill меню Element
Список Fill меню Element
В меню Element (Элемент) находится вложенный список стандартных заливок Fill (Фон) (Рисунок 20.2). В нем приведены три основных цвета — Paper (Бумага), None (He определен), Solid (Сплошной). Выбор пункта Solid (Сплошной) приводит к заданию объекта сплошной заливки определенного ранее цвета. Кроме сплошной цветовой заливки, имеется возможность задавать графическому объекту точечные заливки-узоры (полоски, клеточки и т. д.).
Условные "цвета"
Условные "цвета"
Кроме определенных пользователем цветов публикации, в палитре обязательно присутствуют четыре основных цвета, которые нельзя удалять и редактировать. Это стандартные цвета [None] ([Без цвета]), [Paper] ([Бумага]), [Black] ([Черный]) и [Registration] ([Совмещение]). Собственно говоря, из них только последние два действительно являются цветами, а первые — скорее, режимы работы программы с объектами.
Отсутствием заполнения можно пользоваться при ошибочном присвоении цвета импортированному объекту. Для этого необходимо лишь применить пункт палитры [None] ([Без цвета]) к нужному объекту, и первоначальные цвета объекта будут восстановлены.
Если при импорте EPS-файла был установлен режим замены именованных цветов изображения на таковые из палитры PageMaker, назначение отсутствия
заполнения возвратит изображение к исходному виду, отменив при этом назначенные в процессе импорта цвета PageMaker. Кроме того, возвратить исходные цвета файлу EPS можно и установив флажок Preserve EPS Colors (Сохранить цвета EPS) во вложенном диалоговом окне Print Color (Печатать, Цвет). [Paper] ([Бумага]) — это тоже "ненастоящий" цвет. С его помощью устанавливается режим поведения объекта при его перекрытии с другими объектами. Любой объект, которому назначен цвет [Paper] ([Бумага]), подавляет цвета всех лежащих ниже объектов. Область страницы, занятая объектом, которому назначен цвет бумаги, защищается от нанесения краски, даже в той части, где этот объект перекрывает объект другого цвета. Если публикацию предполагается печатать на цветной бумаге, целесообразно отредактировать определение цвета [Paper] ([Бумага]) таким образом, чтобы изображение на мониторе больше соответствовало внешнему виду страницы после печати. Но не забывайте, что этот цвет означает просто отсутствие краски.
[Black] ([Черный]). Объект всегда печатается черной краской оттенком 100%. Этому цвету также можно придать оттенок.
Установки фильтра импорта файла EPS
Рисунок 20.3. Установки фильтра импорта файла EPS

high fidelity color names to palette (Добавить имена составных и Hi-Fi-цветов в палитру), импорта собственных триадных и высокоточных цветов в публикацию не произойдет и PageMaker при печати будет использовать для цветоделения стандартные триадные краски. Второй флажок регулирует импорт плашечных цветов. Если включен переключатель Add spot color names to palette (Включить имена простых цветов в палитру), происходит добавление плашечных цветов, определенных в графическом файле, в палитру PageMaker. Как заметили создатели фильтра, это делается for correct spot separations (для корректного вывода плашек). Второй переключатель — Exclude spot color names (Исключить имена простых цветов). В этом режиме импорта добавления плашечных цветов в палитру не происходит, в импортируемом изображении они заменяются на соответствующие триадные. Для точного цветоделения рекомендуется включать режимы копирования цветов изображения в публикацию. И вот EPS-файл скопирован в публикацию. Он имеет собственные именованные цвета, в палитре цветов PageMaker — атрибут [None] ([Без цвета]). В принципе, вы можете задавать данному объекту какой-либо из цветов PageMaker. При этом объект становится монохромным, цвета его передаются оттенками выбранного в PageMaker цвета. Если присвоенный цвет является плашечным, все изображение при цветоделении переносится на фотоформу соответствующего цвета. Необходимо отметить, что изменения цвета объекта не видны на экране, поскольку на мониторе демонстрируется не само EPS-изображение, а его миниатюра, создаваемая при импорте изображения и не редактируемая в процессе присвоения цветов. Как уже было сказано, при неправильном присвоении цвета EPS-файлу возвратить его в нормальное состояние можно, задав для него отсутствие заполнения в палитре цветов. При работе с импортированными EPS-файлами настоятельно советуем вам вообще не менять их цвет в пределах PageMaker. Делайте подготовительную работу в исходном приложении и там же окрасьте ваше изображение нужным цветом. Встроенные в файлы EPS цветные растровые изображения не могут быть изменены средствами PageMaker. При импорте EPS-файлов, содержащих подобные изображения, внимательно просмотрите установки фильтра. Так, при импорте DCS-изо-бражений, внедренных в состав EPS-файлов, установка флажка Import nested DCS images for separations (Импортировать DCS-элементы для цветоделения) означает, что вместе с EPS-файлом будут импортированы все цветовые и графические данные, необходимые программе PageMaker для цветоделения DCS-изображений, встроенных в EPS-изображение. Если это условие не будет задано, PageMaker напечатает DCS-изображения в одну краску, с низким разрешением.
Примечание
Примечание
Перед экспортированием изображения в формат EPS удалите с палитры графического приложения все неиспользуемые цвета. В противном случае, на палитре цветов PageMaker может оказаться до сотни цветов, большая часть которых не используется и лишь загромождает список цветов. Устранить лишние цвета средствами графического приложения несложно, сложнее выяснить, какие цвета не используются. Для этого может понадобиться тщательное исследование изображения.
При размещении в публикации PDF-файлов импортирование определенных цветов происходит всегда.
Выбор цветового решения публикации
Выбор цветового решения публикации
Здесь будет упомянуто только несколько моментов, которые следует учитывать при выборе цветового решения публикации. К сожалению, в данной книге невозможно было сделать цветные вклейки, а рассказывать о цветовом решении конкретных публикаций без цветных иллюстраций — неблагодарное занятие. Поэтому приведем лишь несколько общих рекомендаций.
При выборе цветов старайтесь предугадать эмоции зрителя на восприятие того или иного цвета. Помните, что многие цвета имеют устойчивую ассоциативную связь с каким-то явлением. Это не значит, что их нельзя употреблять, однако они могут усиливать впечатление от материала статьи или придавать ему двусмысленность. Смех вызовет, скажем, статья о Клинте Иствуде, оформленная с применением голубых и розовых тонов. Зато материал о сталинских репрессиях, выполненный в красно-коричневой гамме, будет выглядеть еще более зловещим.
Выбор цветов зависит от типа публикации. В публикациях неофициального характера можно использовать яркие, насыщенные цвета, если же публикация имеет академический характер, ее гамма будет более сдержанной, цвета — приглушенными, очень темными либо, наоборот, совсем светлыми и малозаметными. В изданиях рекламного характера существует неписаное правило — чем шикарнее вещь, тем спокойнее цветовое решение рекламного материала.
Примечание
Примечание
Кроме цветной печати, цветовое решение публикации может быть создано с помощью тонированной бумаги. Материалы на тонированной бумаге производят совершенно иное впечатление, чем те же материалы на белой бумаге. Обязательно учитывайте цвет и оттенок бумаги при подготовке макета.
Поразительный эффект наблюдается при использовании бумаги розовых и желтых оттенков в качестве носителя при производстве дешевой рекламной продукции. При печати на ризографе полученные копии имеют очень скромное качество. И контрастность печати, и ее качество оставляют желать лучшего. Цветная бумага в данном случае заметно скрадывает эти недостатки и отпечатки выглядят более качественными.
Дешевая бумага обычно имеет желтоватый оттенок. При печати на ней голубым цветом результирующим оказывается грязноватый зелено-голубой. Поэтому при выпуске дешевых изданий на плохой бумаге лучше выдерживать гамму в теплых тонах. В этом случае влияние фона будет не столь заметно. В подобных изданиях лучше применять темные цвета, выделяя логотипы, буквицы и т. д. Темные краски лучше перекрывают фон и смотрятся чище. Светлые растровые заливки могут смотреться грязными, и применение их лучше ограничить. Рекомендации по выбору бумаги приведены в гл. 24.
При работе с текстом в цветных публикациях придерживайтесь следующих правил:
Проверяйте контрастность в монохромном изображении. Для проверки степени контрастности двух цветов переключите монитор в монохромный режим воспроизведения. Хотя этот прием срабатывает не всегда, но в большинстве случаев, если два цвета выглядят контрастно в монохромном изображении, они будут выглядеть контрастно и при цветной печати.
Обводите буквы. Если в силу тех или иных причин вам приходится пользоваться слабоконтрастными цветами фона и букв, воспользуйтесь для улучшения удобочитаемости обводкой символов текста. Обводку можно выполнить в таких графических приложениях, как Illustrator или FreeHand, преобразуя символы текста в последовательности кривых и назначая каждой из них свои атрибуты обводки и заливки фона. Другой вариант предполагает применение программы для работы с растровыми изображениями типа Photoshop и фильтров для усиления резкости контуров со сглаживанием (anti-aliasing) — приемом, позволяющим впоследствии не выполнять треппинг цветных штрихов.
Избегайте раздражающего сочетания цветовых тонов. Например, сочетание желтого с красным раздражает глаз. Это сочетание очень действенно, когда нужно привлечь внимание зрителя. Неслучайно ярлыки "New!" имеют такое цветовое решение. Для содержательного текста эта цветовая гамма неприменима.
Помните о треппинге. При печати цветными буквами по цветному фону может возникнуть искажение символов за счет треппинга, при котором размеры символов могут несколько измениться. Человеческий глаз очень чувствителен к искажениям формы литер шрифта, поэтому везде, где это возможно, откажитесь от совмещения по тексту с применением треппинга. Черный текст меньше 27 кегля всегда печатается с наложением. Если при треппинге размеры надпечатываемых объектов увеличиваются, засечки (серифы) и другие закругленные элементы литер сохраняют форму только в шрифте большого кегля. При большом кегле эффект расширения штрихов меньше воздействует на сокращение внутренних просветов в литерах (например, в буквах О и В). Общее правило состоит в том, что при треппинге гарнитуры без засечек лучше сохраняют форму, чем гарнитуры с засечками. О треппинге речь пойдет в гл. 21.
Избегайте слишком светлых и плохо различимых оттенков. Точные рекомендации по поводу воспроизведения оттенков при печати сможет дать только технолог типографии. Оттенки светлее 20% могут быть неудобны для воспроизведения при печати, вне зависимости от того, хорошо или плохо такой оттенок смотрится на фотоформе, выведенной на фотонаборной машине с высоким разрешением. Плохо воспроизводятся тонкие линии, которым задан светлый оттенок цвета. Может даже получиться так, что цветовой оттенок будет выглядеть просто как грязь на бумаге.
Печатные машины не могут воспроизводить разницу в оттенках в 1%. Как правило, минимальные расстояния между смежными оттенками одного цвета не должны быть менее 5%. Поэтому элементы раскрывающихся списков PageMaker выбраны именно с таким шагом.
Значения заливок списка Fill
Рисунок 20.2. Значения заливок списка Fill
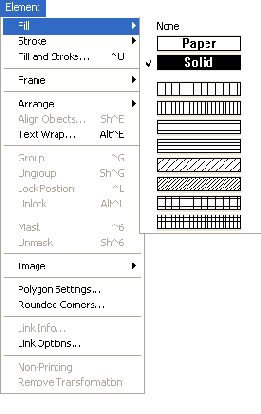
Примечание
Примечание
Узоры, которые можно выбрать в раскрывающемся списке Fill (Фон) и в диалоговом окне Fill and Stroke (Фон и линия), — обычные точечные изображения, зависимые от разрешения. Если вы собираетесь выводить фотоформы на фотонаборном автомате с высоким разрешением, обязательно сделайте пробный вывод. При выводе с высоким разрешением точечные заливки становятся намного более компактными и, как следствие, выглядят иначе, чем на экране.
Автоматический треппинг объектов средствами программы PageMaker
Автоматический треппинг объектов средствами программы PageMaker
Треппинг объектов PageMaker может производиться автоматически при печати форм (или сохранении их в PostScript-файле). Программа рассматривает каждый объект по отдельности, определяет, нуждается ли он в треппинге, и выбирает подходящий способ — растяжение или сжатие. Иногда PageMaker применяет к одному объекту и растяжение, и сжатие. Если графический элемент или буква перекрывает одновременно и более темный и более светлый фон, то PageMaker расширяет часть элемента над темным фоном и стягивает под ним темный фон. В любом случае треппинг объектов PageMaker производится путем их обводки линией заданной толщины. Цвет линии треппинга определяется автоматически. Это всегда более светлый из граничащих цветов. При треппинге триадных цветов в результате выбора возможно возникновение пятен третьего цвета из-за наложения красок. При печати триадными цветами применяются особые приемы, позволяющие обойтись без треппинга. Они рассматриваются ниже.
Цветопередача в публикации
Цветопередача в публикации
Проблема точной цветопередачи — ключевая при выпуске любого цветного печатного издания. Почему цветопередача является проблемой, должно быть очевидно: все устройства ввода и вывода передают цвета по-разному. Сравните цвета отсканированной фотографии с цветами на мониторе, а затем — с отпечатком на принтере. Они отличаются, и очень существенно. К сожалению, окончательного и однозначного решения этой проблемы не существует. Перечисленные устройства имеют разный диапазон передаваемых цветов (цветовой охват) и работают в разных цветовых моделях. Тем не менее добиться визуально удовлетворительной цветопередачи вполне можно. Не удивительно, что созданы специальные средства управления цветопередачей на всем протяжении технологической цепочки: от сканирования оригиналов до печати тиража. Ниже мы рассмотрим принципы функционирования и практическую реализацию управления цветом в PageMaker 7.0.
Хотя PageMaker имеет все необходимые функции для управления цветом, вы можете частично или полностью отказаться от их использования. Если, например, вы работаете с шишечными цветами, то система управления цветом просто не нужна, т. к. не даст никаких преимуществ. Для выбора цветов пользуйтесь каталогами на бумаге. Точность отражения цветов на мониторе не принципиальна, на процесс печати она не повлияет. Если вы не печатаете публикации на бумаге, а готовите их для распространения в электронном варианте, то вас совсем не интересует процесс печати.
Кроме перечисленных случаев, в которых применение системы управления цветом не имеет смысла, отказ может быть продиктован и субъективными причинами. Если вы имеете дело с публикациями одного типа, которые верстаются и печатаются на одном и том же оборудовании с хорошими результатами, нет смысла менять эту отлаженную схему.
Управление цветом может быть задействовано только на этапе печати. Вы можете размещать в публикации заранее цветоделенные изображения в форматах TIFF, EPS или DCS. Это дает вам дополнительную свободу в цветовой коррекции и возможность работать с каждым изображением индивидуально. Разумеется, чтобы ею воспользоваться, надо обладать достаточными знаниями и навыками работы с цветоделенными изображениями. Рассмотрение подготовки изображений выходит за рамки настоящей книги, и мы предлагаем вам обратиться за дальнейшей информацией к специальной литературе.
Даже если вы имеете дело только с цветоделенными изображениями, управление цветом можно использовать на этапе вывода. Оно обеспечит правильную цветопередачу при печати на разных устройствах (офсетная машина, цветопробный принтер, цветной принтер и т. п.) и отображении на мониторе.
Система управления цветом позволяет добиться адекватной и стабильной передачи цветов на любых устройствах вывода. Наибольшую пользу из нее можно извлечь только в том случае, если она охватывает все стадии создания публикации, от сканирования оригиналов до печати. При этом нельзя забывать, что система управления цветом не сделает из "плохих" цветов "хорошие". Она направлена только на точное репродуцирование. Чтобы получить при печати хорошие цвета, вам не обойтись без столь же хороших оригиналов или предварительной обработки изображений.
Диалоговое окно Current Ink
Рисунок 21.21. Диалоговое окно Current Ink

В диалоговом окне In-RIP Trapping Information (Параметры In-RIP треппинга) основное пространство занимает список зон треппинга. В терминах PageMaker зоной называется диапазон страниц со специфическими настройками параметров треппинга. Набор параметров треппинга объединен в стиль треппинга. Благодаря стилям треппинга вам не придется устанавливать многочисленные настройки для каждой зоны. Достаточно будет создать несколько типичных стилей треппинга и назначать их зонам.
Список уже определенных стилей треппинга (Рисунок 21.22) открывается нажатием кнопки Styles (Стили). Кроме списка Styles (Стили), в открывающемся этой кнопкой диалоговом окне находятся кнопки Create (Создать), Modify (Изменить) и Remove (Удалить). Они позволяют, соответственно, создавать, редактировать и удалять стили треппинга. В списке стилей всегда присутствует, по крайней мере, один стиль — Printer Default Settings (Установки принтера по умолчанию), соответствующий текущим настройкам треппинга в растровом процессоре. Если присвоить этот стиль зоне треппинга, то треппинг будет проделан в соответствии с теми настройками, которые задаст оператор фотонаборного автомата.
Диалоговое окно Inks
Рисунок 21.20. Диалоговое окно Inks

Если в публикации есть плашечные цвета, PageMaker автоматически проставит их нейтральные плотности, рассчитанные на основе CMYK-эквивалентов данных цветов. Более точные значения можно также получить непосредственным измерением, хотя расчетные значения практически всегда работают удовлетворительно.
Все используемые краски приведены в списке, занимающем большую часть диалогового окна Inks (Краски). В нем также указаны нейтральные плотности красок, их тип и порядок печати. При печати триадными красками, как правило, используется тот порядок, который фигурирует и в названии цветовой модели CMYK. To есть первой на бумагу наносится голубая краска, затем пурпурная, желтая и черная. Не изменяйте порядок печати триадных красок до тех пор, пока не будете уверены, что в типографии используется иной порядок.
При печати плашечными цветами порядок определяется исходя из оптической плотности красок и их кроющей способности (непрозрачности). Более светлые краски с меньшей кроющей способностью печатаются первыми. Определить порядок печати и задать оптические плотности для обычных плашечных красок не составляет труда. Сложнее обстоит дело со специальными красками: металлизированными, флуоресцентными, флексографиче-скими, пастельными, лаками и т. п. Для таких красок значение нейтральной плотности лучше измерить. Впрочем, иногда достаточно знать их характерные свойства.
Оптическая плотность пастельных красок ниже, чем у их CMYK-эквивалентов.
Лаки следует исключить из треппинга.
Алгоритм треппинга позволяет обработать все специальные краски и особые случаи треппинга, если вы верно зададите тип краски:
Transparent (Прозрачная). Используется для полностью прозрачных красок (лаков) и форм для вырубки. Эти краски не подвергаются треппингу.
Opaque (Непрозрачная). Тип включает краски с высокой кроющей способностью, например металлизированные. Из треппинга исключаются области, запечатанные этими красками, но их края подвергаются внешнему треппингу.
Opaque Ignore (Игнорировать непрозрачную). Аналогичен предыдущему типу, но не допускает треппинга краев объектов, заполненных кроющими красками. Используется для красок, наложение которых на соседние дает нежелательное химическое взаимодействие.
Нейтральная плотность и тип краски задаются в диалоговом окне Current Ink (Текущая краска), открываемом с помощью кнопки Modify (Изменить) (Рисунок 21.21). Эти параметры для краски, выделенной в списке, находятся в полях Neutral density (Нейтральная плотность) и Туре (Тип), соответственно. При необходимости скорректируйте любой из этих параметров и перейдите к другой краске, закрыв диалоговое окно Current Ink (Текущая краска) нажатием кнопки ОК, после чего новые параметры краски вступят в силу. Порядок печати красок настраивается кнопками Move up (Вверх) и Move Down (Вниз) диалогового окна Inks (Краски). Верхние краски в списке печатаются первыми, нижние — последними.
Диалоговое окно InRIP Trapping Information
Рисунок 21.19. Диалоговое окно In-RIP Trapping Information

Чтобы включить треппинг растровым процессором, установите флажок Trapping enabled (Треппинг включен). До тех пор, пока флажок не установлен, треппинг выполняться не будет. Если треппинг необходим для всех страниц публикации и настройки для них одинаковы, установите также флажок Trap all pages (Треппинг всех страниц).
При выполнении треппинга важнейшими данными для интерпретатора PostScript являются нейтральные плотности красок, которые будут использоваться при печати публикации. На основе нейтральных плотностей (видимой яркости цветов) чистых красок RIP решает, к какому виду треппинга (внешнему или внутреннему), следует прибегнуть. Оптические плотности триадных красок стандартизированы и сразу приведены в диалоговом окне Inks (Краски) (Рисунок 21.20), открывающемся нажатием одноименной кнопки. Впрочем, даже для триадных красок существует несколько стандартов нейтральной плотности. Те значения, что приведены в диалоговом окне Trapping (Треппинг), соответствуют американскому стандарту рулонной офсетной печати SWOP (Standard Web Offset Printing). Наилучший результат треппинга обеспечит подстановка вместо стандартных значений результатов измерения нейтральной плотности с помощью денситометра. Как правило, в типографиях есть такой прибор, используемый для контроля процесса печати. Узнайте в типографии значения нейтральных оптических плотностей для используемых красок и типов бумаги.
Диалоговое окно New Trap Style
Рисунок 21.23. Диалоговое окно New Trap Style

Примечание
Примечание
Часто для получения "глубокого черного" цвета объектам присваивают не чисто черный цвет (COMOYOK100), а с добавлением остальных красок. Теоретически использование глубокого черного цвета чревато появлением радужной каймы на границе черного объекта с выворотным или светлым объектом. И вы с этим действительно столкнетесь при выполнении треппинга вручную. Алгоритм треппинга в интерпретаторе PostScript 3 применяет для глубокого черного особый способ треппинга. Он заключается в том, что кромка объекта окрашивается в чисто черный цвет, а вся остальная площадь объекта заполняется глубоким черным (Рисунок 21.24). Это позволяет гарантированно избежать появления радужной кромки при нарушении приводки красок. Число, введенное в поле Black color limit (Предел черного) диалогового окна Edit Trapping Style (Редактирование стиля треппинга), задает цвет, который следует считать глубоким черным.
Настройки области Trapping thresholds (Порог треппинга) определяют, в каких случая будет делаться треппинг:
Black color limit (Предел черного). Задает минимальное количество черной составляющей в триадном цвете, необходимое, чтобы RIP считал этот цвет черным. Для черного цвета, как сказано выше, размер полосы треппинга устанавливается большим. Поэтому до величины, введенной в это поле, для ширины полосы треппинга используется величина из поля
Диалоговое окно Trap Styles
Рисунок 21.22. Диалоговое окно Trap Styles

Суть создания нового стиля заключается в задании параметров треппинга. Нажатие кнопки Create (Создать) открывает диалоговое окно, приведенное на Рисунок 21.23. В поле Name (Имя) необходимо ввести имя создаваемого стиля. Старайтесь выбирать для стилей емкие имена, ведь вы будете их использовать не только для текущей публикации.
В области Trap width (Ширина треппинга) задается ширина полосы треппинга для хроматических цветов и черного цвета — в полях Default (По умолчанию) и Black width (Ширина черного), соответственно. Обычно для черного цвета ширина устанавливается в полтора-два раза больше, чем для остальных цветов. Не опасайтесь, что столь широкая полоса треппинга испортит тонкие линии в публикации. RIP автоматически отслеживает толщину линий и устанавливает ширину треппинга, не превышающую половину ширины линий.
Эталон для калибровки сканера
Рисунок 21.4. Эталон для калибровки сканера

Построение профиля сканера сводится к сканированию эталона. На основе полученного изображения и справочного файла специальной программой строится профиль сканера. Современные программы сканирования могут внедрять этот профиль в сканируемые изображения, обеспечивая точное отображение цветов.
Если модуль сканирования для вашей модели сканера не может внедрять в изображения цветовые профили, PageMaker способен ассоциировать профиль автоматически (см. выше в этом же разделе).
Обновлять профиль сканера при интенсивном его использовании рекомендуется не реже, чем раз в месяц.
Одним из наиболее распространенных стандартов
Рисунок 21.12. Эталон IT8.7/3

Одним из наиболее распространенных стандартов в этой области является SWOP (Standard Web Offset Printing, стандарт рулонной офсетной печати). В нем четко определены все основные характеристики красок, бумаги, технологии печати. В комплект PageMaker входят профили, построенные в соответствии со спецификациями SWOP для трех типов бумаги: обычной (uncoated), мелованной (coated) и газетной (newsprint). Выберите и установите профиль в соответствии с типом бумаги.
Этапы работы с цветным изданием
Этапы работы с цветным изданием
В гл. 2 и 24 приводятся методы организации работы по изданию публикации. Здесь мы лишь дадим вам советы, касающиеся подготовки цветного издания.
Прежде чем начинать работу, оцените ее стоимость. Цены на услуги бюро предпечатной подготовки и типографий сильно различаются в зависимости от качества продукции, способа печати и тиража. Составьте примерный план издания, в котором учтите вид издания (буклет, плакат, упаковка, книга и т. д.), необходимые характеристики носителя, число страниц с цветной печатью, число цветов, формат издания. Затем узнайте цены типографий и возможность скидок. В соответствии с ценовым диапазоном и характером издания выберите способ печати, число цветов, формат, тираж.
Примечание
Примечание
Не упускайте случая напечатать тираж вашей этикетки на краях формы. При печати крупноформатных изданий края печатного листа часто остаются незадействованными. Не выбрасывайте деньги на ветер — напечатайте на них необходимые мелкие цветные публикации — этикетки, открытки и т. д. Внимательно изучите зависимость цены на экземпляр от тиража в конкретной типографии. Если тираж можно реализовать, гораздо выгоднее напечатать тысячу экземпляров, чем пятьсот. Определите количество цветов. Необходимо выбрать стратегию использования цвета в издании. Возможно, вам потребуется работать с триадными цветами модели CMYK. He исключено, что удастся обойтись черным цветом и парой дополнительных плашечных цветов. Сколько цветов может воспроизвести печатная машина за один проход? Если для полной реализации ваших замыслов потребуется несколько проходов, это может снизить качество печати и точно поднимет цену издания.
Определение параметров растрирования полутонов. В следующей главе уделено большое внимание параметрам растрирования. Линиатура растра и углы растра имеют огромное значение для качества издания. Обязательно посоветуйтесь с технологом, выясните, какие углы растрирования они предпочитают для своего оборудования и для данного сорта бумаги и какая линиатура растра должна быть в изображениях. В противном случае возможно возникновение полиграфического брака — муара и растискивания точек. Эти рекомендации должны быть получены обязательно, причем выяснение параметров растра должно предшествовать цветоделению. На цветоделение отправляются файлы с уже заданными характеристиками растрирования. В случае неправильно заданных параметров работу по цветоделению придется переделать.
Нанесение краски на бумагу. Спросите у технолога типографии про величину растискивания точек и предельное количество краски. Растис-киванием (Dot Gain) называется степень "расплывания" на бумаге точек полутонового растра за счет впитывающей способности бумаги. Лимитирование предельного количества краски позволяет предотвратить переувлажнение бумаги. Переувлажнение (Ink Buildup) возникает при нанесении чрезмерного количества краски на один участок листа (как правило, при перекрывании триадных цветов). Если ваш производственный цикл предполагает размещение в публикации уже цветоделенных изображений, то при их подготовке следует учитывать оба указанных параметра. В противном случае следует позаботиться о том, чтобы цветовой профиль печати в PageMaker соответствовал ее реальным условиям.
Выбор типа технологических носителей. Технолог типографии должен сам решить вопрос, в каком виде требуется представить публикацию — деленные полосы на бумаге, на пленке, с зеркалом или без и т. д. Выбор типа технологических носителей — очень важный момент совместной работы. Результат этих обсуждений должен быть представлен в сервис-бюро.
Треппинг. В российской полиграфии треппинг фотоспособом не делается и не делался никогда, типографы рассчитывают исключительно на точность приводки цветов. Если в публикации без треппинга не обойтись, делайте его сами или заказывайте в сервис-бюро. Если вы решили выполнить треппинг самостоятельно, вам потребуется согласовать параметры этой процедуры с технологом типографии.
Разделение ответственности. Вы должны твердо 'усвоить, что в процессе цветной печати, как в большинстве дел, связанных с денежным риском, никто не хочет брать на себя ответственность за неудачи. Для предотвращения брака следует сделать пробные отпечатки в сервис-бюро и представить их в типографию вместе с формами на пленках. Они будут служить образцом для технолога в процессе подбора цвета и доказательством хорошего качества пленок при конфликте. Желательно, чтобы вы лично присутствовали при печати тиража. (Подробнее об этом смотрите гл. 24.)
Определение способа работы с файлами цветных изображений. Файлы цветных изображений высокого разрешения очень велики. В сервис-бюро вам могут предложить верстать с использованием копий этих файлов с низким разрешением, а затем представить для цветоделения отдельно верстку и отдельно оригиналы для сканирования на профессиональных сканерах с высоким разрешением непосредственно перед выводом пленок. Однако, поскольку услуги сервис-бюро дороги, а оригиналы чаще всего нуждаются в обработке, вывод пленок часто заказывают и из готового PostScript-файла.
Примечание
Примечание
Если все же вы решили заказать сканирование с высоким разрешением, помните, что точность воспроизведения цвета в результате сканирования может быть нарушена. Необходим выпуск пробных отпечатков отсканированных изображений. Узнайте в сервис-бюро, кто — вы или они — несет ответственность за точность воспроизведения цветных фотографий в данном случае.
Как сделать треппинг ненужным
Как сделать треппинг ненужным
Треппинга следует избегать везде, где это возможно. Проще всего предотвратить необходимость треппинга еще на стадии дизайна публикации. Создавая ее цветовое решение, всегда держите в голове перспективу треппинга и старайтесь соблюдать следующие правила, которые позволяют избежать треппинга.
Совершенно излишен треппинг при печати с наложением. Однако при этом способе печати неизбежно возникновение третьего цвета и возможно переувлажнение бумаги (слишком много краски в одном месте). Поэтому с наложением печатается черный и очень темный текст не слишком крупного кегля или небольшие объекты по цветному фону. Обязательно посоветуйтесь с технологом относительно риска переувлажнения бумаги.
Кроме того, если два триадных цвета имеют минимум 10% одной и той же триадной составляющей, треппинг к окрашенным ими объектам не применяется. Неточности приводки выразятся в появлении нитевидного зазора не белого, а триадного цвета. Это не так заметно, как наличие белых полосок. В реальной жизни такая ситуация встречается сплошь и рядом, поскольку для страницы публикации выбираются цвета одной гаммы.
Колориметр укрепленный на мониторе Barco Calibrator
Рисунок 21.5. Колориметр, укрепленный на мониторе Barco Calibrator

Фирма Kodak разработала программу Kodak Monitor Installing для создания и установки профилей мониторов. Она находится в папке MonGen языковой папки программы. Запустите программу и выберите из списка нужный монитор.
В список входят многие мониторы всех известных производителей. Если вашего монитора нет в списке, можно установить новый профиль. Для этого необходимо знать характеристики своего монитора — WhitePoint (Точка белого), Phoshpor (Люминофор) и Gamma (Гамма). Эти характеристики должны быть приведены в руководстве пользователя к вашему монитору.
Примечание
Примечание
В современных мониторах цветовые характеристики люминофора также записаны в их ПЗУ. Разумеется, это усредненные данные для конкретной модели, а не индивидуальные для вашего экземпляра. Чтобы прочесть ПЗУ монитора, воспользуйтесь либо программой, предлагаемой его производителем (например, DDCTest для мониторов ViewSonic), либо любой аналогичной. Мы, например, обнаружили такую на сайте фирмы Sequel Imaging (http://www.sequelimaging.com /downloads/DACtesting.zip), производящей популярные калибраторы Sequel Chroma.
Ручкой или кнопкой регулировки установите на мониторе максимальный контраст. В PageMaker нарисуйте на странице черный прямоугольник и поместите в него еще один концентрический 95%-ный черный прямоугольник (управление цветом для этих объектов должно быть предварительно отключено). Ручкой или кнопкой яркости добейтесь того, чтобы разница в цвете между ними была еле заметна. Зафиксируйте положение регуляторов яркости и контраста с помощью кусочка липкой ленты.
Для приблизительной настройки монитора и построения его профиля еще лучше воспользоваться программой Adobe Gamma. Ее вы найдете на компакт-диске PageMaker, в папке Goodies. Чтобы установить Adobe Gamma, скопируйте файл Adobe Gamma.cpl в системную папку Windows, а остальные файлы — в папку \Program Files\Common Files\Adobe\Calibration. Также создайте ярлык на файл Adobe Gamma Loader.exe в группе автозапуска меню Windows. Если на вашем компьютере установлены другие издательские программы фирмы Adobe (Illustrator, Photoshop и пр.), то, скорее всего, Adobe Gamma тоже уже установлена.
Примечание
Примечание
Если вы располагаете аппаратным калибратором (колориметром), ни в коем случае не используйте программу Adobe Gamma. Устройства нельзя калибровать двумя способами одновременно.
Построим профиль монитора с помощью программы Adobe Gamma.
В следующем окне мастера (Рисунок 21.7) вам предлагается загрузить готовый профиль монитора. Многие производители ''..мониторов предоставляют покупателям усредненные профили для каждой модели. Мы не рекомендуем использовать эти профили. Откалибруйте монитор с помощью Adobe Gamma, дающей гораздо более точный результат. Если вы уже успели установить усредненный профиль монитора, то перед запуском Adobe Gamma его следует непременно удалить. При этом в поле Description (Описание) должна быть введена строка Adobe Monitor Profile. Также не пытайтесь загрузить усредненный профиль нажатием кнопки Load (Загрузить).
Настройка черной точки монитора
Рисунок 21.8. Настройка черной точки монитора

Очередное окно мастера (Рисунок 21.9) содержит список люминофоров, используемых в видеосистемах. Тип люминофора определяет хроматические характеристики монитора. Если вы знаете точные хроматические координаты х и у для RGB-люминофоров вашего монитора, то выберите в списке Phosphors (Люминофор) вариант Custom (Пользовательский) и введите их в открывшееся диалоговое окно Custom Phosphors (Пользовательский люминофор) (см. Рисунок 21.9). В мониторах компьютеров используется либо Trinitron, либо Р22. Установите один из них, если хроматические характеристики люминофора вам неизвестны. Затем нажмите кнопку Next (Дальше).
Следующее окно мастера Adobe Gamma (Рисунок 21.10) характеризует собственно гамму. Это характеристика монитора, определяющая его яркость. Черной точке соответствует минимальное напряжение, белой — максимальное. Чем больше поданное напряжение, тем светлее точка. Однако зависимость яркости от напряжения не линейная, а логарифмическая. Основание логарифма и есть гамма. Она зависит от оборудования. На гамму также может оказывать влияние программное обеспечение — oneрационная система компьютера. Величина Gamma изменяется для разных мониторов от 0,75 до 3,75. Для определения гаммы пользуются сравнением 50%-ного растра из черных и белых точек с участком серого, добиваясь его 50%-ной яркости. Обычно гамма для некалиброванных мониторов в среде Windows составляет 2,2, для Мас — 1,8.
Неточная приводка цветов — основная причина проведения треппинга в публикации
Рисунок 21.13. Неточная приводка цветов — основная причина проведения треппинга в публикации

Самыми простыми приемами треппинга являются сжатие (Choking), или внутренний треппинг, и растяжение (Spreading), или внешний треппинг. Сжимается или растягивается цветовой объект, более светлый, в смысле меньшей нейтральной плотности. Нейтральная плотность — численная характеристика интенсивности цвета (равной эквиваленту в градациях серого), и именно по ее значению программа PageMaker принимает решение о том, какой цвет распространять при треппинге. Если перекрывающий объект светлее фона, делается внешний треппинг, а если фон светлее объекта, в фоновом цвете цвета немного стягиваются внутрь — внутренний треппинг. Если объекты имеют близкие значения нейтральной плотности, предпочтительнее совмещение обоих способов треппинга: расширение одного объекта и сжатие другого. В результате полоса треппинга появляется точно посередине их границы. Такой вид треппинга называют треппингом по средней линии (Рисунок 21.14).
Обычная ловушка (а) и "скользящая" (б) для градиентной заливки
Рисунок 21.25. Обычная ловушка (а) и "скользящая" (б) для градиентной заливки

Поле Color scaling (Снижение плотности) снижает плотность полосы треппинга на заданную в процентах величину. Снижение плотности полосы треппинга может потребоваться для светлых объектов, на границе которых треппинг даст сильно заметный темный контур.
Возможность треппинга с участием растровых изображений — бесценное преимущество треппинга средствами RIP перед ручным. Настройки треппинга по растру собраны в области Image settings (Параметры изображения) диалогового окна New Trap Style (Создать стиль треппинга). Список Image Trap Placement (Положение ловушки) задает размещение полосы треппинга относительно границы участвующих в нем объекта PageMaker и изображения:
Spread (Внешний). Внешний треппинг изображения. Полоса треппинга размещается на объекте.
Centerline (По средней линии). Треппинг по средней линии. Половина полосы треппинга находится на объекте, а половина — на изображении. Середина полосы треппинга находится точно на границе изображения и объекта.
Neutral Density (Нейтральная плотность). Треппинг с учетом нейтральных плотностей на границе объекта и изображения. Это тот же самый вариант треппинга, который используется для объектов PageMaker. В случае изображений он может дать неудовлетворительный результат (ступенчатую кайму) из-за частой смены внутреннего и внешнего треппинга вдоль границы объектов.
Флажок Trap images to object (Треппинг объектов поверх изображений) гарантирует выполнение треппинга между растровыми изображениями и объектами PageMaker. Сбросьте этот флажок, если в вашем макете объекты не перекрывают растровые изображения. Это существенно ускорит треппинг.
Средствами RIP можно выполнить и треппинг самих растровых изображений, как вы это делаете с помощью программы Photoshop. Он включается установкой флажка Internal images trapping (Треппинг растровых изображений). В большинстве случаев не стоит устанавливать указанный флажок, т. к. сами изображения редко требуют треппинга. Исключения составляют только очень контрастные изображения, например рисунки.
Поле Resolution задает значение разрешения растрового треппинга. В общем случае оно должно совпадать с разрешением печати, но иногда его можно уменьшить для ускорения растеризации.
Очевидно, для разных страниц публикации могут потребоваться разные настройки треппинга. Именно по этой причине настройки и объединены в стиль. Созданный стиль всегда можно отредактировать, нажав кнопку Modify (Изменить) в диалоговом окне Trap Styles (Стили треппинга). При этом в списке Styles (Стили) должна быть выделена строка с именем редактируемого стиля. Чтобы при создании стилей не начинать работу над каждым новым стилем "с нуля", создавайте новые стили на основании уже существующих. Выберите стиль-основу в списке Styles (Стили) и нажмите кнопку Create (Создать). В диалоговом окне New Trap Style (Новый стиль треппинга) все параметры треппинга будут автоматически выставлены такими, как в стиле-основе.
Когда все необходимые стили треппинга созданы, следует назначить их страницам публикации, сформировав зоны треппинга. Чтобы создать новую зону, нажмите в диалоговом окне In-RIP Trapping Information (Информация об In-RIP треппинге) кнопку Create (Создать).
Основная функция этого диалогового окна — задание диапазона страниц публикации для создаваемой зоны треппинга. В поле Page(s) (Страница(ы)) задаются номера страниц зоны треппинга, а в списке Style (Стиль) — имя стиля треппинга, который следует использовать. Флажок Trapping enabled (Включен) позволяет указать страницы, не требующие треппинга.
Все созданные зоны треппинга будут приведены в списке Trap zones (Зоны треппинга) диалогового окна In-RIP Trapping Information (Информация об In-RIP треппинге).
Примечание
Примечание
Получив из типографии готовые оттиски, внимательно проверьте правильность треппинга. Если на какой-либо странице вы заметите ошибку, сразу исправьте соответствующий стиль треппинга. Тогда при повторном использовании этого стиля в другой публикации вы уже не повторите допущенной ошибки. Вскоре у вас обязательно составится библиотека из надежных, проверенных на практике стилей треппинга.
Отображение цветов
Отображение цветов
Система управления цветом не делает чудес: поскольку цветовые охваты разных устройств существенно отличаются, далеко не все цвета, которые вы видите на мониторе, могут быть напечатаны. Она заботится только о том. чтобы обеспечить максимально возможное соответствие восприятия цветов человеческим глазом. Коррекция цветов, отображаемых монитором, включается выбором любого варианта в списке Monitor Simulates (Монитор имитирует), отличного от None (Ничего).
Для практической работы с цветными принтерами очень важно как можно большее соответствие цветов, видимых на экране монитора, цветам, которые будут получены на отпечатке. Качество имитации напрямую зависит от точности построения профилей. При этом вы можете задать имитацию отпечатка как с принтера (Composite printer (Цветной принтер)), так и с печатного станка (Separations printer (Печать цветоделения)).
Панель управления Adobe Gamma
Рисунок 21.11. Панель управления Adobe Gamma

Последнее окно мастера предлагает сравнить вид экрана до и после калибровки. Если вас это интересует, установите переключатель в очередном окне мастера. В противном случае щелкните на кнопке Finish (Завершить).
Кнопка Finish (Завершить) открывает стандартное окно сохранения файла. В данном случае вы сохраняете готовый профиль монитора. Выберите для него имя и сохраните в папке \Color.
Все те же установки, но не по шагам, можно сделать в панели управления, если в первом окне мастера Adobe Gamma установить переключатель Control Panel (Контрольная панель). Панель управления изображена на Рисунок 21.11.
Профиль, сгенерированный Adobe Gamma, автоматически устанавливается в качестве активного профиля монитора в операционной системе. Таким образом, он становится текущим для всех приложений. Если вы работаете с Windows NT, профиль монитора автоматически устанавливается и для других приложений Adobe — Adobe Illustrator, Adobe InDesign.
Еще раз подчеркнем, что профиль, построенный Adobe Gamma, очень грубый. Для того чтобы получить точный профиль, следует воспользоваться аппаратным калибратором.
Первое окно мастера Adobe Gamma
Рисунок 21.6. Первое окно мастера Adobe Gamma

Профиль монитора
Профиль монитора
Прежде чем приступить к калибровке, необходимо стандартизировать освещение в рабочем помещении. Окружающая вас обстановка весьма сильно влияет на восприятие цветов. Для наилучшего цветовосприятия советуем вам придерживаться следующих принципов организации рабочей среды.
Отрегулируйте освещение. Оно должно иметь приблизительно ту же интенсивность, что и световой поток монитора. Благодаря этому вы сможете рассматривать отпечатки и изображения на экране в одном и том же режиме. Свет должен быть рассеянным. Цвет освещения должен быть настолько белым, насколько это возможно. Избегайте освещения комнаты прямыми лучами, особенно солнцем, поскольку солнечный цвет имеет большую интенсивность, а его сила и цвет постоянно меняются. Люминесцентные лампы придают печатным образцам оттенок — голубой или розовый, в зависимости от цвета лампы. При свете лампы накаливания образцы приобретают желтый цвет. Строго говоря, для освещения следует использовать специальные лампы, соответствующие стандартному источнику освещения D50.
Примечание
Примечание
Как бы вы ни старались, отпечатки все равно будут более тусклыми, чем изображения на мониторе. Когда вы показываете неосведомленному в полиграфии клиенту иллюстрацию на мониторе, включите режим имитации композитного принтера и постарайтесь объяснить, что он никогда не получит таких ярких зеленых и синих оттенков, потому что люминофор светится, а краски на бумаге лишь отражают свет. В противном случае ожидания клиента будут обмануты.
На восприятие цвета большое влияние оказывает окружение. Чем оно более нейтрально, тем объективнее ваше восприятие цветов изображения. В соответствии с этим оборудуйте рабочее место. Отмените заставки (Wallpaper) и узоры (Pattern) на экране — они могут существенно исказить восприятие и понапрасну утомляют глаза. Задайте основному столу нейтральный цвет (например, серый, как фон в программе Photoshop). Постарайтесь не использовать для работы помещения с яркими занавесками, обоями или мебелью. Не зря мониторы и компьютеры красят в серый цвет — он считаете самым подходящим, потому что не искажает восприятие и не утомляет глаза за. В помещении, лишенном ярких красок, вы сможете правильно оценить цветовую гамму изображения на всех стадиях работы.
Для построения профиля монитора применяются колориметры, выполненные обычно в виде датчика-присоски, который крепится к экрану монитора (Рисунок 21.5). С помощью перечисленного выше или другого программного обеспечения, демонстрирующего на мониторе образцы цветов, строится цветовой профиль монитора. После получения файла icm с профилем монитора его необходимо, как обычно, установить.
Профиль принтера
Профиль принтера
Для построения профиля принтера необходимо напечатать на нем специальный эталон IT8.7/3 (Рисунок 21.12). Как и эталон для сканирования, он состоит из цветных образцов известного цвета.
После того как эталон отпечатан на принтере, измерьте цвета цветных образцов на отпечатке с помощью денситометра (довольно нудное занятие) и введите результаты измерения в программу. На основании этих данных программа построит цветовой профиль, который следует установить обычным способом.
Если у вас нет денситометра, используйте усредненный профиль, которым поставщики комплектуют большинство принтеров.
На хорошо откалиброванном принтере можно сделать цифровую цвето-пробу. Наилучшие результаты для недорогих принтеров дают программные интерпретаторы PostScript, поддерживающие управление цветом, например Adobe PressReady или Birmy PowerRIP.
Учтите, что построенный профиль справедлив только для установленного в момент печати режима принтера и типа бумаги. Профили необходимо строить для каждого из применяемых сортов бумаги и режимов печати.
Это замечание относится не только к принтерам, но и к типографским машинам. Для них построение профиля выглядит еще более проблематичным и попадает в зависимость не только от типа, но и от марки бумаги, марки красок, условий печати, технологического режима. Ни одна типография не способна обеспечить такую же воспроизводимость цвета, как цветной принтер, 'но, тем не менее, она может быть очень хорошей. Если типография, с которой вы сотрудничаете, в состоянии добиться хорошей воспроизводимости цвета от тиража к тиражу и для печати используются одинаковые бумага и краски, то построение профиля имеет смысл. В противном случае создайте профили, отвечающие стандартным условиям печати.
Профиль сканера
Профиль сканера
Сканеры являются RGB-устройствами. Профиль сканера характеризует преобразование его RGB-пространства в пространство PCS. Для создания профиля сканера вам потребуются стандартный эталон IT-8 (Рисунок 21.4) и программа калибровки. Многие производители сканеров включают оба этих (или только последний) компонента в стандартную поставку сканера. Эталон для сканирования можно приобрести отдельно у дилеров Agfa или Kodak.
Эталон представляет собой сетку цветных образцов, которые имеют точно известный цвет. В зависимости от типа сканера он может быть представлен в виде отпечатка на фотобумаге или слайда. Цвета образцов измерены их производителями на высококачественной аппаратуре и помещены в справочный файл, прилагаемый к эталону.
Профили устройств
Профили устройств
Профиль устройства описывает то, как оно представляет цвета. Цветопередача не одинакова для всех устройств каждого типа. Она различается не только в пределах конкретной модели устройства, но и для отдельных экземпляров данной модели. По этой причине, строго говоря, следует строить индивидуальный цветовой профиль для каждого отдельного устройства, задействованного в технологической цепочке. Более того, цветовые параметры каждого экземпляра меняются со временем: стареет люминофор электронно-лучевой трубки, меняется спектральный состав источника света в сканерах. Поэтому профиль нельзя построить "раз и навсегда", его необходимо периодически обновлять.
Построение индивидуальных профилей требует специальной измерительной аппаратуры (спектрофотометров, денситометров и колориметров) и специального программного обеспечения. Эти приборы применяются для измерения цветов, отображаемых монитором и получаемых на печати. Программное обеспечение (обычно прилагается к аппаратуре) на основе данных измерений осуществляет построение цветовых профилей. К наиболее популярным из них можно отнести:
Перечисленные программы могут строить цветовые профили всех типов при наличии необходимой аппаратуры.
Примечание
Примечание
Даже если вы не имеете возможности построить профили, не обязательно отказываться от системы управления цветом полностью. Сейчас подавляющее большинство производителей сканеров, мониторов и принтеров предоставляют покупателям готовые профили для своего оборудования. Такой "общий" профиль содержит усредненные колориметрические данные для конкретной марки аппаратуры. Хотя цветовые характеристики отдельных экземпляров всегда отличаются от "общего" профиля, они уже обеспечивают существенное повышение качества цветопередачи. "Общие" профили вы можете найти либо в поставке драйверов к вашему оборудованию, либ>о на сайте производителя в Интернете.
Профиль сохраняется в файле с расширением icm, который затем следует установить в систему управления цветом. Например, чтобы установить цветовой профиль в Microsoft Windows 98, достаточно щелкнуть на его файле правой кнопкой мыши и в открывшемся контекстном меню выбрать команду Install (Установить). Файл профиля будет установлен и размещен в папке \Color, находящейся в системной папке Windows.
Профили устройств в диалоговом окне Color Management System Preferences
Рисунок 21.2. Профили устройств в диалоговом окне Color Management System Preferences

В левой нижней части окна находится список поддерживаемых систем управления цветом. На компьютерах Windows это единственная система Kodak ICC, а на компьютерах Macintosh еще и ColorSync (Рисунок 21.2, б). В последнем случае выберите желаемую систему управления цветом. Хотя PageMaker допускает использование нескольких систем одновременно (для разных изображений в одной публикации), мы не рекомендуем поступать таким образом. В зависимости от выбранной системы, нижняя область диалогового окна Color Management System Preferences (Параметры системы управления цветом) будет называться ColorSync Settings (Установки ColorSync) или Kodak ICC Settings (Установки Kodak ICC), соответственно.
Пусть трудности, возникающие при работе
Резюме
Пусть трудности, возникающие при работе с цветными публикациями, не заставят вас отказаться от использования цветной печати. Основным правилом при работе с цветом является тщательная проверка результатов на каждом этапе, об этом рассказывается в гл. 22. Для лучшего понимания принципов работы обратите внимание на материал гл. 19, в которой рассмотрены цветовые модели. Не забывайте о необходимости постоянного контроля над процессом печати. Поддерживайте хорошие отношения с типографией, ее сотрудники могут дать вам множество ценных советов. Сотрудничеству с типографией посвящена гл. 24.
Сбор технической информации
Сбор технической информации
Поскольку треппинг относится скорее к типографскому процессу, чем к компьютерному дизайну, его характеристики определяются чисто производственными параметрами — например, нейтральной оптической плотностью красок, линиатурой растра или величиной растискивания точек растра, определяемой в основном сортом бумаги. Ваша задача — узнать все эти данные в вашей типографии, перед тем как начинать треппинг.
Самая важная характеристика треппинга — ширина полосы. Она зависит от сорта бумаги, погрешностей печатной машины и от других факторов.
Нейтральные оптические плотности красок определяются с помощью денситометра — прибора для измерения оптической плотности по отпечаткам чистых триадных цветов, выполненным в данной типографии. По умолчанию значения оптической плотности красок зависят от языковой версии программы PageMaker's равны значениям, принятым в данной стране в качестве промышленного стандарта. Для обычных триадных цветов нейтральная оптическая плотность может быть оставлена по умолчанию, либо ее значение вы можете узнать в типографии. Значение нейтральной оптической плотности является определяющим в процессе треппинга.
Особенности печати влияют на еще одну величину треппинга — определение черного цвета. Дело в том, что для черного и хроматических цветов применяются разные полосы треппинга. Для черного цвета ширина полосы обычно вдвое шире. Пороговое значение — это процентное содержание черной краски в цвете, после которого программа начинает применять к этому цвету параметры треппинга черного цвета. Если печать ведется на впитывающей бумаге, то растискивание точек растра велико, размеры точек увеличиваются, они сливаются, и в черный превращается цвет с количеством черной краски меньше 100%. Если предполагается сильное растискивание точек, значение порога можно уменьшить, т. е. применять параметры треппинга черного к цвету, который теоретически черным не является. На значение порога может влиять и использование в печати глубокого черного (подробнее см. ниже).
Примечание
Примечание
Рекомендуем вам для разговора с типографом распечатать диалоговые окна Trapping Preferences (Параметры треппинга) и Ink Neutral Density Values (Нейтральная оптическая плотность). Заполните их вместе с технологом. Это будет служить гарантией, что все нужные данные для проведения треппинга получены.
Схема треппинга средствами программы PageMaker
Схема треппинга средствами программы PageMaker
Треппинг выполняется программой PageMaker в момент печати форм. В файле указаны только правила, по которым принтер, печатающий цветоделенные полосы, будет строить полосы треппинга. Поэтому на экране полосы треппинга нельзя ни увидеть, ни отредактировать. Сильной стороной программы треппинга в PageMaker является ее гибкость. Поскольку физически полосы треппинга не строятся в файле, описание треппинга можно менять произвольно и в любой момент. Когда отпечатки выводятся композитом, например пробные отпечатки на цветном принтере, полосы треппинга не видны.
При построении полос треппинга PageMaker использует данные о нейтральной оптической плотности цветов. Обычно он придерживается следующего порядка.
При треппинге составных цветов PageMaker выбирает более светлый из них. Затем он строит полосу треппинга третьим цветом. Для третьего цвета он выбирает значения компонентов CMYK более светлого цвета, причем только те, которые больше, чем соответствующие компоненты более темного цвета. Полоса треппинга также смещена в сторону более темного цвета.
Если нейтральные плотности граничащих цветов одинаковы или близки, PageMaker строит третий цвет из CMYK-компонентов обоих цветов, выбирая наибольшие. При этом середина полосы треппинга совмещается с границей цветов, т. е. третий цвет одинаково перекрывает оба граничащих цвета.
Система управления цветом и PageMaker
Система управления цветом и PageMaker
Настройки управления цветом находятся в диалоговом окне Color Management System Preferences (Параметры системы управления цветом) (Рисунок 21.2, а). Чтобы открыть это диалоговое окно, нажмите кнопку CMS Setup (Установки CMS) в диалоговом окне Preferences (Установки). А для того, чтобы включить систему управления цветом в PageMaker,выберите в списке Color Management (Управление цветом) вариант On (Включить).
Ситуации когда треппинг невозможен
Ситуации, когда треппинг невозможен
PageMaker не может автоматически выполнить треппинг некоторых объектов.
Примечание
Примечание
При работе с постоянно повторяющимися изображениями (заставки, логотипы) вы наверняка уже используете библиотеку PageMaker. Еще один совет по составлению библиотеки объектов — внесенные в нее изображения уже могут иметь правильно выполненный треппинг. Тогда останется только перенести их в нужную публикацию, и можно будет выводить формы.
Соприкасающиеся цветовые растяжки после треппинга объектов разделяются отчетливо видимой линией
Рисунок 21.15. Соприкасающиеся цветовые растяжки после треппинга объектов разделяются отчетливо видимой линией

Текст, напечатанный поверх текста. Шрифт как декоративный элемент применяется сейчас очень часто. PageMaker не может выполнить треппинг в этой ситуации. Выхода два — выполняйте шрифтовой дизайн в стороннем приложении, делайте треппинг и импортируйте в EPS или заказывайте треппинг в сервис-бюро.
Объект на фоне текста. Программа PageMaker может выполнять треппинг текста, расположенного поверх объекта, но бессильна перед обратной ситуацией (Рисунок 21.16).
Типы цветовых профилей
Типы цветовых профилей
В области Kodak ICC Settings (Параметры Kodak ICC) диалогового окна Color Management System Preferences (Параметры Системы управления цветом) вы найдете списки профилей для всех устройств. Рассмотрим их.
RGB Image Source (RGB-источник), профиль сканера или иного источника растровых RGB-изображений. Предназначен для коррекции сканированных растровых изображений. Если коррекция изображений уже проводилась при сканировании (для этого программное обеспечение сканера должно поддерживать калибровку и профили ICM), то устанавливать профиль сканера не нужно. В противном случае коррекция будет проведена дважды, что только ухудшит результат.
CMYK Image Source (CMYK-источник), профиль сканера или иного источника цветоделенных изображений.
Composite printer (Композитный принтер), профиль цветного принтера. Используется для коррекции цвета при печати на цветном (цвето-пробном) принтере; также необходим для корректировки экранного представления иллюстрации, чтобы цвета на мониторе выглядели такими, какими они будут на отпечатке.
Separations printer (Печать цветоделения). Нужен для выполнения цветоделения. Задает все необходимые параметры генерации черного, предельного количества краски, растискивания и т. п. В соответствии с этим профилем выполняется любое преобразование в модель CMYK из других цветовых моделей при печати.
Если в списке нет профиля для какого-либо из ваших устройств, вам следует его установить, для чего необходимо получить файл цветового профиля от производителя оборудования или самим создать его посредством калибровки, а затем установить этот профиль средствами операционной системы. На компьютерах Macintosh скопируйте профиль в папку ColorSync, на компьютерах Windows 9х/МЕ — в папку Windows\System^Color, на компьютерах Windows NT/2000/XP — в папку Windows\System32\Color. Поскольку на компьютерах Windows PageMaker не поддерживает системного управления цветом, профили достаточно просто скопировать в указанные папки, даже не устанавливая их командой Install (Установить).
Если вы используете только цветной принтер, установите профили Monitor (Монитор) и Composite printer (Композитный принтер). Остальные профили применяются для работы над типографскими макетами.
Треппинг
Треппинг
Треппинг — это вынужденная мера. Он применяется для улучшения качества печати даже на несовершенных печатных машинах. При прохождении печатного листа в машине он растягивается, деформируется при нанесении на него краски, может двигаться неравномерно, смещаться в стороны. Печатная машина является механическим устройством, и в ней возможны сбои. Все эти эволюции отразятся на качестве продукта. Это тем более плохо, что в каждом конкретном случае искажения при печати могут быть иными. Если вы проведете треппинг публикации, то возникшие дефекты будут не так заметны, а значит, ваша публикация не будет забракована.
При печати в две и более красок абсолютно необходимо, чтобы цвета располагались относительно друг друга точно, т. е. были приведены. Если по каким-то причинам этого не произошло, в тех местах, где объекты разных цветов касаются друг друга, возникнут нитевидные пробелы, в которые будет видна бумага. Если же публикация напечатана составными цветами, погрешности приводки выражаются в сдвиге цветовых компонентов объектов. В этом случае тоже возможно возникновение нитевидных пробелов на растрированием изображении. На Рисунок 21.13 показан результат неточной приводки цветов — нитевидные просветы (белый контур на Рисунок 21.13). Из-за этих просветов, собственно, и делается треппинг. Треппингом называется незначительное растягивание одного из смежных объектов разного цвета, так, что граничащие цвета слегка накладываются. Возникающий при наложении третий цвет будет ближе к более темному из них. Форма объекта может от этого слегка исказиться.
Треппинг "глубокого черного"
Рисунок 21.24. Треппинг "глубокого черного"

Default (По умолчанию), а после — из поля Black width (Ширина черного). Чаше всего предел черного задают для компенсации растискивания точек на низкокачественной бумаге. Даже на газетной бумаге не стоит проставлять в поле Black color limit (Предел черного) значение меньше 70%.
Sliding trap limit (Предел "скользящей ловушки"). "Скользящая ловушка" (sliding trap) предотвращает появление ступенчатости при треппинге градиентных заливок (Рисунок 21.25). "Ступенька" при треппинге возникает на том участке градиентной заливки, где ее нейтральная плотность сравнивается с нейтральной плотностью фона. При использовании "скользящей ловушки" на указанном участке не происходит смены внешнего треп-пинга на внутренний и наоборот. Вместо этого полоса треппинга постепенно смещается ("скользит") от положения, соответствующего одному типу треппинга, к другому.
Число, введенное в поле Sliding trap limit (Предел скользящей ловушки), задает минимальное различие нейтральных оптических плотностей фона и градиента в процентах, при котором полоса треппинга начинает смещаться. 0% соответствует треппингу только по центральной линии; 100% вовсе отключает создание скользящих ловушек.
Треппинг средствами растрового процессора
Треппинг средствами растрового процессора
Интерпретатор PostScript 3 имеет встроенную программу растрового треппинга. Это дает пользователям возможность бесплатно делать высококачественный растровый треппинг и иметь полный контролцнад его параметрами. Настройки треппинга средствами фотонаборного автомата (In-RIP Trapping) хранятся в файле публикации и используются только в момент печати. PageMaker помещает в файл вывода инструкции для программы треппинга. Для ввода параметров треппинга откройте диалоговое окно дополнения In-RIP Trapping Information (Параметры In-RIP треппинга) (Рисунок 21.19). Дополнение можно бесплатно получить на сайте Adobe http://www.adobe.com.
Удаленная печать публикации
Удаленная печать публикации
Зачастую вывод публикации на печать осуществляется не с компьютера верстальщика. Столь же типична и смена устройства вывода. Чтобы система управления цветом не потеряла своих настроек при переносе на другой компьютер, установите в диалоговом окне Color Management System Preferences флажок Embed profiles in documents (Встраивать профили в документ). Он позволяет перенести параметры системы управления цветом на другую систему вместе с файлами публикаций. Устанавливайте его только при сохранении файла для другого компьютера. Сразу после сохранения отключите флажок, поскольку установка этого параметра сильно снижает скорость работы программы.
Многие современные принтеры (PostScript Level 2 и PostScript Level 3) сами "знают" свои цветовые характеристики. Их цветовой профиль устанавливается в драйвере или на отдельном растровом процессоре. Если вы печатаете публикацию на таком принтере, то и управление цветом можно поручить ему. Для этого установите в том же диалоговом окне флажок Manage composites on printer (Обрабатывать оригиналы на принтере). Таким образом, вам не придется менять настройки системы управления цветом при смене устройства печати. Сбросьте флажок, если печатаете оригинал на композитном принтере другого типа, иначе вы не сможете задать нужный принтер в списке профилей принтера.
Управление цветом
Управление цветом
Сохранить достоверность восприятия цветов на отпечатке позволяют системы управления цветом. Они выполняют преобразование цветовых пространств всех устройств, занятых в технологической цепочке (сканер, монитор, принтер, типографский станок), и обеспечивают одинаковое воспроизведение цветов на каждом из них. Система управления цветом Color Management System (CMS) учитывает, во-первых, принципиальное различие воспроизведения и восприятия цветов различными устройствами, а во-вторых, конкретные характеристики оборудования (сканера, монитора, фотонаборного автомата, принтера). Полностью устранить различия не удается, однако в результате действия программы цвета одного и того же изображения в представлении разных устройств становятся очень похожими на оригинал.
В компьютерах Macintosh управление цветом уже давно поддерживается на системном уровне. На платформе PC управление цветом включено в операционную систему Windows 98/2000, но PageMaker ее не использует. Вместо этого он комплектуется системой Precision Color Management System от фирмы Kodak (KPCMS). У пользователей Macintosh есть выбор: PageMaker поддерживает как KPCMS, так и ColorSync.
Системы управления цветом работают только с калиброванными устройствами. Под калибровкой понимается математическое описание цветопередачи устройства. Такое описание в терминах управления цветом называется цветовым профилем, или просто профилем устройства. Профиль устройства представляет собой таблицу, по которой цвета, зарегистрированные устройством ввода (сканеры, цифровые камеры, видеоплаты и т. п.) или отображаемые устройством вывода (монитор, принтер), преобразуются в одну цветовую модель. Эта аппаратно-независимая модель представления цветов — Profile Connection Space (PCS) — является ядром любой системы управления цветом. Название метко выражает сущность этого понятия. PCS служит тем цветовым пространством, которое вмещает цветовые пространства всех устройств, их "общим знаменателем". В системе ICC используется CIE Lab (Comission Internationale L'Enclairage). Это международный аппаратно-неза-висимый стандарт измерения цветов. Он обеспечивает однозначное представление цветов независимо от конкретного устройства, применяемого для создания или вывода изображения.
Таким образом, систему управления цветом формируют:
профили устройств, в которых указаны все характеристики представления цвета конкретным устройством. Различают профили устройств ввода (сканера, цифровой камеры), профили монитора и профили выводных устройств — принтера, фотонаборного автомата, печатной машины. Каждое устройство имеет собственный профиль. Кроме того, профили имеют и различные типы файлов;
модули управления цветом — Color Management Modules (CMM), которые собственно интерпретируют данные о цвете и информацию профилей и формируют инструкции по коррекции для каждого из устройств.
Управление цветом можно выразить простой схемой (Рисунок 21.1). Система получает данные из устройства ввода в модели RGB. Данные преобразуются СММ в аппаратно-независимый формат в модели Lab с учетом поправок, получаемых из профиля устройства ввода. При выводе на монитор данные в независимой модели преобразуются СММ снова в RGB с учетом профиля монитора. Вывод на принтер предполагает преобразование в CMYK с учетом профиля принтера.
Рисунок 21.1. Управление цветом

Важнейшим условием функционирования любой системы управления цветом является возможность хранения цветовых профилей в файлах изображений. Профиль служит своеобразным "цветовым паспортом". Он точно описывает то цветовое пространство, в котором изображение редактировалось (или просто было получено) и в котором оно имеет правильные цвета. Если импортируемое изображение не содержит внедренного профиля, то система управления цветом PageMaker не будет "знать" точные значения его цветов и не сможет их адекватно преобразовать для всех устройств вывода. Все современные профессиональные программы редактирования изображений позволяют внедрять цветовые профили в файлы сохраняемых изображений.
Таким образом, каждое импортированное в PageMaker изображение должно иметь ассоциированный с ним цветовой профиль. Отсутствие такого профиля или его несоответствие реальности приведет либо к непредсказуемым результатам на печати, либо заставит систему управления цветом игнорировать изображение.
Внедрение профилей в файлы позволяет системе управления цветом работать с изображениями, полученными из любых источников, отредактированными на разных компьютерах и в разных программах.
Управление цветом и композитные цвета
Управление цветом и композитные цвета
Определяя триадные цвета в PageMaker, вы должны все время учитывать специфику предполагаемого устройства вывода. При создании цветов в модели CMYK убедитесь, что профили CMYK Image Source (CMYK-источник) и Separation printer (Печать цветоделения) совпадают.
Примечание
Примечание
Триадные цвета во внедренных файлах EPS не доступны системе управления цветом PageMaker.
Вновь создаваемые RGB-объекты PageMaker (графические примитивы, линейки, текст) ассоциируются с профилями Monitor (Монитор) и Separation printer (Печать цветоделения), т. е. текущих устройств вывода. Получив профиль, они оказываются в ведении системы управления цветом, обеспечивающей правильное отображение их цветов на всех устройствах.
Если вы не хотите, чтобы PageMaker осуществлял управление цветом новых объектов, выберите в списке New Items Use (Новые объекты используют) диалогового окна Color Management System Preferences (Параметры системы управления цветом) вариант None (He определен).
Управление цветом и плашечные цвета
Управление цветом и плашечные цвета
Управление цветом для плашечных цветов ограничивается только их приближенным отображением на мониторе. Поскольку каждый плашечный цвет печатается собственной краской с собственной формы, его представление на мониторе никак не скажется на отпечатке.
Примечание
Примечание
PageMaker способен редактировать цвета в размещенных в публикации EPS-файлах. С этой функцией следует обращаться с повышенной осторожностью. Результаты редактирования не отображаются на экране монитора и проявятся только при печати.
Управление цветом и треппинг
Управление цветом и треппинг
В этой главе рассматриваются следующие вопросы: О Организация работы с цветной публикацией.
Треппинг — большая проблема при печати цвета. Причины его использования, способы треппинга.
Выполнение треппинга в PageMaker. Трудности в выполнении треппинга. Как избежать необходимости треппинга.
Процесс производства цветного издания связан с репродуцированием изображений множеством различных машин, каждая из которых имеет свои характеристики. Если бы все эти машины, от сканера до офсетной машины, воспроизводили цвета правильно, а на печати идеально совмещали офсетные краски, никакого управления цветом не понадобилось бы. Однако, несмотря на бурное развитие технологии цветной полиграфии, она все еще очень несовершенна. Так, все устройства, задействованные на этапах подготовки тиража издания, имеют разный цветовой охват, работают исходя из разных цветовых моделей, а цвета, отображаемые ими, являются аппаратно-зависимыми. Как следствие, необходима система согласования цветопередачи для всех этапов производства. Она будет рассмотрена в первой части настоящей главы.
Кроме того, что устройства вывода отображают цвета не совсем точно, они еще иногда их криво печатают. Это связано со степенью износа офсетной машины, ее качеством (на эти показатели можно повлиять, выбрав типографию получше) и, наконец, с мастерством и ответственностью печатников. Для того чтобы недостатки приводки цветов "не бросались в глаза, и существует треппинг, или "цветовые ловушки". Треппинг публикации напоминает процесс закрашивания царапин на нарядных туфлях черным фломастером — красоты публикации он не добавляет, однако "замазывает недостатки". Как делается треппинг и как сделать так, чтобы он не понадобился, также описано в этой главе.
Управление цветом импортированных изображений
Управление цветом импортированных изображений
Выше мы уже подчеркивали важность внедрения цветовых профилей во все импортируемые файлы изображений. В таком случае система управления цветом PageMaker автоматически преобразует их цвета для правильного отображения на мониторе и печати на принтере.
Если изображения не содержат внедренных цветовых профилей, то PageMaker автоматически присваивает им профили, установленные в списках RGB Image Source (RGB-источник) и CMYK Image Source (CMYK-источник) диалогового окна Color Management System Preferences (Параметры системы управления цветом). При этом забота о том, чтобы изображение действительно имело соответствующий профиль, лежит на ваших плечах. Иными словами, именно в этом цветовом пространстве следует редактировать изображение (например, в Adobe Photoshop) перед импортом в публикацию.
Когда изображение не содержит внедренных профилей, но вы точно знаете источник, из которого оно получено (например, другой сканер или Kodak Photo CD), ассоциируйте профиль данного источника с изображением. Это можно сделать из окна импорта файла. Выделите имя нужного файла и щелкните мышью на кнопке CMS Source (Источник CMS). В открывшемся окне задайте источник CMS и профиль устройства. Диалоговое окно CMS Source Profile (Профиль-источник для CMS) приведено на Рисунок 21.3.
Установка гаммы в мастере Adobe Gamma
Рисунок 21.10. Установка гаммы в мастере Adobe Gamma

Во-первых, вам предстоит определить текущую гамму вашего монитора. Для этого перемещайте ползунок под образцом с двумя серыми квадратами. Добейтесь такого положения ползунка, при котором разница между внешним и внутренним квадратом станет минимальной. Чтобы полоски на внешнем квадрате не мешали, отодвиньтесь от монитора на метр-полтора.
Сбросьте флажок View Single Gamma Only (Только общая гамма), и вместо одного серого образца появятся три цветных (RGB). Убедитесь, что гамма для отдельных компонентов получилась верной. Если на каком-либо из образцов внутренний квадрат слишком отличается от внешнего, скорректируйте для него гамму с помощью расположенного под ним ползунка.
Сообщив программе текущую гамму монитора, вы можете выбрать для работы любую другую. Выберите один из двух вариантов — Windows или Macintosh — из списка Now choose the desired gamma (Выберите желаемую гамму) или установите иное значение в поле справа. После установки желаемой гаммы монитора нажмите кнопку Next (Дальше).
Примечание
Примечание
Желаемое значение гаммы, которое вы устанавливаете в апплете Adobe Gamma, будет записано в профиль монитора. Чтобы выбранное значение гаммы устанавливалось автоматически, в группе автозапуска (Startup) Windows должен быть ярлык программы Adobe Gamma Loader. Эта маленькая программа нерезидентна. Она только изменяет значения в GLUT (Color Look Up Table) монитора, устанавливая нужную гамму. Adobe Gamma Loader не может работать на Windows NT, т. к. ядро операционной системы не позволяет писать что-либо в GLUT монитора. Поэтому для калибровки Windows NT требуется калибруемая видеокарта, позволяющая вводить значения гаммы в драйвере.
Странное словосочетание "цветовая температура" обязано своим происхождением физикам. Спектральный максимум излучения абсолютно черного тела (абстрактная физическая модель) при заданной температуре и называется цветовой температурой. Цветовая температура измеряется по абсолютной шкале температур. Например, белый свет, излуча^ый абсолютно черным телом, имеющим температуру 5000 К, соответствует дневному свету.
Примечание
Примечание
Хроматические значения х и у белой точки можно ввести в численном виде в диалоговом окне Custom Hardware Point (Пользовательские характеристики). Если ваш монитор не имеет регулировки цветовой температуры, вы можете узнать его хроматические характеристики из документации или ПЗУ.
Установка параметров треппинга
Установка параметров треппинга
Установите режимы проведения треппинга в диалоговых окнах. Начните с установки значений нейтральной оптической плотности красок. Эти значения собраны в диалоговом окне Ink Neutral Density Values (Нейтральная оптическая плотность), изображенном на Рисунок 21.17, вызываемом кнопкой Ink setup (Краски) из окна Trapping Preferences (Параметры треппинга) меню File (Файл). Это диалоговое окно в свою очередь вызывается командой Trapping (Треппинг) из вложенного меню Preferences (Установки) меню File (Файл). Введите полученные вами в типографии значения оптических плотностей красок. Если вы собираетесь печатать обычными красками, значения их плотностей, вероятно, не будут сильно отличаться от стандартных.
Установка профилей для отдельных изображений
Установка профилей для отдельных изображений
Доступ к диалоговому окну CMS Source Profile (Профиль-источник для CMS) (см. Рисунок 21.3) осуществляется для каждого изображения и для каждого из цветов публикации нажатием кнопки CMS Source (Источник CMS). Такие кнопки есть в диалоговых окнах определения цвета Define Color
Установка значений нейтральной оптической плотности
Рисунок 21.17. Установка значений нейтральной оптической плотности

Примечание
Примечание
Обязательно задайте параметры нейтральной оптической плотности для особых красок. Если, например, вы решили воспользоваться металлизированными красками, обязательно проконсультируйтесь с технологом типографии по поводу установки значений оптической плотности. Если вам никак не выяснить эти значения, воспользуйтесь следующим приемом. Металлические краски темнее своих CMYK-эквивалентов, а кроющие (непрозрачные) краски в большинстве случаев полностью перекрывают любые другие оказавшиеся под ними цвета Для того чтобы PageMaker всегда считал их темнее обычных, задайте для этих красок значения оптической плотности намного больше других цветов.
Пастельные краски, как правило, светлее своих CMYK-аналогов. Для них можно задать значение оптической плотности гораздо меньше всех остальных красок, чтобы они в любом случае распространялись под более темными цветами При печати нестандартными красками, приготовленными смешиванием разных красок, возможны случаи, когда смесь оказывается гораздо светлее или темнее, чем ее CMYK-аналог. Обязательно сравните напечатанные образцы сме-совой краски и ее CMYK-аналога.
Задание основных режимов треппинга производится в диалоговом окне Trapping Preferences (Параметры треппинга) (Рисунок 21.18). Рассмотрим основные элементы этого окна.
Флажок Step limit (Чувствительность). Если цвета двух перекрывающихся объектов близки, треппинг можно не выполнять. В этом поле задается число, указывающее, насколько близкими должны быть цвета, чтобы программа PageMaker выполняла их треппинг. Чем меньше введенное значение, тем больше будет генерировано полос треппинга.
Флажок Centerline threshold (Треппинг по центральной линии). Этот параметр определяет, в каких случаях вместо растягивания более светлого объекта программа PageMaker должна выполнять треппинг по центральной линии. Значение 100% запрещает выполнение треппинга по центральным линиям, значение 0% форсирует размещение всех полос треппинга по центральной линии.
В первом случае треппинг осуществим средствами PageMaker во втором — нет
Рисунок 21.16. В первом случае треппинг осуществим средствами PageMaker, во втором — нет

Виды треппинга внешний внутренний и по средней линии
Рисунок 21.14. Виды треппинга: внешний, внутренний и по средней линии

В результате треппинга, во-первых, возникает третий цвет, а во-вторых, вокруг объекта появляется обводка. Иногда результат получается еще хуже, чем с нитевидным зазором. Однако, если для перекрывания выбран более светлый цвет, чаще всего эта обводка малозаметна.
PageMaker спсобен выполнять треппинг только собственных объектов (текста и фигур). Импортированные изображения, как растровые, так и векторные, недоступны для программы треппинга PageMaker. По этой причине их обработку следует выполнить еще до импорта, в той программе, в которой они созданы (например, Photoshop или Illustrator).
Если публикация содержит множество импортированной графики и предполагает большой объем треппинга, стоит подумать о том, чтобы перепоручить эту работу сервис-бюро. Такое решение имеет ряд преимуществ и недостатков. К преимуществам отнесем расширяющиеся возможности треппинга и отсутствие вашей личной ответственности за его результаты. В сервис-бюро используют специализированные сложные и дорогостоящие программы растрового треппинга (например, Luminous Trap Wise), не имеющие таких ограничений, какие имеет PageMaker. Недостатками же являются отсутствие контроля за качеством треппинга и дополнительные финансовые затраты. В большинстве случаев работники сервис-бюро не будут утруждаться специальной настройкой TrapWise для вашей публикации и обработают ее, используя наиболее типичные установки. Это может привести к низкому качеству треппинга.
Возможно, наилучшим решением будет выбор сервис-бюро, имеющего в распоряжении фотонаборный автомат с интерпретатором PostScript 3. Новая версия PostScript имеет встроенную подпрограмму растрового треппинга. Настройку его параметров вы можете выполнить самостоятельно, с помощью дополнения In-RIP Trapping. Его можно загрузить бесплатно, с сайта Adobe в Интернете.
Выбор типа люминофора в мастере
Рисунок 21.9. Выбор типа люминофора в мастере Adobe Gamma и диалоговое окно Custom Phosphors для ввода пользовательских характеристик люминофора

Задание параметров треппинга
Рисунок 21.18. Задание параметров треппинга

Поле Black limit (Порог) третьей группы элементов данного диалогового окна. Таким образом проводится определение черного цвета для треп-пинга. В этом поле задается значение черной составляющей, начиная с которого цвет считается черным в рамках процедуры треппинга. В некоторых случаях черный несколько ослабляется растрированием или используется глубокий черный, с добавлением хроматических базовых триад-ных компонентов и соответствующим уменьшением черной составляющей. В таких ситуациях можно задать порог, скажем, 95%, что означает, что любой цвет, в котором черная составляющая превышает 95%, будет при треппинге считаться черным. Auto-overprint black (Автоналожение). Таким образом задаются режимы автоматической печати с наложением черного цвета. Можно установить автоматическое наложение для текста кегля не свыше указанного значения, линий и черного фона, так что треппинг этих объектов не потребуется. Для текста кегля меньше 24 пунктов треппинг не рекомендуется. Причины этого приведены в предыдущем разделе. Искажение формы литер при треппинге может быть достаточным основанием для переделки макета, чтобы треппинг текста не понадобился.
Примечание
Примечание
Треппинг непрозрачных линий (т. е. тех, для которых не установлен атрибут Transparent (Прозрачная)) не производится. Треппинг объектов, печатаемых с наложением, также не производится. Цвета и объекты, для которых уже установлен атрибут печати с наложением, не подлежат треппингу средствами PageMaker, поскольку маскирования нижележащих объектов в данном случае не происходит и треппинг просто не нужен.
Флажок Enable trapping for publication (Выполнить треппинг в публикации). Установите режим выполнения треппинга перед тем, как начинать печать фотоформ.
Задание параметров управления цветом для импортируемых изображений
Рисунок 21.3. Задание параметров управления цветом для импортируемых изображений

(Параметры цвета) и импортирования изображений в формате Photo CD. Та же функция доступна с помощью меню Element (Элемент), вложенного меню Image (Изображение).
Вы можете менять профиль устройства вывода непосредственно из диалогового окна Print (Печатать). Если вы используете для вывода разные устройства, меняйте профили в системе управления цветом. Однако помните, что изменять профиль устройства для вывода фотоформ в момент печати крайне нежелательно. Вся цветокоррекция публикации основывалась именно на данном профиле, поэтому его замена в последний момент может повлечь за собой снижение точности цветопередачи.
Загрузка профиля в мастере Adobe Gamma
Рисунок 21.7. Загрузка профиля в мастере Adobe Gamma

Следующее окно мастера (Рисунок 21.8) позволяет установить черную точку для вашего монитора. Черная точка характеризует полное отсутствие свечения люминофора. Во-первых, регулировками монитора выведите контраст на максимальное значение. Во-вторых, также регулировками монитора уменьшите яркость до минимума. Увеличивайте яркость до тех пор, пока в центре черного квадрата на образце не проступит более светлый квадрат. Увеличивайте яркость очень медленно, чтобы точно зафиксировать момент появления светлого квадрата. Затем нажмите кнопку Next (Дальше).
