Издательская система Adobe PageMaker
Активные точки для линии и эллипса
Рисунок 9.10. Активные точки для линии и эллипса

Выбрать якорную из показанных активных точек можно в любой момент, и в любой момент ее можно переопределить. В управляющей палитре для этого предусмотрен специальный переключатель (Рисунок 9.11).
Атрибуты линий и фигур
Атрибуты линий и фигур
Все операции масштабирования, перемещения и др. рассчитываются программой без учета толщины линий и фигур. Однако любая линия может иметь обводку. Для упрощения изложения мы в дальнейшем будем говорить о толщине линии, имея в виду толщину ее обводки.
Контуры (граничные линии) всех фигур имеют те же атрибуты, что и отдельные линии, поэтому, все, что будет сказано ниже об атрибутах (обводках и типах) линий, действительно и для обводок фигур.
Быстрое оформление заливки
Быстрое оформление заливки
Для авторов и пользователей PageMaker более традиционным с точки зрения русского языка является использование термина "заливка", тогда как в локализованной версии применяется термин "фон". Поэтому мы, используя в тексте термин "заливка", оставляем в названиях элементов интерфейса термин "фон".
Для быстрого оформления внутренних областей фигур существует команда Fill (Фон) из меню Element (Элемент). В открывающемся вложенном меню можно найти несколько наиболее часто употребляющихся типов заливок: сплошная, цвета бумаги и с разными вариантами штриховки (Рисунок 9.16).
Быстрое задание атрибутов линии
Быстрое задание атрибутов линии
В программе можно задавать сплошные, пунктирные, штрихпунктирные, одинарные и двойные обводки любой толщины и цвета.
Быстро задать тип и толщину обводки из списка наиболее часто употребляемых можно командой Stroke (Линия) меню Element (Элемент). В списке, открывающемся этой командой, представлены восемь сплошных линий разной толщины, четыре типа двойных линий и пять видов пунктира наиболее часто встречающейся толщины. Этот список представлен на Рисунок 9.14.
Цвета заливки None и Paper
Цвета заливки None и Paper
При появлении на странице нового объекта, будь то нарисованная или импортированная графика или текст, PageMaker размещает его поверх других. Таким образом, чем позже элемент создан, тем он выше располагается. Если элементы занимают один и тот же участок страницы, они накладываются друг на друга таким образом, что верхний перекрывает нижний. Какой из элементов будет закрывать другой, определяется очередностью их создания.
Для изменения порядка перекрывания предназначены команды подменю Arrange (Монтаж) меню Element (Элемент) вложенного меню. Это команды Send to Back (На задний план), Bring to Front (На передний план), Bring Forward (Сдвинуть вперед) и Send Backward (Сдвинуть назад). Перечислим комбинации клавиш, соответствующие этим командам:
Сдвинуть назад <Ctrl>+<[>;
На передний план <Ctrl>+<Shift>+<]>;
На задний план <Ctrl>+<Shift>+<[>.
Если вышележащий объект не прозрачен, через него не виден нижележащий объект. Сделать объект прозрачным можно, отменив заливку этого объекта командой None (Без фона) меню Fill (Фон). Не следует путать этот атрибут с заливкой цвета Paper (Бумага) и инверсной заливкой. Атрибут None (Без фона) означает отсутствие типографской краски во внутренней области объекта. Заливка цвета бумаги это то, что на языке полиграфии называется вывороткой (knockout). Выворотный объект предполагает отсутствие типографской краски в ограничиваемой им области. На Рисунок 9.20 представлена иллюстрация взаимодействия заливок и вывороток.
Действие "цветов"
Рисунок 9.20. Действие "цветов"

На рисунке в качестве цвета бумаги определен светло-желтый. Далее располагается прямоугольник с 50%-ной серой заливкой. Выше него расположен эллипс с атрибутом заливки None (Без фона) и черной обводкой. Поверх этих объектов лежит текст, первая строка которого имеет цвет бумаги; вторая — белую заливку; третья — черную.
Заметьте, что если цветом заливки объекта указан цвет Paper (Бумага) (в нашем примере светло-желтый), PageMaker заставит принтер оставлять "дырку" на месте этого объекта, а не печатать цветом, совпадающим с цветом бумаги (в нашем примере светло-желтым). Если же определить в публикации цвет, идентичный цвету Paper (Бумага), но с другим именем, а затем напечатать объект, заполненный этим цветом, то объект будет напечатан не как выворотный, а просто краской этого, совпадающего с бумагой цвета.
Через внутреннюю незаполненную область эллипса виден прямоугольник. Это иллюстрирует отличие заливки None (Без фона) от Paper (Бумага). Заливка None (Без фона) делает эллипс прозрачным. Если бы он был заполнен цветом Paper (Бумага), то был бы напечатан вывороткой т. е. в его внутренней области краска бы отсутствовала, как отсутствует она в области, ограничиваемой символами шрифта. Если эллипс перенести на передний план, то его обводка будет напечатана поверх выворотного текста.
Все сказанное выше относится не только к заливкам, но и к обводкам. Аналогичный пример приведен для линий на Рисунок 9.21.
Диалоговое окно Custom Stroke
Рисунок 9.15. Диалоговое окно Custom Stroke

Если в меню выбран пункт None (Нулевая), то, присутствуя как объект на странице, линия не отображается на экране. Заметьте, что если эта установка попала в умалчиваемые (например, вам приходилось рисовать несколько прямоугольников без обводок, и вы создали такое умолчание), то при рисовании линий вы не увидите плодов своих трудов, пока вслепую не обнаружите эти невидимые линии на листе и не измените их атрибуты. Невидимые фигуры применялись хитроумными верстальщиками в ранних версиях PageMaker для создания на странице областей, свободных от текста, но с появлением в PageMaker непечатаемых объектов (версия 6.0) и фреймов (версия 6.5) появилось более простое решение данной задачи.
С помощью команды Custom (Заказная) этого же меню можно придать линии любую толщину в диапазоне от 0 до 800 пунктов с шагом 0,1 пункта (Рисунок 9.15).
Атрибуты Reverse (Инверсная) и Transparent background (Прозрачная основа), присутствующие и в меню Stroke (Линия), и в окне Custom Stroke (Заказная линия), позволяют получить, соответственно, ""негатив" заданной линии и придать просветам в пунктирных линиях прозрачность. Более подробно смысл этих атрибутов рассмотрен ниже.
Примечание
Примечание
Толщина линии Hairline (Визирная) составляет всего 0,2 пункта. При работе с такими тонкими линиями надо учитывать характеристики устройства, на котором они выводятся. Даже хороший монитор не отображает линии тоньше 1 пункта при отображении на экране полной страницы. Для того чтобы позволить вам увидеть более тонкую линию, PageMaker утолщает до этого значения экранные изображения всех более тонких линий. Когда же дело дойдет до печати, визирные линии будут иметь меньшую толщину (в зависимости от разрешения устройства вывода).
Тонкие линии могут также быть неверно напечатаны в типографии по причинам, связанным с низким качеством полиграфического оборудования или особенностями бумаги. Например, при печати на низкосортной бумаге линия расплывется и станет значительно толще задуманной. Устаревшее оборудование для производства офсетных форм, наоборот, может полностью или, что еще хуже, частично "удалить" такие линии с отпечатка.
Диалоговое окно Fill and Stroke
Рисунок 9.19. Диалоговое окно Fill and Stroke

В этом диалоговом окне находятся те же списки, что и в рассмотренных выше меню Stroke (Линия) и Fill (Фон). Точно так же здесь можно задать типы заливки и линий, атрибуты Transparent background (Прозрачная основа) и Reverse (Инверсная). Кроме того, для заливки и линий можно выбрать цвет из числа определенных в публикации цветов и его оттенок. Процедуры определения и назначения цветов подробно обсуждаются в гл. 19 и 20. С помощью переключателя Overprint (Наложение) для заливки можно также определить, будет она печататься с наложением или нет. Этот прием также описан в гл. 20.
Диалоговое окно Fill and Stroke (Фон и линия) может быть вызвано одноименной командой контекстного меню при выбранном графическом элементе.
Диалоговое окно Polygon Settings
Рисунок 9.3. Диалоговое окно Polygon Settings
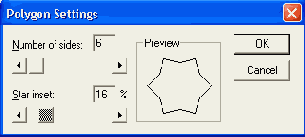
Рисование средствами
|
ЧАСТЬ III. Графика |
Большинство графических элементов на страницах
|
ГЛАВА 9. Рисование средствами PageMaker |
Инструменты рисования в палитре инструментов
Инструменты рисования в палитре инструментов
Для каждого графического примитива существует специальный инструмент его создания, находящийся в палитре инструментов (см. гл. I).
Для выбора в палитре инструментов можно использовать комбинации клавиш. Не являются исключением инструменты рисованийЦРисунок 9.1). Список комбинаций клавиш приведен ниже в табл. 9.1.
Комбинированная команда задания заливки и линии
Комбинированная команда задания заливки и линии
Команда Fill and Stroke (Фон и линия) меню Element (Элемент) открывает диалоговое окно, приведенное на Рисунок 9.19.
Ломаная линия
Рисунок 9.8. Ломаная линия

Масштабирование графических объектов
Масштабирование графических объектов
При масштабировании графических объектов также используется инструмент Pointer (Стрелка). Для начала объект нужно выделить. При этом вокруг него появятся активные точки. Поместите указатель мыши в одну из них, нажмите левую кнопку и перетаскивайте указатель (он имеет форму двунаправленной стрелки), добиваясь требуемого размера объекта (Рисунок 9.13). Если вы выбрали угловую точку, меняться будут оба измерения объекта, при выборе точки на стороне габаритнго прямоугольника объект масштабируется только по одному измерению.
Если держать нажатой клавишу <Shift>, PageMaker приведет габаритную рамку объекта к квадрату, т. е. масштабирование прямоугольника преобразует его в квадрат, а эллипс — в окружность, многоугольник изменится так, что его ширина и высота станут одинаковыми.
Размеры графических объектов, созданных средствами рисования PageMaker, нельзя изменить инструментом Cropping (Рамка).
Масштабирование объекта
Рисунок 9.13. Масштабирование объекта
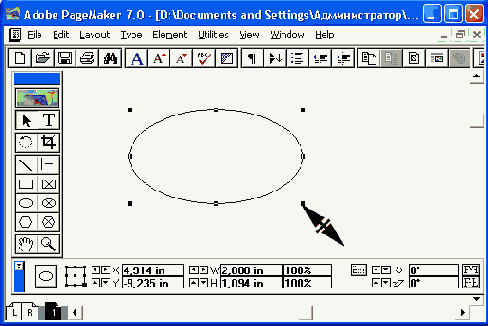
Многоугольники одного размера с разным количеством сторон
Рисунок 9.5. Многоугольники одного размера с разным количеством сторон
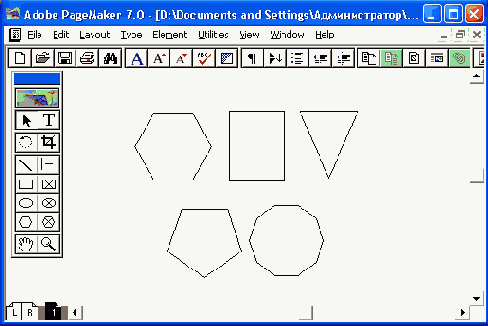
Округление углов прямоугольника
Рисунок 9.2. Округление углов прямоугольника

В соответствии с логикой программы, если при выполнении команды не был выделен никакой прямоугольник, создается локальное умолчание. Все вновь создаваемые прямоугольники будут иметь скругленные выбранным образом углы. Открыть диалоговое окно Rounded Corners (Скругленные углы) можно также двойным щелчком на инструменте Rectangle (Прямоугольник) или воспользовавшись командой Rounded Corners (Скругленные углы) из контекстного меню.
Рисование эллипсов ничем не отличается от рисования прямоугольников. Вы задаете габаритный прямоугольник, в который программа вписывает эллипс. Сам габаритный прямоугольник не отображается.
Перемещение объекта
Перемещение объекта
Для перемещения объекта выделите его инструментом Pointer (Стрелка) и перетащите на новое место (перетаскивание, напомним, — это перемещение указателя мыши при нажатой левой кнопке).
Если проделать операцию перемещения достаточно быстро, то объект будет отображаться только его габаритной рамкой, что затрудняет позиционирование непрямоугольных объектов. Чтобы при перемещении объекта он отображался целиком и его движение напоминало мультипликацию, следует после нажатия кнопки мыши и до ее перемещения подождать несколько секунд. При этом курсор примет форму треугольной стрелки (Рисунок 9.12). В этом режиме при перемещении будет виден сам объект.
Если перемещение объекта следует осуществить строго по вертикали или горизонтали, то перемещая его, держите нажатой клавишу <Shift>.
Перемещение объекта
Рисунок 9.12. Перемещение объекта
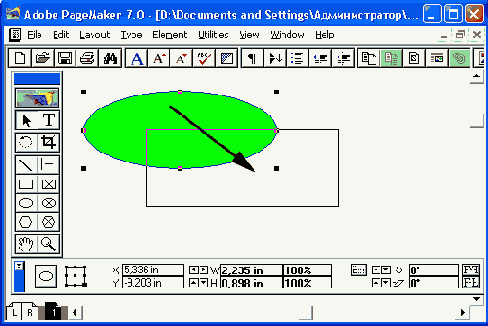
Пунктирные линии с различными
Рисунок 9.21. Пунктирные линии с различными цветами обводок и атрибутов Reverse и None
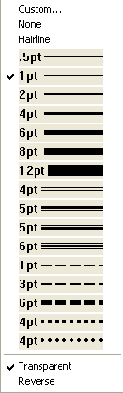
Сброшенный атрибут Reverse (Инверсная) отображает линию черным цветом, а установленный — цветом бумаги (вывороткой). Установленный атрибут прозрачности отображает промежутки пунктира цветом None (Нулевая), а сброшенный — черным (т. е. цветом обводки).
Редактирование многоугольника
Рисунок 9.9. Редактирование многоугольника

После того как неправильный многоугольник создан, вы в... любой момент можете его отредактировать, т. е. изменить расположение углов, добавить новые или убрать лишние (Рисунок 9.9). Для этого сначала нужно сделать двойной щелчок мышью на границе многоугольника (или в любом месте, если многоугольник имеет заливку) при выбранном инструменте Pointer (Стрелка). В каждом углу многоугольника появятся квадратики. Теперь щелчок мышью на любой стороне многоугольника создаст в этом месте новый угол, а щелчок на любом существующем — удалит его. Перемещают углы, перетаскивая их мышью. Редактировать можно и правильные многоугольники, но после редактирования становится невозможным изменение его параметров в окне Polygon Settings (Многоугольник).
Все сказанное о редактировании многоугольников справедливо и для незамкнутых ломаных линий. Остается только заметить, что ломаные можно превращать в многоугольники (замыкать их начальную и конечную точки) и наоборот (размыкать многоугольник в любом месте). Для того чтобы замкнуть ломаную линию, щелкните мышью на ее начальной точке при нажатой клавише <Ctrl>. Для размыкания многоугольника проделайте такую же операцию с тем углом, в котором вы хотите его разомкнуть.
Для оживления дизайна публикации используются
Резюме
Для оживления дизайна публикации используются графические примитивы с разным сочетанием обводок и заливок. Более сложная графика (схемы, диаграммы, рисунки и фотографии) придают публикации дополнительную убедительность и информативность. Сложные графические материалы подготавливаются в специализированных приложениях с тем, чтобы объединиться с текстом уже на стадии верстки в издательской системе. Импорту графических материалов и посвящена следующая глава.
Рисование линий
Рисование линий
Для создания линии выберите одноименный инструмент Line (Линия) или Constrained Line (Перпендикуляр) из палитры, поместите указатель мыши в ту точку на странице, с которой линия должна начинаться, нажмите левую кнопку мыши и перетащите указатель в точку, где линия должна заканчиваться, затем отпустите кнопку. Для всех инструментов рисования указатель имеет форму перекрестия (для более точного позиционирования).
Нарисованная линия будет иметь те параметры (вид, толщину и цвет), кото-рые определены умолчаниями PageMaker для данного документа или глобально (см. гл. 3). Глобальным умолчанием, установленным создателями программы, линиям присваиваются черный цвет, сплошной вид и толщина в 1 пункт.
Инструменты Line (Линия) и Constrained Line (Перпендикуляр) отличаются лишь тем, что первый рисует линии под любым углом, а второй — только под углом, кратным 45° (0, 45, 90, 135, 180, 225, 270 и 315°). Впрочем, с помощью инструмента Line (Линия) также можно рисовать линии под углами, кратными 45°. Для этого в процессе рисования надо держать нажатой клавишу <Shift>.
Рисование многоугольника
Рисунок 9.4. Рисование многоугольника
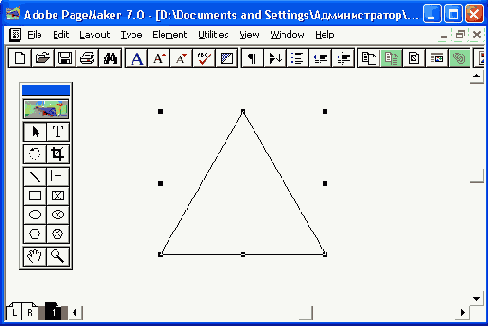
Чтобы переопределить параметры уже созданного многоугольника, выберите его, а затем выберите команду Polygon Settings (Многоугольник). В открывшемся окне будут отображены параметры выбранного многоугольника. Измените их по своему желанию.
Таким образом, чтобы создать многоугольник, отличный от принятого локальным умолчанием, можно не менять само умолчание, а просто изменить параметры существующей фигуры.
Рисование многоугольников
Рисование многоугольников
С помощью инструмента Polygon (Многоугольник) можно создавать как правильные, так и произвольные многоугольники.
Для рисования правильного многоугольника следует сначала определить число его сторон. Диалоговое окно Polygon Settings (Многоугольник) вызывается двойным щелчком мыши на инструменте Polygon (Многоугольник) в палитре инструментов (Рисунок 9.3), а также одноименной командой меню Element (Элемент) или контекстного меню. Два ползунка этого окна определяют количество сторон многоугольника и степень его "звездообразноcти". Задание ненулевой величины для последнего параметра позволяет рисовать не только выпуклые многоугольники, но и звезды, а численное его значение определяет глубину ее лучей. Для установки параметров передвиньте ползунок или задайте численные значения в полях ввода. Окно просмотра демонстрирует многоугольник с заданными параметрами. Щелчок на кнопке ОК создаст умолчание.
Рисование многоугольников PageMaker организует так же, как и рисование эллипсов: вы задаете габаритный прямоугольник, в который вписывается создаваемый многоугольник. Сам габаритный прямоугольник на экране не отображается (Рисунок 9.4).
Рисование неправильного многоугольника
Рисунок 9.7. Рисование неправильного многоугольника

Рисование прямоугольников и эллипсов
Рисование прямоугольников и эллипсов
Прямоугольник — второй по частоте использования графический примитив. Для его создания выберите инструмент Rectangle (Прямоугольник) в палитре инструментов, поместите курсор мыши в точку, где должен находиться один из углов, нажмите левую кнопку мыши и перетащите указатель к точке, где должен быть противоположный угол фигуры. Прямоугольник будет построен после того, как вы отпустите кнопку мыши.
Вид нарисованного прямоугольника определяется локальными и глобальными умолчаниями. Если вы не меняли умолчания, то создается фигура без заливки о черной обводкой толщиной в 1 пункт.
Примечание
Примечание
Если при рисовании прямоугольника держать нажатой клавишу <Shift>, то PageMaker будет поддерживать равенство сторон прямоугольника и таким образом будет нарисован квадрат.
Для скругления углов у выбранного прямоугольника (эта возможность пригодится, например, при создании рамок) воспользуйтесь командой Rounded Corners (Скругленные углы) из меню Element (Элемент). Команда открывает диалоговое окно Rounded Corners (Скругленные углы), в котором представлено несколько вариантов скругленных углов. Выберите подходящий и нажмите кнопку ОК. Результат представлен на Рисунок 9.2.
Комбинации клавиш
Трансформация графических объектов
Трансформация графических объектов
Далеко не всегда при рисовании примитивов вы сможете поручиться за то, что их размер и местоположение не изменятся до самого конца верстки. Подобные случаи, скорее, являются редкими исключениями из общего правила. Разумеется, в PageMaker предусмотрена возможность изменения размеров графических объектов и их перемещения по странице публикации.
Для проведения любых манипуляций объект должен быть выбран (выделен). Выбор производят щелчком инструментом Pointer (Стрелка) на границе объекта, если он не имеет заливки, и в любом его месте, если заливка есть. Также выделить объект можно, "нарисовав" инструментом Pointer (Стрелка) прямоугольную рамку, во внутреннюю область которого объект попадет целиком. Если в определенную таким способом область попадают несколько объектов, то все они будут выделены одновременно.
Каждый объект PageMaker, будь то графический примитив, импортированная графика или текстовый блок, характеризуется одной единственной координатой и значениями высоты и ширины. Координаты объекта определяются по его якорной точке. Для линии якорной точкой могут быть правый, левый концы или середина. Для всех прочих объектов, имеющих площадь (линия как математическое понятие не имеет площади), якорными точками могут быть углы описанного вокруг объекта прямоугольника и середины его сторон. Все они носят общее название активных точек и играют важную роль при масштабировании, повороте, искажении и отражении объекта (см. гл. 14). PageMaker показывает положение активных точек вокруг нарисованного объекта (Рисунок 9.10).
Вложенное меню Fill
Рисунок 9.16. Вложенное меню Fill

Вложенное меню Stroke
Рисунок 9.14. Вложенное меню Stroke

Выбор якорной точки для прямоугольника
Рисунок 9.11. Выбор якорной точки для прямоугольника (а) и линии (б) в управляющей палитре
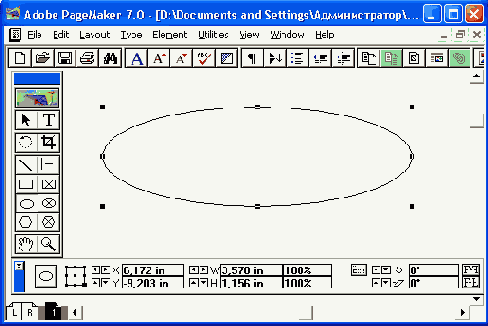
Заливка незамкнутой ломаной
Рисунок 9.17. Заливка незамкнутой ломаной

Заливка самопересекающегося многоугольника
Рисунок 9.18. Заливка самопересекающегося многоугольника

Заливка может быть назначена и незамкнутой ломаной линии (Рисунок 9.17).
Если многоугольник самопересекается, программа заливает все получившиеся таким образом замкнутые контуры (Рисунок 9.18).
Звезды одного размера с разной глубиной лучей
Рисунок 9.6. Звезды одного размера с разной глубиной лучей
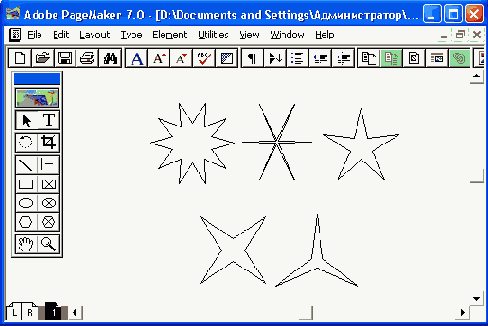
Если выбрать инструмент Polygon (Многоугольник), поместить указатель на страницу публикации, нажать и отпустить левую кнопку мыши, то инструмент перейдет в режим рисования произвольных многоугольников. Этим действием вы зададите его первый угол. При перемещении мыши за указателем потянется прямая, представляющая собой сторону будущего многоугольника. Подведя указатель к точке расположения второго угла и щелкнув левой кнопкой мыши еще раз, вы зададите второй угол многоугольника и зафиксируете положение его первой стороны. Повторяя эту операцию несколько раз, вы создадите многоугольник с произвольным числом сторон, углов и их расположением (Рисунок 9.5 и 9.6). Завершается операция создания многоугольника щелчком мыши на первом его углу, т. е. нарисованную ломаную линию нужно замкнуть, чтобы получился многоугольник. Когда вы приблизите курсор мыши на достаточно близкое расстояние к начальной точке ломаной, вокруг нее появится прямоугольник, показывающий, что щелчок мышью создаст многоугольник. Пока этого не будет сделано, PageMaker будет считать операцию создания многоугольника незавершенной и не позволит вам сменить инструмент для выполнения другой операции.
Замкнуть ломаную линию можно и не подводя ее конечную точку к начальной (Рисунок 9.7). Когда будет определен последний угол многоугольника, нажмите любую клавишу, и программа соединит последнюю установленную точку прямой с исходной точкой.
Особую функцию имеет клавиша <Esc>. Ее нажатие прерывает создание фигуры без ее замыкания. Эту возможность используют для создания незамкнутых ломаных линий (Рисунок 9.8): инструментом Polygon (Многоугольник) рисуют желаемую ломаную линию, а когда последний отрезок будет создан, нажимают клавишу <Esc>.
