Диалоговое окно More Preferences
Рисунок 3.2. Диалоговое окно More Preferences
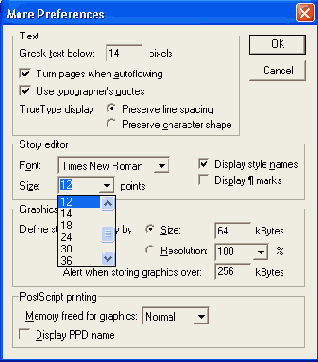
Диалоговое окно Preferences
Диалоговое окно Preferences
Это окно открывается (Рисунок 3.1) командой General (Общие) списка Preferences (Установки) меню File (Файл). В нем собраны элементы управления настройками интерфейса и режимами работы.
Чтобы быстро открыть диалоговое окно Preferences (Установки), нужно сделать двойной щелчок на инструменте Pointer (Стрелка) в палитре инструментов.
Диалоговое окно Preferences
Рисунок 3.1. Диалоговое окно Preferences
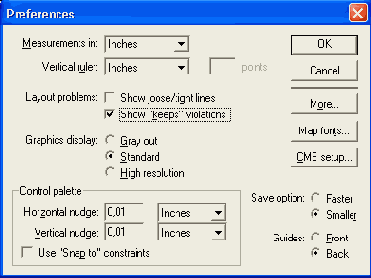
Диалоговое окно установки режима
Рисунок 3.4. Диалоговое окно установки режима замены для отсутствующих гарнитур
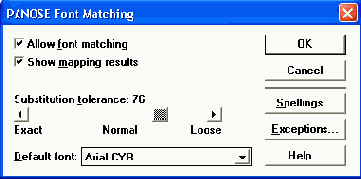
таты замен и запрашивать подтверждение для замены шрифтов в публикации. Внизу окна расположена шкала Substitution tolerance (Степень соответствия), на которой с помощью ползунка можно установить точность замены, от высокой до низкой. В последней строке Default font (По умолчанию) можно выбрать из раскрывающегося списка гарнитуру, которая будет использоваться в качестве замены в случае, если ничего подходящего не найдено.
Кнопки в правой части окна дают доступ к дополнительным настройкам PANOSE. Кнопка Spellings (Написание) открывает вложенное диалоговое окно Alternate Spellings (Альтернативные варианты имен шрифтов) (Рисунок 3.5, а), в котором перечислены аналоги гарнитур для Windows и Macintosh, имеющие различное написание имен. Список аналогов можно дополнить, редактировать и при необходимости стирать ненужные пары. Вторая кнопка — Exceptions (Исключения) открывает список замен, установленных пользователем принудительно (Рисунок 3.5, б). Этот список также можно дополнять, редактировать и удалять ненужные элементы.
Диалоговые окна аналогов гарнитур
Рисунок 3.5. Диалоговые окна аналогов гарнитур (а) и исключений при замене шрифтов (б)
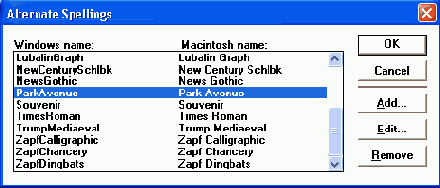
К сожалению, функции, упомянутые в этом разделе, работают только в том случае, когда разработчики шрифтов снабжают свои гарнитуры описанным выше кодом PANOSE. А они в большинстве случаев этого не делают по причинам, авторам неизвестным. В результате машине замен нечего сравнивать, и результаты автоматической замены шрифтов не удовлетворяют даже самого невзыскательного пользователя. В настоящее время с помощью замены шрифтов можно лишь редактировать текст, но уж никак не выпускать оригиналы.
Дополнительные установки
Дополнительные установки
Щелчок мышью на кнопке More (Дополнительные) окна установок раскрывает вложенное диалоговое окно More Preferences (Дополнительные установки), в котором можно сделать еще некоторые настройки интерфейса, а также установить режим печати на PostScript-устройстве. Диалоговое окно More Preferences (Дополнительные установки) представлено на Рисунок 3.2.
Где хранятся умолчания
Где хранятся умолчания
Локальные умолчания не хранятся. Они существуют только пока открыт документ, где вы их задали. Все параметры, заданные вами в качестве глобальных умолчаний, программа PageMaker записывает в специальный файл PM70.CNF в языковой папке (имя ее будет зависеть от того, в какой папке установлена сама программа). Файл умолчаний может быть только один. Поэтому, если вы хотите создать несколько наборов умолчаний для работы с разными проектами, копируйте их по мере создания в папки соответствующих проектов и, когда начнете работу с одним из них, перенесите файл умолчаний обратно в языковую папку. Если вы испортили умолчания и хотите вернуться к комплексу умолчаний PageMaker в том виде, в котором он был после инсталляции, закройте PageMaker и удалите файл PM70.CNF. При начале следующего сеанса работы с программой будет автоматически создан новый файл PM70.CNF, причем в нем будут восстановлены первоначальные умолчания, встроенные в программу.
Теперь, когда вы примерно представляете себе устройство системы умолчаний программы, перейдем к их подробному рассмотрению.
Глобальные умолчания
Глобальные умолчания
Если в момент задания умолчания не было открыто ни одной публикации, то образуется глобальное умолчание, которое впоследствии будет оказывать воздействие на все публикации, с которыми вы будете работать. Глобальные умолчания называют также постоянными, поскольку их действие продолжается во всех последующих сеансах работы с любыми публикациями. Впрочем, любое умолчание, в том числе и глобальное, можно отменить в любой момент, когда это потребуется.
Примечание
Примечание
Локальные умолчания имеют приоритет перед программными. В свою очередь, непосредственное задание атрибутов подавляет форматирование по умолчанию, при этом локальное форматирование (символов и абзацев) имеет приоритет над глобальным форматированием (стилей абзацев).
Экранные копии и хранение файлов графики
Экранные копии и хранение файлов графики
В области Graphics (Изображения) определяют режим хранения и отображения экранных копий (миниатюр), а также предельный размер самих изображений, которые хранятся в составе файла публикации без специального подтверждения. Экранные изображения импортированной графики могут храниться внутри публикации PageMaker в различном режиме.
Переключатель Define standard display by (Стандарт для экранных версий) определяет метод расчета параметров экранной версии. В положении Size (Объем) программа при создании экранной копии исходит из размера файла. По умолчанию предельный размер равен 64 Кбайт. Это означает, что импортированные файлы размером меньше 64 Кбайт будут отображаться как таковые, а для файлов больше 64 Кбайт будут созданы экранные копии заданного размера.
В положении Resolution (Разрешение) программа рассчитывает вид экранной копии исходя из разрешения монитора. Если, скажем, в этом поле задать величину 100%, то будет создана экранная копия с разрешением 96 dpi (как у монитора).
Программа может хранить в публикации сами импортированные изображения или только экранные копии и ссылки на внешние файлы. Разумеется, что маленькие изображения лучше внедрять в публикацию, а на большие делать ссылки, поскольку в противном случае у вас на жестком диске окажется две копии — в публикации и в исходном файле. Поле Alert when storing graphics over (Предупреждать, если объем превысит...) и регулирует размер файла, внедряемого в публикацию без дополнительного запроса. Если импортируемое изображение имеет больший размер файла, то при импорте PageMaker будет запрашивать подтверждение операции, и вы сможете либо внедрить само изображение, либо создать экранную копию и ссылку. В гл. 10 и 11 подробно обсуждаются аспекты хранения и импорта графических файлов в PageMaker.
Команды меню Preferences
Команды меню Preferences
Для многих элементов интерфейса и некоторых режимов работы задание умолчаний производится элементами управления диалоговых окон, созданных специально для задания умолчаний. Если команда Preferences (Установки) выбирается в меню при наличии открытой публикации, то задается локальное умолчание. Если команда выбирается в отсутствие открытой публикации, задается глобальное умолчание.
Список Preferences (Установки) меню File (Файл) включает несколько пунктов, каждый из которых открывает соответствующие диалоговые окна:
Online (Контроль HTML). Открывает окно установок для работы с электронными публикациями. PageMaker предоставляет широкий спектр возможностей для создания электронных публикаций, в частности для глобальных и локальных сетей. Подробно о создании электронных публикаций читайте в гл. 18.
Layout ajustment (Настройка макета). В программе есть возможность настраивать большие объемы текста и графики автоматически, корректируя размещение элементов после изменения параметров страницы. Установки для процесса автоматической коррекции сведены в окне, открываемом этой командой. Об этом процессе мы поговорим в гл. 13.
Trapping (Треппинг). Треппинг применяют для устранения дефектов совмещения цветов при печати. Эта операция выполняется только для цветных изображений. PageMaker имеет встроенную систему треппинга, умолчания для которой задаются в диалоговом окне, открываемом щелчком на данной кнопке. (О треппинге и его применении см. гл. 21.)
Локальные умолчания
Локальные умолчания
Если в момент задания умолчания открыта публикация, то действия, задаваемые умолчанием, будут распространяться только на эту публикацию. Заданное умолчание никак не повлияет на другие публикации — как созданные ранее, так и те, которые вы создадите впоследствии. Подобные умолчания называют локальными, или временными, поскольку они действуют только во время работы с конкретной публикацией.
Настройка управляющей палитры
Настройка управляющей палитры
В поле Control Palette (Управляющая палитра) окна установок задаются весьма важные настройки управляющей палитры — единицы измерения и шаг изменения атрибута для кнопок настройки. Эти величины определяются в раскрывающихся списках Horizontal nudge (Горизонтальная настройка) и Vertical nudge (Вертикальная настройка). Введенные значения используются каждый раз при нажатии на кнопки настройки управляющей палитры. Те же установки применяются и при изменении размеров и расположения выбранных объектов при помощи клавиш управления курсором. При задании величины перемещения посредством кнопок настройки управляющей палитры можно указать, будут ли воздействовать на эти перемещения команды выравнивания. Для данной цели используется дополнительное поле Use "Snap to" constraints (Использовать команды выравнивания). Если вы хотите, чтобы настраиваемые элементы выравнивались по направляющим или по делениям линеек, задайте этот параметр. О работе управляющей палитры подробно рассказывается в главах, посвященных форматированию и работе с графикой.
Настройка вида редактора материалов
Настройка вида редактора материалов
Редактор материалов — компактный текстовый редактор в составе PageMaker для набора и первичной обработки текстов. В нем выполняют обработку больших объемов импортированных текстов, и как правило — ввод текста с клавиатуры. Набор функций редактора материалов ограничено, большая часть форматирования не отображается на экране — его используют только для набора и редактирования. Гл. S целиком посвящена работе с этим удобным компонентом программы. В области Story editor (Редактор материалов), пользуясь списком Font (Шрифт) и полем ввода Size (Кегль), выбирают шрифт и кегль, которым будет отображаться редактируемый текст в окне редактора материалов (не в публикации!). Можно, например, выбрать шрифт, используемый для форматирования основного текста в макете. Часто удобно определить для редактора материалов простой рубленый шрифт, чтобы не отвлекаться на внешний вид текста, а следить только за его содержанием. Кегль выбирают средним, порядка 12 пунктов, чтобы текст было легко читать и на экране помещался одновременно достаточно большой объем материала.
Флажки режимов позволяют показывать в окне редактора материалов дополнительную информацию. Флажок Display style names (Показать имена стилей) включает отображение имен стилей форматирования, флажок Display ТУ marks (Показать]!) устанавливает отображение специальных символов (признаков конца абзаца, табуляторов пробелов и пр.). Этот режим позволяет легко обнаруживать ошибки, например такие, как удвоенные возвраты каретки, лишние или недостающие табуляции, принудительные обрывы строки т. д.
Отображение текста на экране
Отображение текста на экране
Группа Text (Экранный текст) содержит элементы управления отображением текста на экране монитора в режиме макета (главного окна PageMaker). Параметр Greek text below: ... pixels (Заменять плашками символы менее ... пикселов) задает наименьший кегль шрифта, который будет показан на экране. Все строки текста, имеющие меньший кегль, PageMaker отображает плашками — серыми полосками. Замена текста плашками существенно повышает скорость отображения макета на экране, однако, с другой стороны, такое упрощение не позволяет точно оценить результаты верстки. Замена символов любого кегля плашками выполняется при масштабе отображения макета менее 100%.
Режим сохранения файлов публикаций
Режим сохранения файлов публикаций
Положение переключателя Save option (Сохранение) определяет скорость сохранения и размер файла публикации. Первоначально активно положение Faster (Быстро). При выборе команды Save (Сохранить) старый файл остается нетронутым, а все изменения с момента последнего сохранения записываются в дополнительной секции файла. Такой способ обеспечивает быстроту сохранения публикации. Однако размер файла с каждым сохранением увеличивается, даже если данных в нем убавляется, ведь каждый раз в конец первоначального файла записывается информация об изменениях. Кроме того, при таком упрощенном методе записи велика вероятность накопления ошибок. Функцию быстрого сохранения можно отключить, для чего установите переключатель Save option (Сохранение) в положение Smaller (Компактно). Это приведет к тому, что программа PageMaker будет выполнять операции сохранения гораздо дольше, зато файлы будут гораздо меньше по размеру, и вы устраните один из факторов риска-— больше шансов, что файл останется корректным.
При работе с большими файлами компактное сохранение может длиться очень долго. Если вы предпочитаете быстрое сохранение, для надежной работы программы рекомендуем сохранять редактируемый файл компактно хотя бы в конце рабочего дня. Для этого выберите команду Save As (Сохранить как) меню File (Файл) и сохраните файл под тем же именем.
Режимы печати по умолчанию
Режимы печати по умолчанию
Если вы собираетесь печатать публикации на PostScript-принтере (а к этому типу относятся все виды фотонаборных автоматов), вам придется установить умолчания в области PostScript printing (PostScript-печать).
В поле Memory freed for graphics (Объем памяти для вывода изображений) определяется режим управления памятью принтера при печати графики. Иногда документ, содержащий графику, невозможно напечатать, поскольку огромный файл картинки не помещается в память лазерного принтера или фотонаборного автомата. Здесь-то и пригодится данная опция. При выборе в списке пункта Maximum (Максимальный) PageMaker йременно выгружает из внутренней памяти принтера все неиспользуемые гарнитуры, печатает необходимую графику, затем загружает их вновь. Возможность предоставления максимального объема памяти — зачастую единственный способ напечатать нужное изображение. Без необходимости не следует оставлять этот переключатель в положении Maximum (Максимальный), это сильно снижает скорость работы принтера, которому необходимо снова и снова загружать одни и те же гарнитуры.
Флажок Display PPD name (Показать имена PPD-файлов) позволяет влиять на способ отображения имени файла описания принтера в диалоговых окнах PageMaker. По умолчанию флажок Display PPD name (Показать имена PPD-файлов) снят и на экран выводится не собственно имя этого файла, а псевдоним, в котором обычно указывается название принтера и его фирмы-производителя. Если этот режим активизирован, PageMaker отображает реальное имя файла PPD.
Задание параметров по умолчанию используется
Резюме
Задание параметров по умолчанию используется практически на всех этапах подготовки публикации с помощью программы PageMaker. В дальнейшем мы не раз будем обращаться к системе умолчаний, уточняя и расширяя сведения, полученные в этой главе.
Так, об использовании умолчаний диалогового окна Preferences (Установки) рассказывается в гл. 12 и 13. Там же вы найдете подробное описание умолчаний, задаваемых в окне Document Setup (Параметры документа).
Кто хоть раз выводил на печать цветные публикации, тот понимает, как важно добиться соответствия цветов изображения на мониторе и в отпечатанном экземпляре. В гл. 21 описываются умолчания для работы с цветными публикациями, задаваемые в окнах Color Management System Preferences (Параметры CMS) и Trapping Preferences (Параметры треппинга), а также во вложенных в них диалогах.
WWW-умолчания, доступ к которым осуществляется в диалоговом окне Online Preferences (Установки: контроль HTML), рассматриваются в гл. 18.
О работе со стилями и об использовании умолчаний в этой области мы расскажем в гл. 18.
В гл. 9 и 14 описана работа с "родной" и импортированной в PageMaker графикой. В этой работе также не последнюю роль играют установки по умолчанию.
Текст замененный плашками
Рисунок 3.3. Текст, замененный плашками

Флажок Turn pages when autoflowing (Листать страницы при автозаполнении) включает режим показа каждой из страниц публикации по мере их заполнения импортированным текстом. Когда этот флажок сброшен, PageMaker работает быстрее, но за процессом автозаполнения Страниц нельзя проследить.
Флажок Use typographer's quotes (Использовать типографские кавычки) включает режим замены прямых кавычек на "круглые". Этот режим распространяется на любой вновь вводимый текст. Смена состояния флажка не влияет на уже введенный в публикацию текст. Если вам необходимы прямые кавычки для обозначения величин, выраженных в футах и дюймах, воспользуйтесь приемами, описанными в гл. 15.
Переключатель TrueType display (TrueType-шрифты) позволяет настроить интерлиньяж или форму символов TrueType-шрифта для показа на экране. В положении Preserve line spacing (Сохранять интерлиньяж) межстрочные расстояния остаются неизменными, а при необходимости корректируется высота литер. Например, при вводе прописной буквы с верхним акцентом (скажем, Ё) PageMaker уменьшит общую высоту буквы таким образом, чтобы на экранном изображении акцент не выступал за верхнюю границу строки. В положении Preserve character shape (Сохранять высоту символов) рисунок и высота введенного знака не изменяются. В этом случае прописная буква с верхним акцентом будет показана на экране таким образом, что акцент выйдет за верхнюю границу строки. Эти настройки относятся только к TrueType-шрифтам (об этом формате см. гл. 4).
Типы умолчаний
Типы умолчаний
Умолчание в PageMaker — неизменный или условно-неизменный набор значений параметров, управляющих функционированием программы.
По области действия умолчания PageMaker делятся на локальные (действующие в пределах документа) и глобальные (действующие на все публикации). Тип задаваемого умолчания в конечном счете определяется тем, что находится на экране в момент его задания.
Умолчания меню и палитр
Умолчания меню и палитр
Если отменить все выделения объектов в документе и выбрать какой-либо режим или значение в меню, палитре, диалоговом окне, то заданное значение становится умолчанием. Если выбран хоть один объект, то действия выполняются с этим объектом и никакого умолчания не устанавливается. О пунктах меню и палитрах, которым можно задавать умолчания, рассказывается в разд. "Задание умолчаний командами меню" данной главы.
Примечание
Примечание
Если перед выполнением операции форматирования случайно отменить выбор объекта, будет задано новое умолчание. Если PageMaker начинает выполнять странные действия (например, заново вводимый текст имеет зеленый цвет и выровнен по правому краю, хотя вы этого и не хотели), проверьте, не задано ли случайно вами (или кем-то еще) такое умолчание для текстового материала.
Чтобы задать локальное умолчание, при открытой публикации щелкните инструментом Pointer (Стрелка) в любой точке рабочего окна, свободной от объектов, или выберите команду Deselect АН (Снять выделение) меню Edit (Редактирование), или нажмите комбинацию клавиш для отмены выделения <Ctrl>+<Shift>+<A>. Для задания глобального умолчания следует предварительно закрыть все публикации. После этого вызовите нужные диалоговые окна или пункты меню и выполните необходимые изменения режимов.
Примечание
Примечание
Для инструментов также очень полезно задать умолчания. Для этого сделайте двойной щелчок на пиктограмме инструмента в палитре Toolbox. Выделение объектов публикации (если таковое было) снимается и открывается соответствующее окно установок. Это происходит только для тех инструментов, для которых возможно задание умолчаний.
Установка направляющих
Установка направляющих
Переключатель Guides (Направляющие) определяет положение направляющих линий относительно объектов. В положении Front (Вперед) переключателя Guides (Направляющие) направляющие лежат поверх объектов документа. Если в документе много направляющих и есть трудности с выбором элементов макета, можно переставить переключатель в положение Back (Назад), тогда объекты будут закрывать направляющие. Более подробно о размещении направляющих на странице рассказывается в гл. 13.
Установки PageMaker
Установки PageMaker
Многие элементы интерфейса программы и все атрибуты элементов можно и нужно менять в соответствии с требованиями к создаваемой публикации и вашими привычками в работе. При загрузке PageMaker эти элементы уже имеют какое-то значение, принятое ими по умолчанию. Однако ваши задачи и ваши привычки могут отличаться от стандартных. PageMaker позволяет задать собственную систему умолчаний. Тогда программа будет соответствовать именно вашему стилю работы и требованиям текущей публикации.
Настоящая глава посвящена следующим понятиям, связанным с умолчаниями:
Команды группы Preferences (Установки)
Диалоговое окно Preferences (Установки)
Умолчания меню и палитр
Приоритеты умолчаний
Работа с наборами умолчаний
Выделение дефектов размещения текста
Выделение дефектов размещения текста
Если в строке текста, выровненного по формату, слишком большие или излишне узкие пробелы, это считается серьезным браком верстки, который необходимо вовремя исправлять. Другой головной болью верстальщика остаются висячие строки — первые и последние строки абзацев, расположенные на странице в отрыве от своего абзаца. Программа позволяет автоматически отслеживать указанные дефекты, что очень ускоряет^-работу. Установка флажков группы Layout problems (Выделять подсветкой) приводит
к визуальному выделению строк с нарушенными значениями пробелов — Show loose/tight lines (Жидкие/плотные строки) и висячих строк — Show "keeps" violations (Висячие строки). В зависимости от параметров монитора программа выделяет дефекты верстки серым или желтым цветом.
Примечание
Примечание
Пороговые значения, определяющие степень плотности слов в пределах строки и условия разбиения абзацев с переходом на новую страницу, задаются в диалоговом окне Paragraph Specifications (Параметры абзаца) (см. гл. 5).
Задание единиц измерения
Задание единиц измерения
Два верхних раскрывающихся списка задают выбор основных единиц измерения. Для выбора достаточно развернуть список и щелкнуть мышью на названии требуемой единицы измерения.
Выбирая значение в списке Measurements in (Система измерения), вы устанавливаете единицу измерения, используемую далее в панели управления и во всех диалоговых окнах (см. Рисунок 3.1). Это единицы измерения по умолчанию.
Они также используются для разметки горизонтальной координатной линейки в верхней части окна публикации.
В списке Vertical ruler (Вертикальная линейка) выбирают единицы для разметки вертикальной координатной линейки, расположенной в левой части окна публикации. Различные единицы измерения могут понадобиться, например, когда вы предпочитаете измерять высоту символов и интерлиньяж в пунктах, а размеры страниц и ширину полей — в миллиметрах. В этом случае для горизонтальной линейки в качестве единиц измерения выбираем миллиметры, а для вертикальной — пункты.
В список допустимых единиц измерения для вертикальной координатной линейки, кроме названий единиц измерения, входит дополнительное значение — Custom (Заказная). При выборе этого значения вы можете нанести на нее деления, размер которых в пунктах задается дополнительным элементом управления — полем ввода points (пт). Особенно удобна такая разметка при включении режима выравнивания строк по модульной сетке. Подробно о вертикальной выключке и выравнивании по модульной сетке страницы рассказывается в гл. 13.
Примечание
Примечание
Если вы задали единицу измерения непосредственно на линейке в окне документа, поле окна Preferences (Установки) соответственно изменится, образовав локальное умолчание для данного документа. После закрытия документа будет восстановлена система измерений в соответствии с глобальным умолчанием.
Задание режима отображения графики
Задание режима отображения графики
При верстке иллюстрированных изданий в составе публикации, как правило, есть импортированная графика. Вы можете задать различные режимы ее показа на экране с помощью переключателя Graphics display (Изображения на экране), который позволяет выбирать следующие режимы:
Standard (Стандартные). Отображение с пониженным разрешением. Снижение разрешения снижает качество, но повышает скорость вывода. Более тонкую настройку качества отображения графики на экран можно выполнить с помощью группы элементов управления Graphics (Изображения) диалогового окна More Preferences (Дополнительные установки), раскрывающегося при помощи командной кнопки More (Дополнительные).
High resolution (С высоким разрешением). Отображается оригинал импортированного файла растрового графического изображения, например в формате TIFF. В некоторых случаях размеры такого файла могут быть очень огромными, что приводит к большим затратам времени на их отображение. Правда, при этом качество изображения получается высоким.
Несмотря на то, что это прописная истина, отметим еще раз, что печать PageMaker осуществляет из графических файлов, а не с экрана монитора, поэтому качество экранного изображения и режим отображения никоим образом не влияют на качество печати!
Примечание
Примечание
Если графический файл вставлен по технологии OLE (Object Linking and Embedding), качество экранной версии будет зависеть и от особенностей работы OLE-сервера (приложения, из которого импортируется графический файл). (Об OLE см. гл. 10.)
Примечание
Примечание
Можно временно улучшить качество отрисовки любого графического изображения в публикации, независимо от того, какая из опций качества отображения выбрана в качестве установки. Для этого запросите перерисовку экрана (например, измените масштаб страницы) и одновременно держите нажатой комбинацию клавиш <Ctrl>+<Shift>. Очень удобно для просмотра в высоком разрешении перерисовать всю страницу целиком, щелкнув на ее ярлыке. И в этом случае не забудьте нажать комбинацию клавиш <Ctrl>+<Shift>.
Задание умолчаний
Задание умолчаний
Для задания умолчаний предназначены команды подменю Preferences (Установки) меню File (Файл). Каждой из этих команд соответствует диалоговое окно. Умолчания функций, связанных с форматированием и режимами работы, задаются с помощью меню и палитр.
Задание умолчаний командами меню
Задание умолчаний командами меню
Как уже упоминалось выше, умолчания можно задавать и для элементов меню PageMaker. Пункты меню, доступные в отсутствие открытого документа, позволяют задавать соответствующие умолчания. Ниже приведен полный перечень позиций меню, которым можно задавать значения по умолчанию — как локальные, так и глобальные.
Все управляющие элементы в диалоговых окнах, вызываемых из вложенного меню Preferences (Установки) командами General (Основные), Online (Контроль HTML), Trapping (Треппинг), Layout Ajustment (Настройка макета).
Все управляющие элементы диалогового окна Document Setup (Параметры документа) и вложенного в него диалогового окна Page Numbering (Нумерация страниц).
Диалоговое окно Select source (Выбрать источник), которое позволяет задать источник получения изображения в сеансе работы в PageMaker. Это диалоговое окно открывается одноименной командой меню Acquire (Получить).
Диалоговое окно Printer Styles (Стили печати), позволяющее разработать и определить по умолчанию стили печати документов.
Меню Layout (Макет)
Элементы управления диалогового окна команды Column Guides (Границы колонок).
Включение/выключение режима автоматического размещения текста Autoflow (Автозаполнение).
Меню Туре (Текст)
Все элементы меню Туре (Текст), кроме Expert Kerning (Заказной кернинг), поскольку последняя команда привязана к определенной гарнитуре набора.
Средства быстрого форматирования — команды Font (Гарнитура), Size (Кегль), Leading (Интерлиньяж), Horizontal Scale (Ширина символов), Type Style (Начертание), Expert Tracking (Трекинг), Alignment (Выключка) и Style (Стиль). Если на строке, соответствующей элементу меню, имеется стрелка, то все позиции вложенного меню способны задаваться по умолчанию.
Все управляющие элементы диалогового окна Character Specifications (Параметры шрифта) могут быть применены для создания мини-умолчаний. Мини-умолчания имеют приоритет перед умолчаниями, заданными с использованием позиций вложенных меню Туре (Текст), Font (Гарнитура), Size (Кегль) и Leading (Интерлиньяж).
Все управляющие элементы диалогового окна Paragraph Specifications (Параметры абзаца) могут использоваться для создания мини-умолчаний. Но если определен стиль, применяемый по умолчанию, его параметры имеют приоритет перед параметрами форматирования, заданными посредством мини-умолчания в диалоговом окне Paragraph Specifications (Параметры абзаца).
При помощи команды Define Styles (Определить стили) определяются стили оформления абзацев, которые будут появляться в списке палитры стилей вновь создаваемой публикации. После того как вы задали стили по умолчанию, есть возможность назначить стиль, задаваемый по умолчанию, первому абзацу набираемого текста на новом файле. Это делается в раскрывающемся списке пункта меню Style (Стиль).
Меню Element (Элемент)
Команды Fill (Фон), Stroke (Линия), Fill and Stroke (Фон и линия), дающие возможность определить умолчания для обводки и заливки графических объектов.
Параметры фреймов по умолчанию можно установить в диалоговом окне Frame Options (Параметры фрейма), вызываемом одноименной командой.
Команды Polygon Settings (Многоугольник) и Rounded Corners (Скругленные углы) — установка параметров многоугольников.
Команда Text Wrap (Обтекание текстом).
Команда Link Options (Режим связи) позволяет в открывшемся диалоговом окне Link Options: Defaults (Режим связи по умолчанию) установить режим связывания файлов.
Меню Service (Сервис)
Флажки диалогового окна, открываемого командой Create Index (Создать указатель).
Элементы управления диалогового окна, открываемого командой Create Table of Contents (Создать оглавление).
Элементы диалогового окна, открываемого командой Define Colors (Определить цвета). В нем определяются цвета, котерые впоследствии появятся в палитре цветов публикации.
Меню View (Вид)
Режим Display Non-Printing Items (Показать непечатные элементы) Режимы линеек: Show/Hide Rulers (Показать/Спрятать линейки), Snap to Rulers (Выровнять по линейкам), Zero Lock (Закрепить ноль).
Режимы направляющих: Show/Hide guides (Показать/Спрятать направляющие), Snap to guides (Выровнять по направляющим), Lock Guides (Закрепить направляющие).
Включение/выключение полос прокрутки в окне документа Show/Hide Scroll Bars (Показать/Спрятать полосы прогона).
Меню Window (Окно)
Наличие на экране в момент открытия PageMaker каждой палитры, включая собранные во вложенном меню Plug-in Palettes (Дополнительные).
Замена шрифтов
Замена шрифтов
Кнопка Map fonts (Шрифты) в диалоговом окне Preferences (Установки) предоставляет доступ к установкам интегрированной системы замены шрифтов PANOSE. Эта технология изобретена с целью автоматической замены отсутствующей на данной машине гарнитуры на другую, максимально похожую. Эта замена, по замыслу авторов, должна производиться путем сличения цифрового кода PANOSE, который придают гарнитуре ее разработчики. Код состоит из 10 цифр и составляется по классификации PANOSE. Каждая цифра отражает особенности начертания (наличие и вид серифов, жирность, величину очка, расположение наплывов, контрастность, область применения и др.). Классификация составлена весьма разумно, и следуя ей, несложно задать такой код любому шрифту, исключая, пожалуй, декоративные. В окне замен PANOSE Font Matching (PANOSE: Замена шрифтов) (Рисунок 3.4) можно активизировать процесс замены шрифтов флажком Allow font matching (Разрешить замену шрифтов). При активном режиме замены становится доступен второй флажок — Show mapping results (Показывать результаты замены). Если его включить, PageMaker будет показывать резуль-
