Смена надписи на кнопке "Пуск" ("Start")
Статья взята на сайте http://www.regedit.com/ (Change the Start Button Text)
Перевел Владимир Мельник vmelnick@psi.kiev.ua
В ходе каждодневной работы с Windows одним из самых часто используемых элементов без сомнения является кнопка "Пуск" ("Start"). Она ежедневно мозолит нам глаза, надоедая своим постоянством. И я уверен, что хоть раз к вам приходила мысль: "Как бы тебя изменить!". К сожалению, смена текста и рисунка на кнопке не предусмотрены в операционной системе и миллионам пользователей приходится работать с тем, что жестко заложено программистами Майкрософта. С таким положением вещей надо бороться! Существуют программы, позволяющие поменять эту надпись и рисунок (одной из наиболее известных и удобных, на мой взгляд, является Ресторатор). Но зачем качать из Интернета лишние мегабайты, если все изменения можно легко сделать вручную. Итак, в статье речь пойдет о том, как заменить надпись на кнопке. Можно вводить любую надпись до 5 символов длинной.
Для начала вам понадобится HEX редактор, любой из доступных (напр. FAR). Файл, в котором будут производиться изменения, называется explorer.exe. Он находится в папке C:\Windows для Windows 9x и С:\Winnt для Windows 2000/NT. На всякий случай (обязательно!) сделайте резервную копию этого файла. Откройте explorer.exe в HEX редакторе.
Вам нужно найти слово "Start" ("Пуск"). Хотя вы там увидите это слово много раз, только одно из них отвечает за надпись на кнопке. Воспользуйтесь функцией Поиск, чтобы найти строки, содержащие Start с соответствующими 53 00 74 00 61 00 72 00 74. Также используйте значения offset, чтобы найти верную строку:
Windows 98
Offset: 0x00028D6E - 0x00028D76
Windows NT4
Offset: 0x00028BEE - 0x00028BF6
Windows ME
Offset: 0x00033DDE - 0x00033DE6
Windows 2000
Offset: 0x0003860E - 0x00038616
В результате вы увидите нечто подобное:

Когда вы определили строку, вы можете изменить Start на другие символы. Необходимо использовать соответствующее число символов.
Если их меньше, замените недостающие пробелами.

Сохраните файл в Windows директории под другим именем, напр. Explorer.new. Убедитесь, что у вас сохранилась оригинальная копия (желательно в другой папке).
Следующий шаг зависит от вашей операционной системы:
Windows 9x
Загрузитесь в DOS (Для Windows Me используйте загрузочную дискету), зайдите в директорию Windows и переименуйте отредактированный файл в explorer.exe. Перезагрузите компьютер.
Windows NT/2000
Сначала понадобится отключить защиту файлов, чтобы измененные файлы не перезаписывались сверху оригинальными версиями. Закройте все приложения и откройте окно с командной строкой, перейдите обратно в графическую оболочку и откройте Task Manager. Найдите explorer.exe и завершите процесс. Затем обратно в командную строку и откройте директорию WINNT и переименуйте explorer.exe в explorer.old. А вновь отредактированный файл сделайте Task Manager. В вашем Task Manager запустите Новую Задачу explorer.exe.
Если все сделали правильно, вы увидите вашу кнопку с новой надписью.
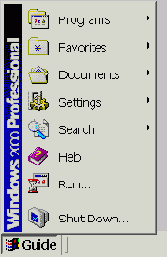
Как видите, все довольно просто. Теперь можно менять надпись на кнопке хоть каждый день и без применения всяких вспомогательных программ. Ну, а если появилось желание изменить и рисунок, воспользуйтесь Ресторатором.
© 2003-2004 К. Тарасов, И. Чеботарев
http://www.whatis.ru/
